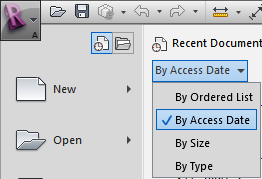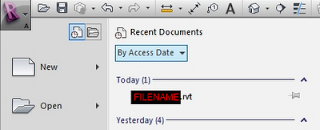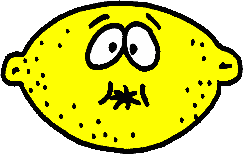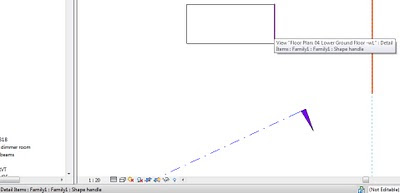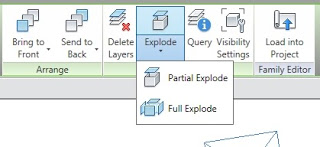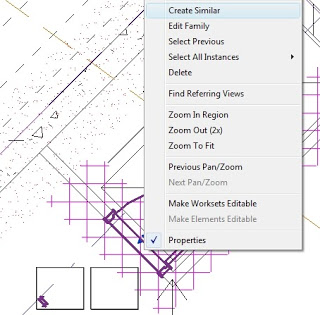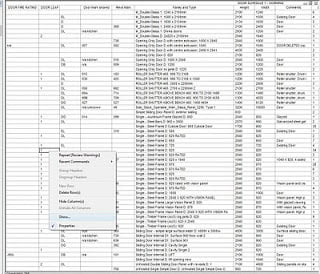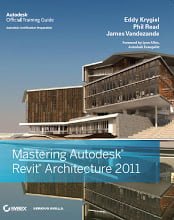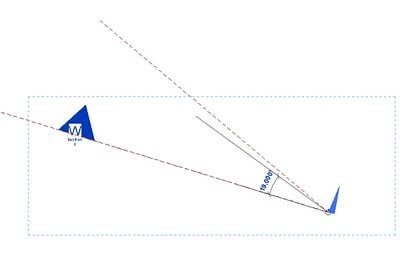I received my copy of Mastering Revit Architecture 2011 yesterday, and it is truly an impressive tome! I don’t know of any other book that could so fittingly bear the designation ‘Revit bible’. At 1122 pages of Revit Architecture goodness, if it isn’t in this book you probably don’t need to know it.
I am particularly interested in the Revit Certification information. When I completed the Revit 2010 Associate and Professional Certifications, it was a real struggle to find quality information online. Well, having received the book, I don’t need to search aimlessly anymore. This book should certainly help you to prepare for and pass the Revit Architecture 2011 Certifications.
You may remember the ‘Tips and Tricks’ competition that the authors of the book held a while back, and that I was one of the winners. Here is the quote from the book (page 1069):
” What Revit Wants…is an online resource put together by Luke Johnson that is peppered with great tips and workflows with everything from tips on creating graphics to dealing with crashes. See www.whatrevitwants.blogspot.com “
If you want to become a true Master of Revit, it seems quite clear that this book will be part of that process. How can you get it? Click on this link or the image below:
And thanks Eddy, James and Phil for all your hard work, and for sharing your vast knowledge and experience.