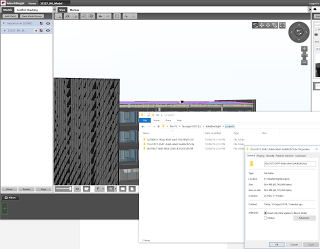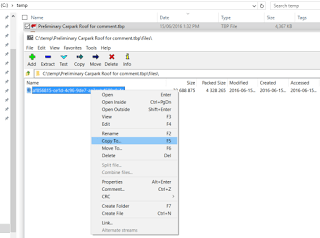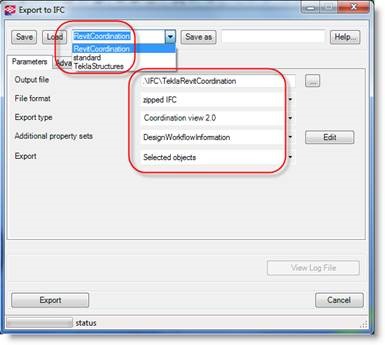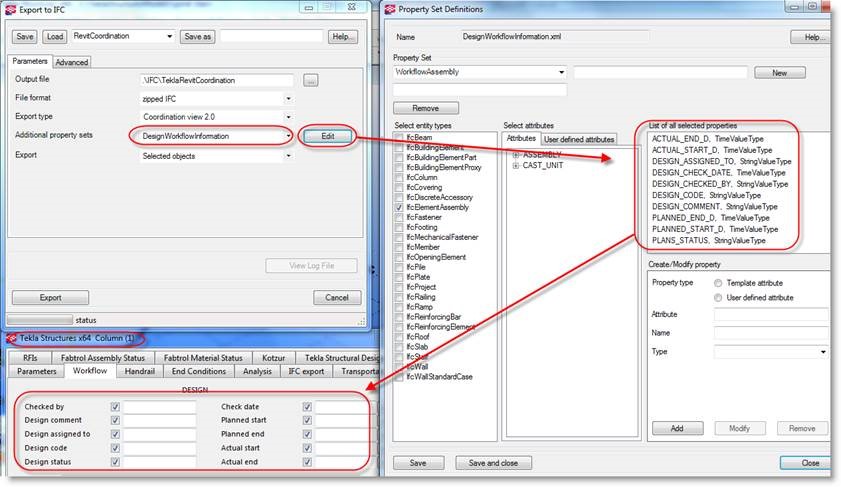If you view a lot of IFC files in Tekla BIMsight, you may find that the cache or storage folder fills up quite quickly. If this is in its default location of \%localappdata%\Tekla\Tekla BIMsight\ then you could use up valuable space on your SSD.
We can easily move this folder using symbolic links. In the script below, we:
- check the default directory exists, and if so rename it
- make a symbolic link to a new target directory, in this case I have used E:\TeklaBimSight
- make the new directory if necessary
- copy existing contents to the new directory
To use the script:
- Close Tekla BIMsight
- Copy text from the script into Notepad and save as CMD. Modify the target directory to your preference
- Save the script with CMD extension
- Right click and Run As Administrator
- Open BIMsight and confirm all is working ok
- Optional: delete the bimsight.old directory to cleanup
if exist "%localappdata%\Tekla\Tekla BIMsight" rename "%localappdata%\Tekla\Tekla BIMsight" bimsight.old mklink /d "%localappdata%\Tekla\Tekla BIMsight" E:\TeklaBimSight if not exist E:\TeklaBimSight MD E:\TeklaBimSight robocopy /mir %localappdata%\Teklabimsight.old E:\TeklaBimSight\