You would likely agree that the Text tool in Revit still leaves a lot to be desired, not least of which would be some decent bullets and numbering features. No doubt most of you are using Key Schedules to get around some of these limitations when creating note blocks (as described in this PDF from an AU class).
However, are you aware that you can put symbols into Revit schedules? The easiest way to described how this works is to use the Character Map. To access the Character Map, go to Start-All Programs-Accessories-System Tools and open Character Map. I have created a link to the Character Map in my Quick Launch toolbar.
So how does this thing work? Well, let’s say you are using the Arial font in Revit. Select Arial in the Character Map. Now, have a look through all these different symbols. When you find one that you like, click on it, click ‘Select’ and then click ‘Copy’. Now, go into a Revit schedule or text box that is formatted with the SAME FONT (ie. Arial) and Paste (using Ctrl+V is easiest). There you go, you have a nice symbol to play with!!
The quicker and easier way is to use the inbuilt hotkeys. For instance, to add a ‘squared’ (little superscript 2) symbol, just hold down Alt and press the keys 0 1 7 8 (just type the numbers one after the other while holding Alt). You can find out which keystroke to use by looking in the bottom right corner of the the Character Map (see below).
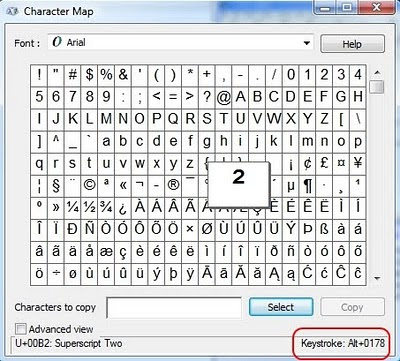
There are quite a few things you can do once you know how to use this. See below for a Key Schedule I made with a ‘column’ containing a rightways arrow symbol.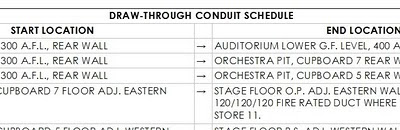

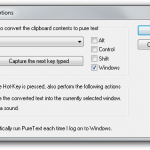

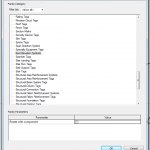
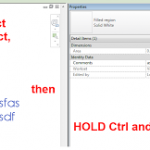
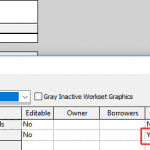
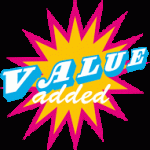
Another good guide here Subscript – Superscript and Symbols!
I find that the font with the most useful characters is 'Arial Unicode MS', which is lucky because we use Arial.
Great Post!
I find that the font with the most useful characters is 'Arial Unicode