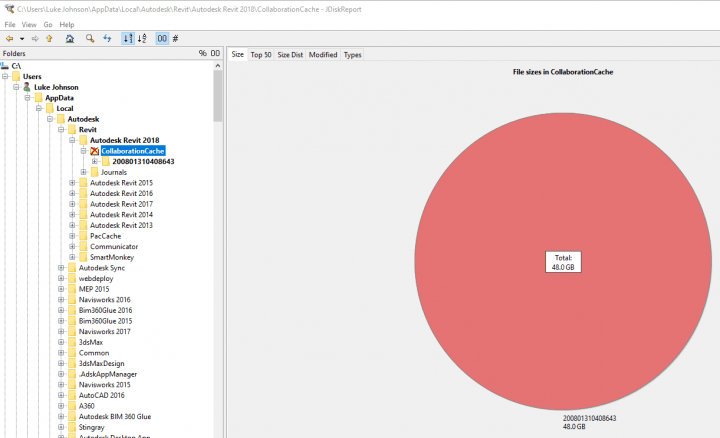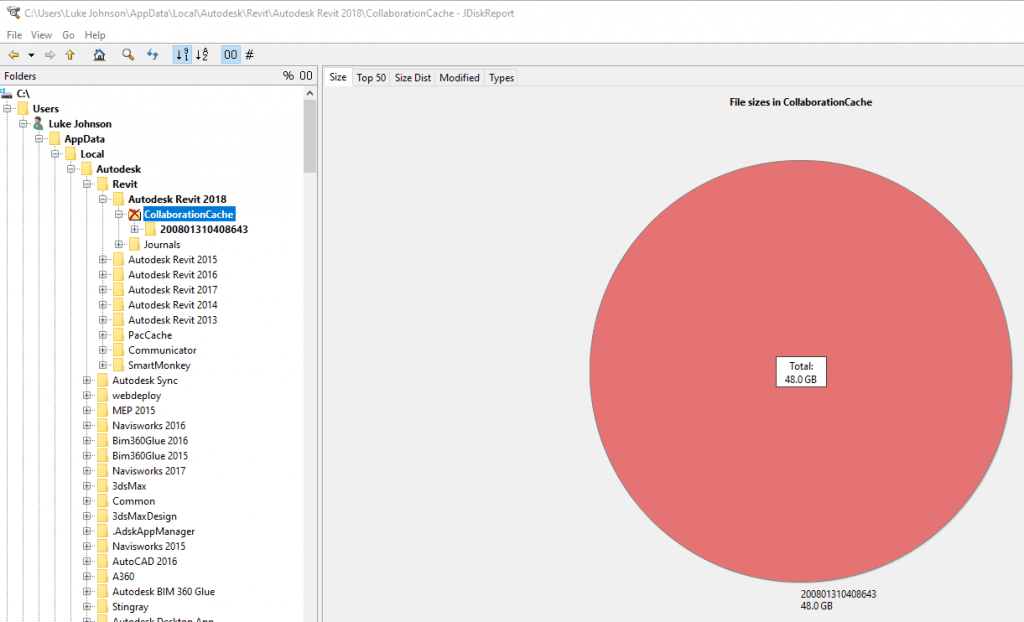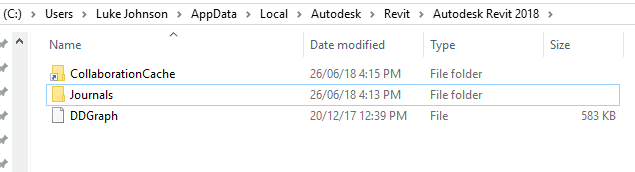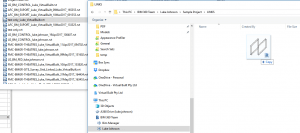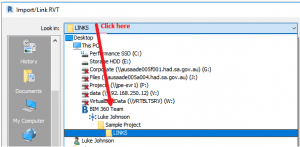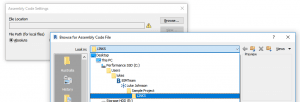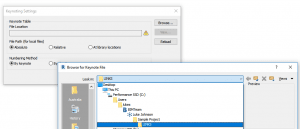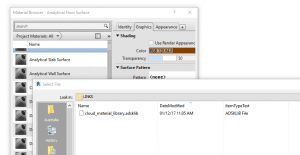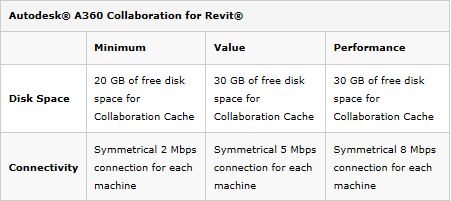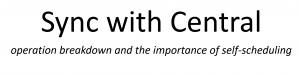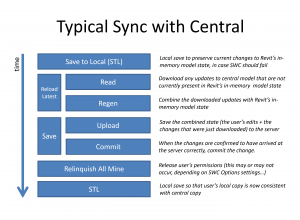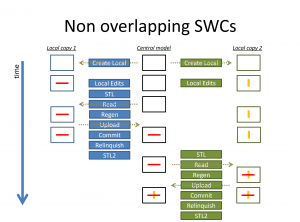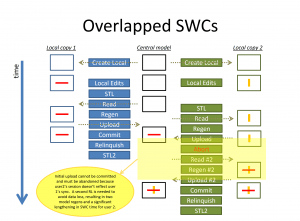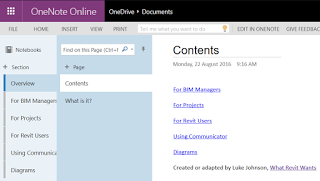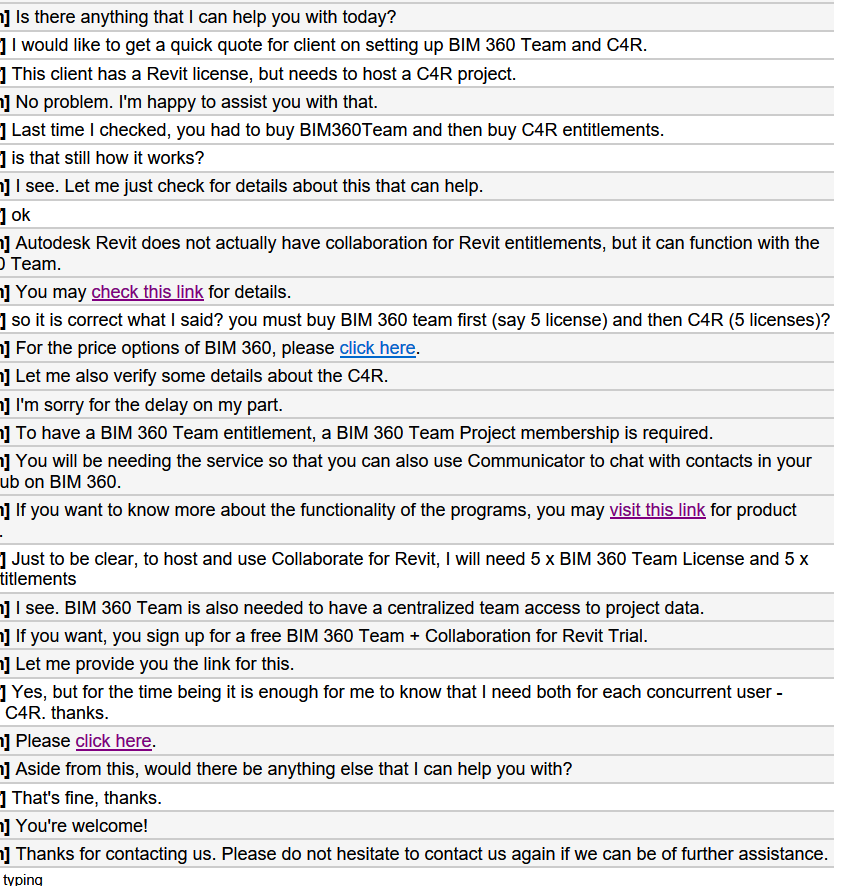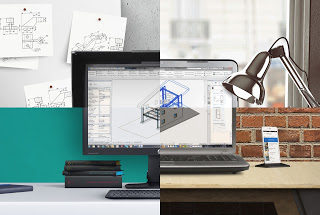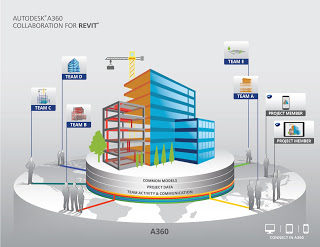If you are still running a relatively small SSD (like 512gb), you might see that your C drive fills up pretty quickly while working on a large BIM 360 Design Revit cloud worksharing project. See below image, where the CollaborationCache folder is using almost 50gb of space on my machine:
While I realise that the SSD is the best place to have that data in terms of performance, if you don’t have the space available you may consider moving your CollaborationCache folder to a secondary, larger hard drive. I used a symbolic link to do this, with the script below:
if exist "%localappdata%\Autodesk\Revit\Autodesk Revit 2018\CollaborationCache" rename "%localappdata%\Autodesk\Revit\Autodesk Revit 2018\CollaborationCache" CollaborationCache.old mklink /d "%localappdata%\Autodesk\Revit\Autodesk Revit 2018\CollaborationCache" E:\C4R if not exist E:\C4R MD E:\C4R robocopy /mir "%localappdata%\Autodesk\Revit\Autodesk Revit 2018\CollaborationCache.old" E:\C4R
This creates a folder called C4R on your E drive, copies the CollaborationCache over, and sets up the symbolic link. To use it:
- Sync all Revit instances and shut down Revit completely
- Make a CMD from the code above and run it as Administrator (elevated privileges required for mklink )
- In Explorer, confirm you have the symlink and delete the .old folder :

- Start Revit 2018
Please use the script with care 🙂
You can also refer to my previous post where I did the same with the Tekla BIMsight cache folder.
Here is the CMD script to move the folder for Revit 2018 to a drive with R drive letter:
if exist "%localappdata%\Autodesk\Revit\Autodesk Revit 2018\CollaborationCache" rename "%localappdata%\Autodesk\Revit\Autodesk Revit 2018\CollaborationCache" CollaborationCache.old mklink /d "%localappdata%\Autodesk\Revit\Autodesk Revit 2018\CollaborationCache" R:\B3D\R2018 if not exist R:\B3D MD R:\B3D if not exist R:\B3D\R2018 MD R:\B3D\R2018 robocopy /mir "%localappdata%\Autodesk\Revit\Autodesk Revit 2018\CollaborationCache.old" R:\B3D\R2018
Here is the CMD script to move the folder for Revit 2019 to a drive with R drive letter:
if exist "%localappdata%\Autodesk\Revit\Autodesk Revit 2019\CollaborationCache" rename "%localappdata%\Autodesk\Revit\Autodesk Revit 2019\CollaborationCache" CollaborationCache.old mklink /d "%localappdata%\Autodesk\Revit\Autodesk Revit 2019\CollaborationCache" R:\B3D\R2019 if not exist R:\B3D MD R:\B3D if not exist R:\B3DR2019 MD R:\B3D\R2019 robocopy /mir "%localappdata%\Autodesk\Revit\Autodesk Revit 2019\CollaborationCache.old" R:\B3D\R2019
Here is the CMD script to move the BIM 360 cache folder for Revit 2020 to a drive with R drive letter:
if exist "%localappdata%\Autodesk\Revit\Autodesk Revit 2020\CollaborationCache" rename "%localappdata%\Autodesk\Revit\Autodesk Revit 2020\CollaborationCache" CollaborationCache.old mklink /d "%localappdata%\Autodesk\Revit\Autodesk Revit 2020\CollaborationCache" R:\B3D\R2020 if not exist R:\B3D MD R:\B3D if not exist R:\B3D\R2020 MD R:\B3D\R2020 robocopy /mir "%localappdata%\Autodesk\Revit\Autodesk Revit 2020\CollaborationCache.old" R:\B3D\R2020
Here is the CMD script to move the BIM360 cache folder for Revit 2021 to a drive with R drive letter:
if exist "%localappdata%\Autodesk\Revit\Autodesk Revit 2021\CollaborationCache" rename "%localappdata%\Autodesk\Revit\Autodesk Revit 2021\CollaborationCache" CollaborationCache.old mklink /d "%localappdata%\Autodesk\Revit\Autodesk Revit 2021\CollaborationCache" R:\B3D\R2021 if not exist R:\B3D MD R:\B3D if not exist R:\B3D\R2021 MD R:\B3D\R2021 robocopy /mir "%localappdata%\Autodesk\Revit\Autodesk Revit 2021\CollaborationCache.old" R:\B3D\R2021
Here is the CMD script to move the BIM360 cache folder for Revit 2022 to a drive with R drive letter:
if exist "%localappdata%\Autodesk\Revit\Autodesk Revit 2022\CollaborationCache" rename "%localappdata%\Autodesk\Revit\Autodesk Revit 2022\CollaborationCache" CollaborationCache.old mklink /d "%localappdata%\Autodesk\Revit\Autodesk Revit 2022\CollaborationCache" R:\B3D\R2022 if not exist R:\B3D MD R:\B3D if not exist R:\B3D\R2022 MD R:\B3D\R2022 robocopy /mir "%localappdata%\Autodesk\Revit\Autodesk Revit 2022\CollaborationCache.old" R:\B3D\R2022
Here is the CMD script to move the BIM360 cache folder for Revit 2023 to a drive with R drive letter:
if exist "%localappdata%\Autodesk\Revit\Autodesk Revit 2023\CollaborationCache" rename "%localappdata%\Autodesk\Revit\Autodesk Revit 2023\CollaborationCache" CollaborationCache.old mklink /d "%localappdata%\Autodesk\Revit\Autodesk Revit 2023\CollaborationCache" R:\B3D\R2023 if not exist R:\B3D MD R:\B3D if not exist R:\B3D\R2023 MD R:\B3D\R2023 robocopy /mir "%localappdata%\Autodesk\Revit\Autodesk Revit 2023\CollaborationCache.old" R:\B3D\R2023
Here is a way to store your Outlook signatures on OneDrive using a symlink:
if exist %userprofile%\AppData\Roaming\Microsoft\Signatures rename %userprofile%\AppData\Roaming\Microsoft\Signatures Signatures.old mklink /d %userprofile%\AppData\Roaming\Microsoft\Signatures E:\LukeOneDrive\USERPROFILE\Microsoft\Signatures