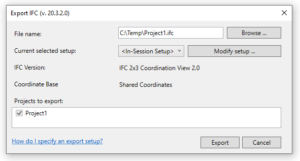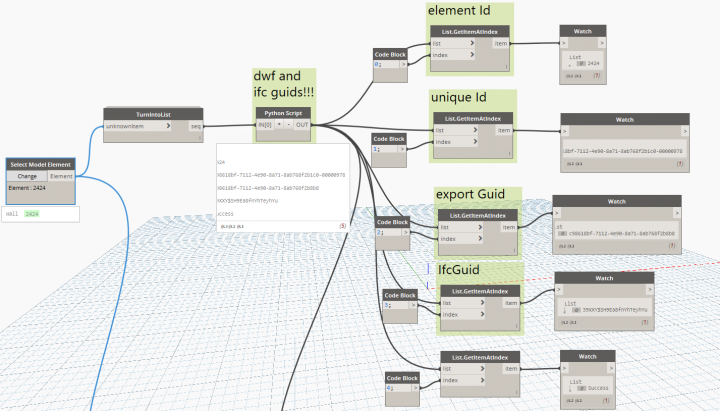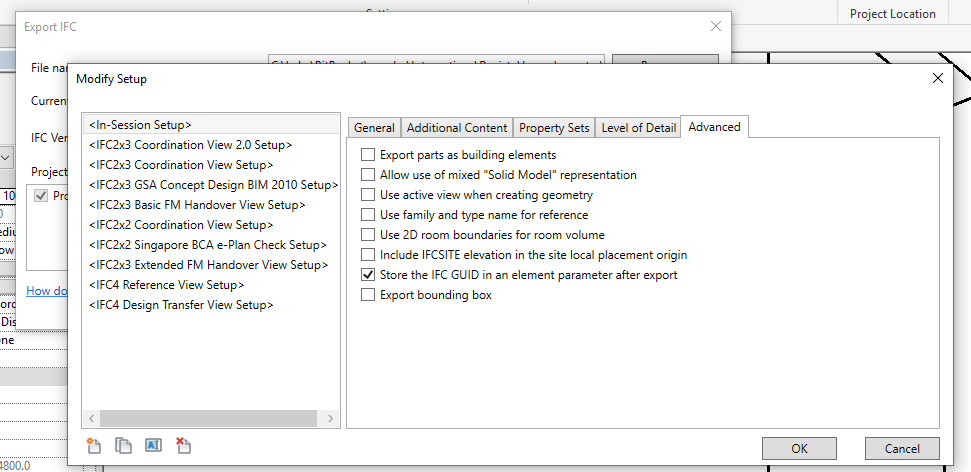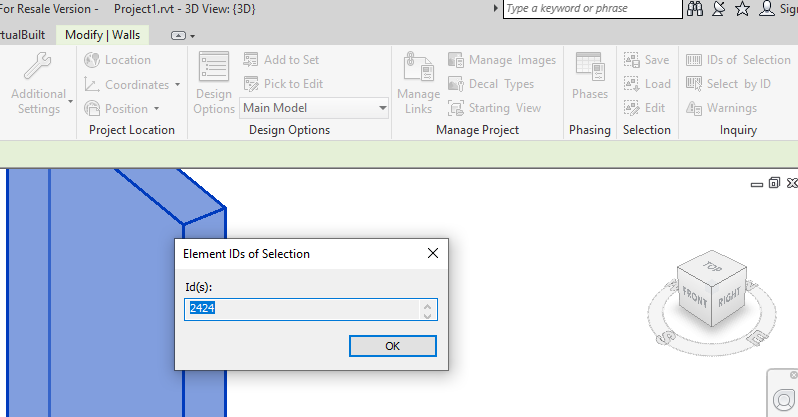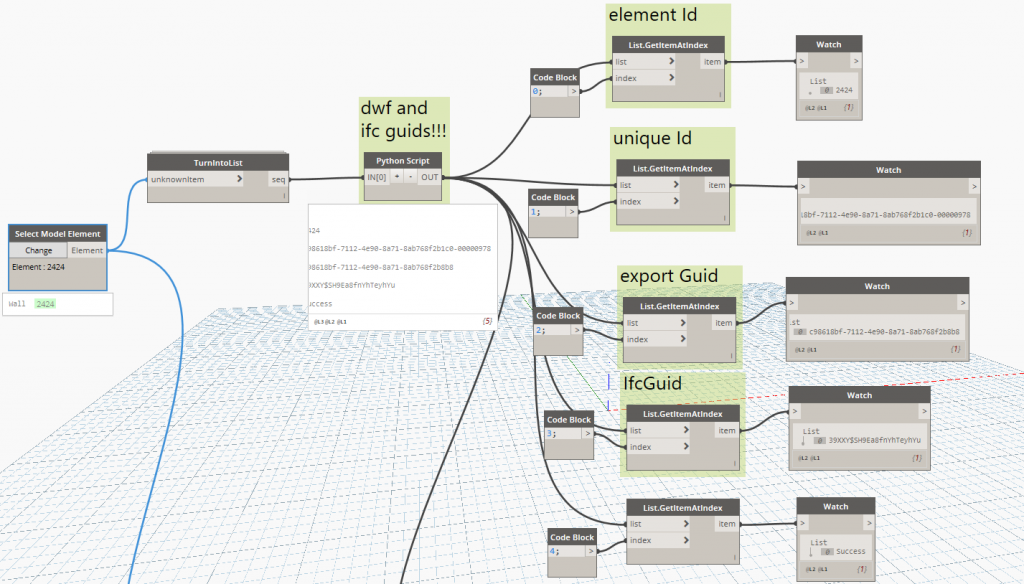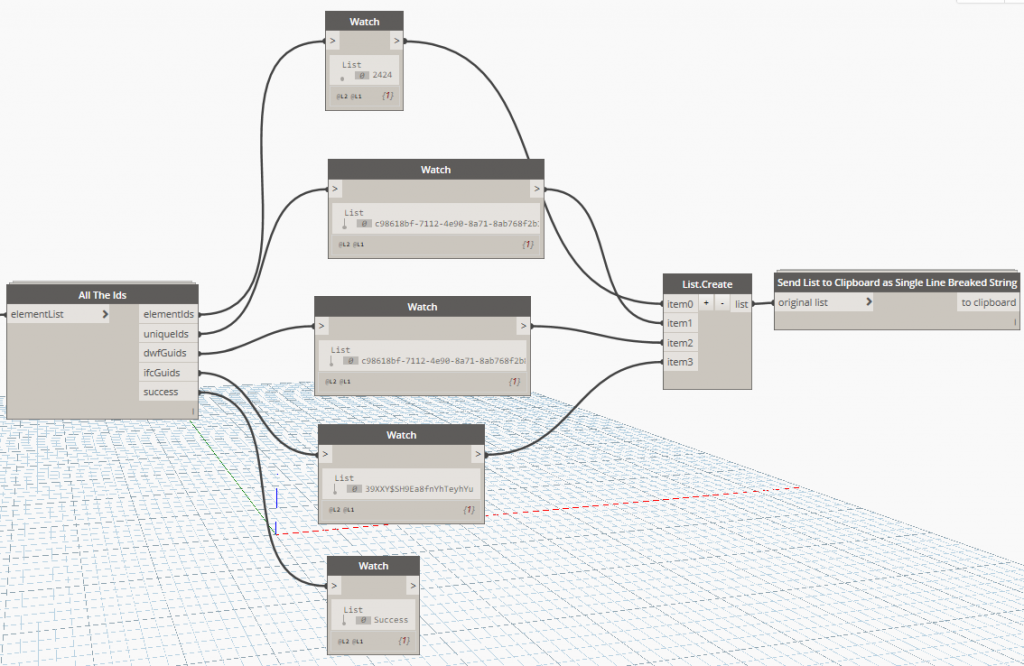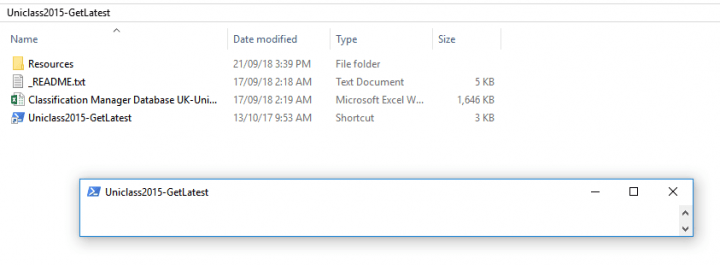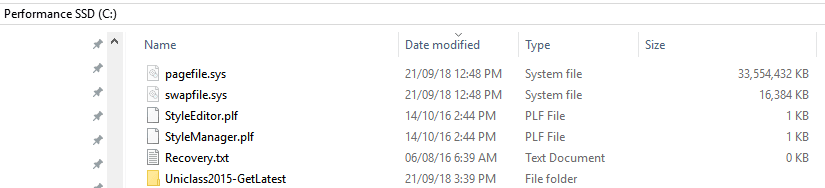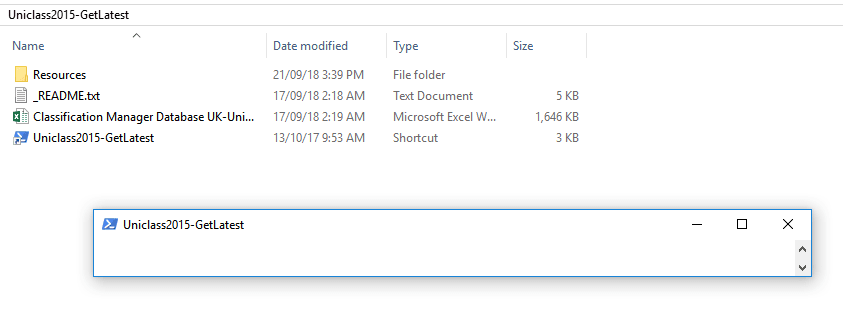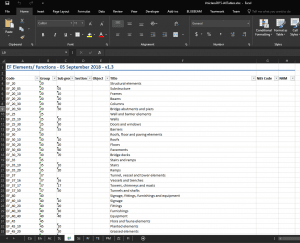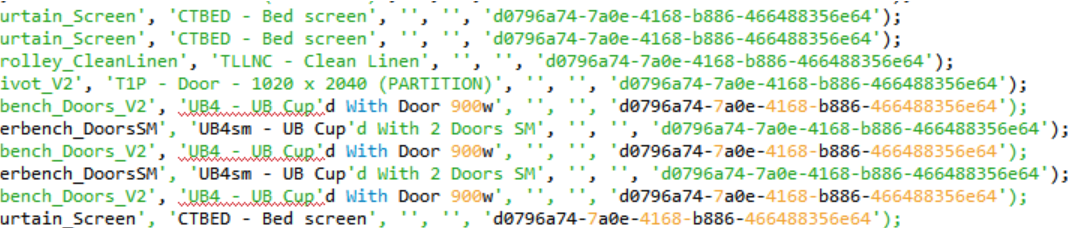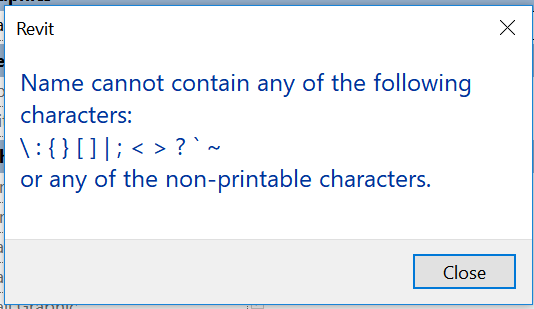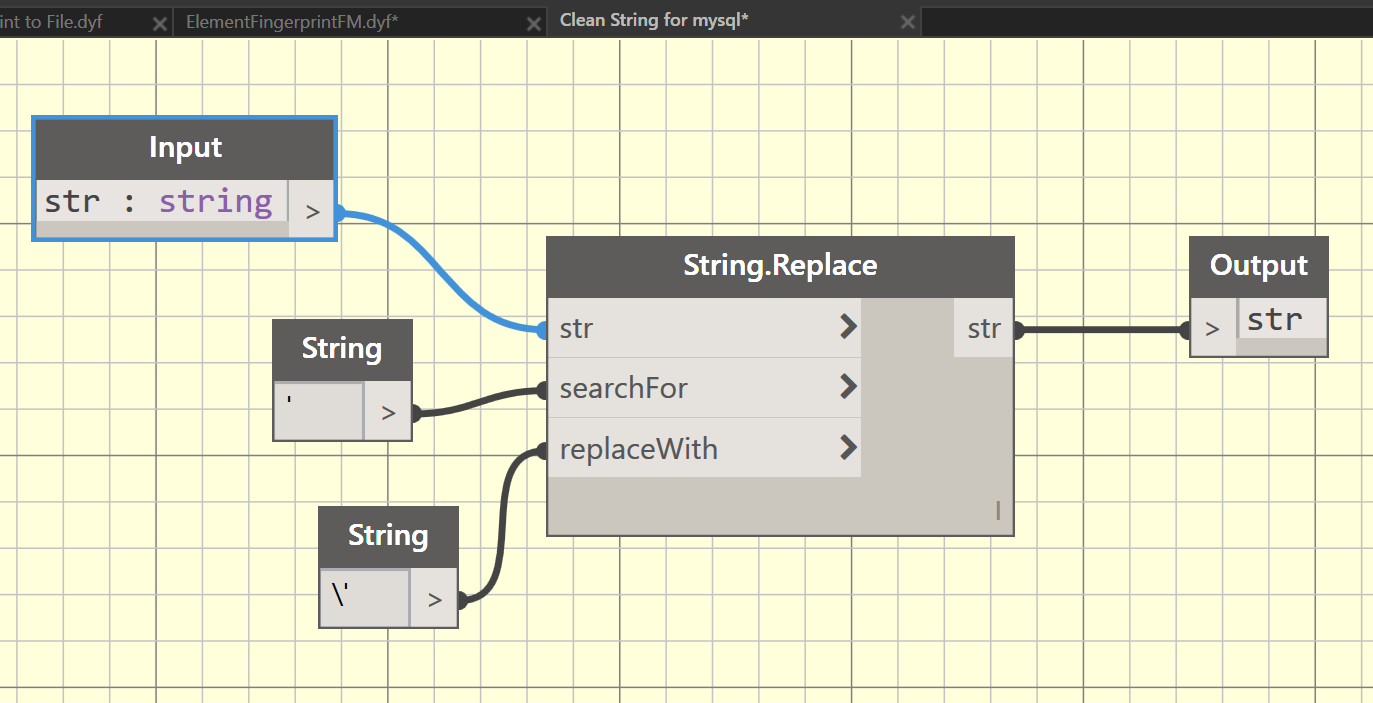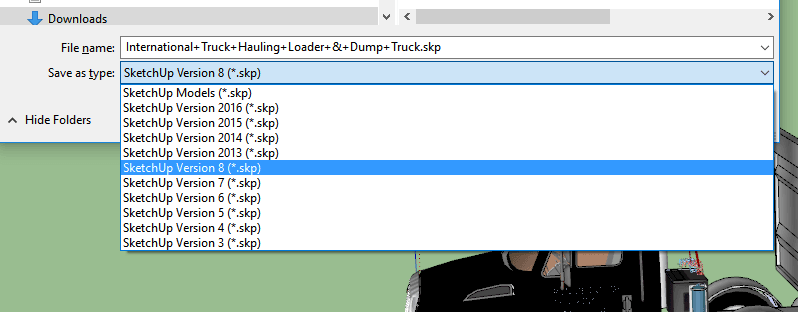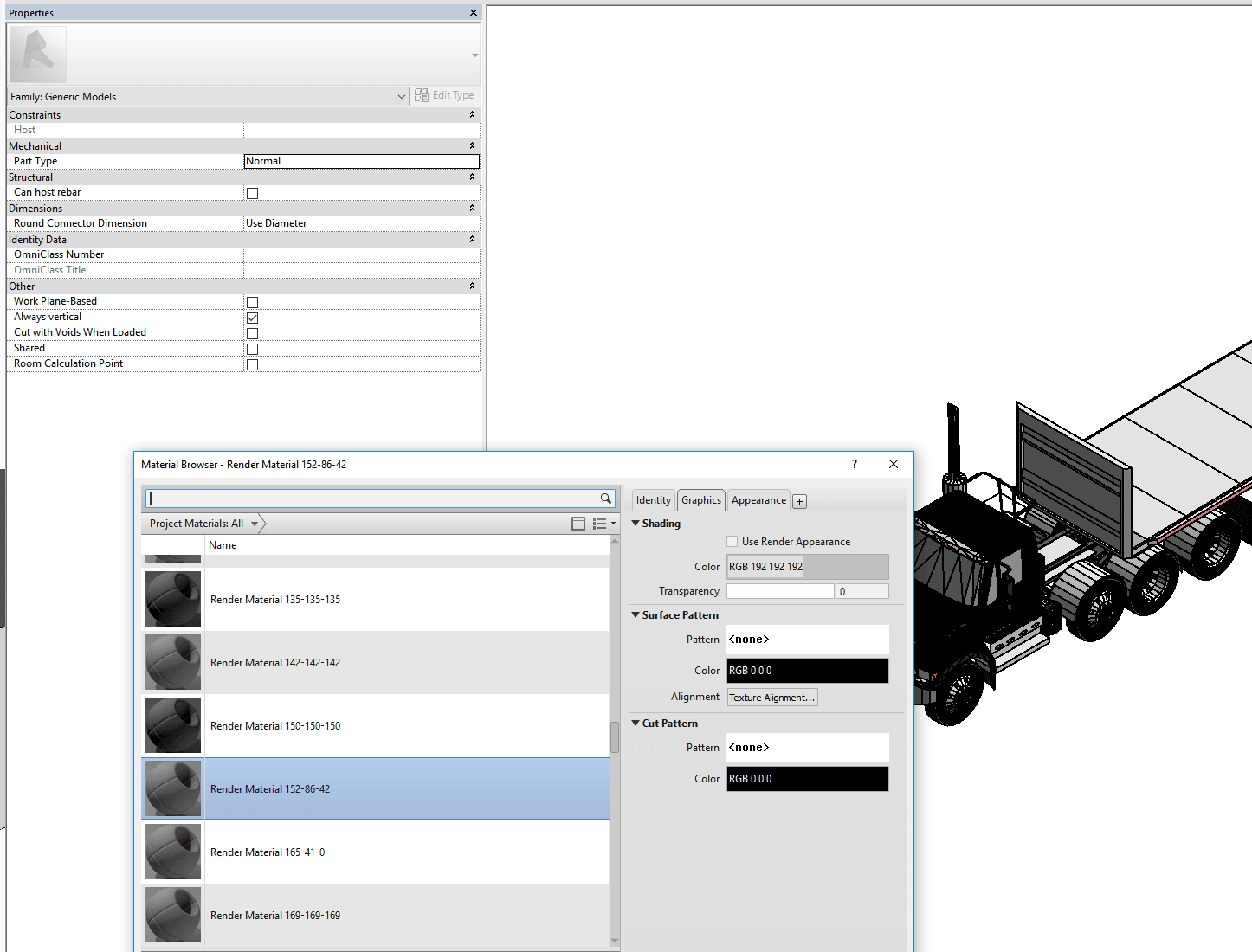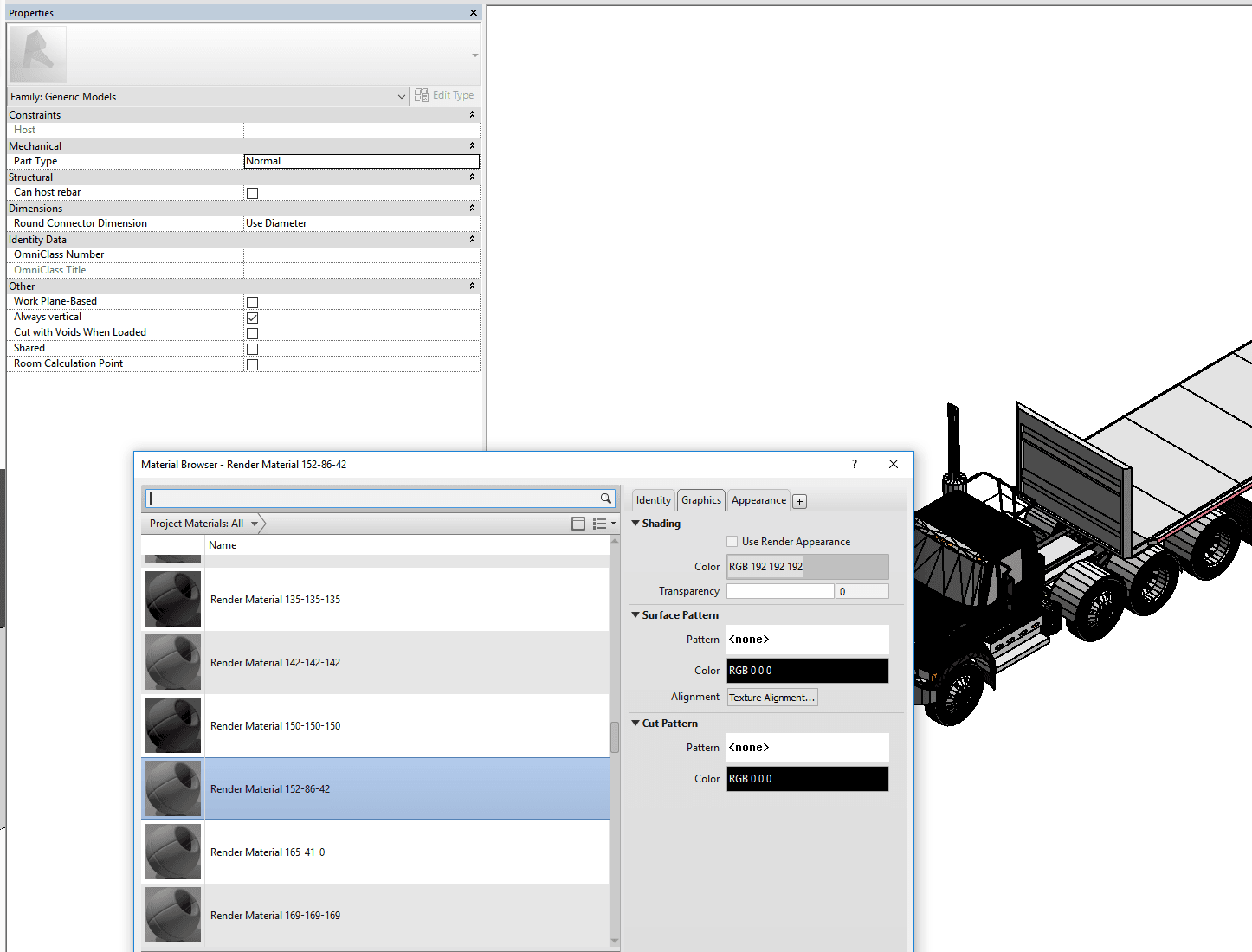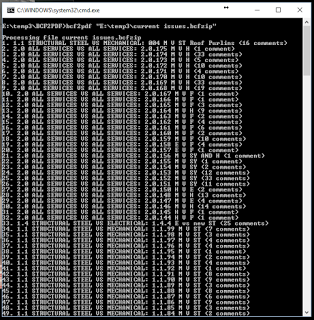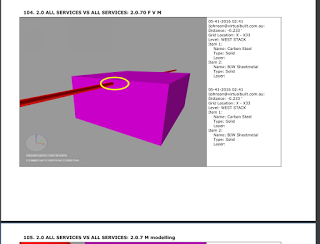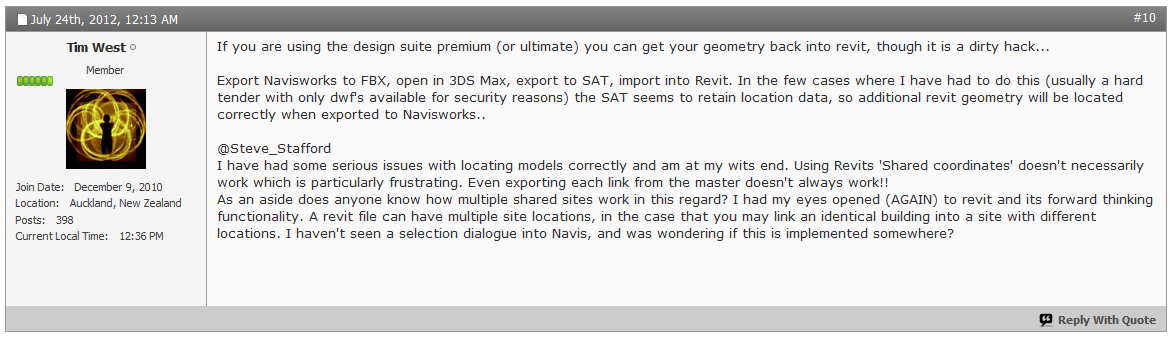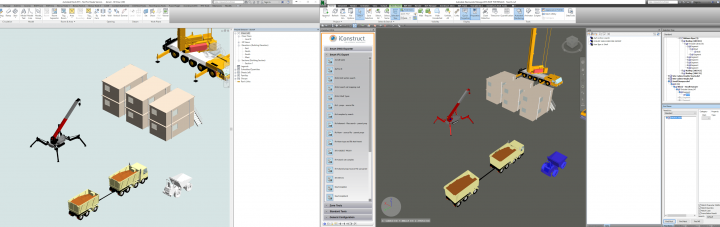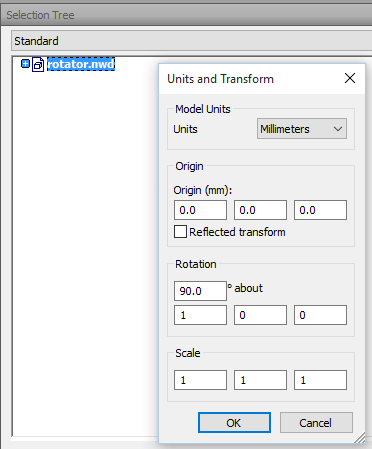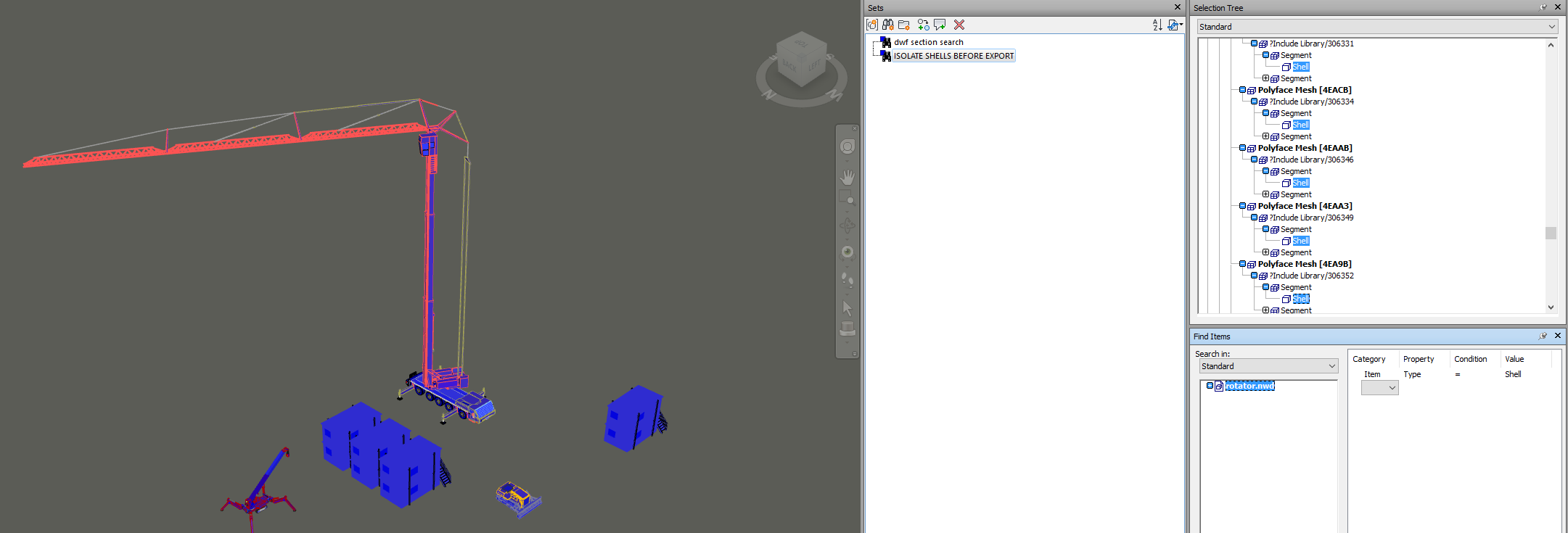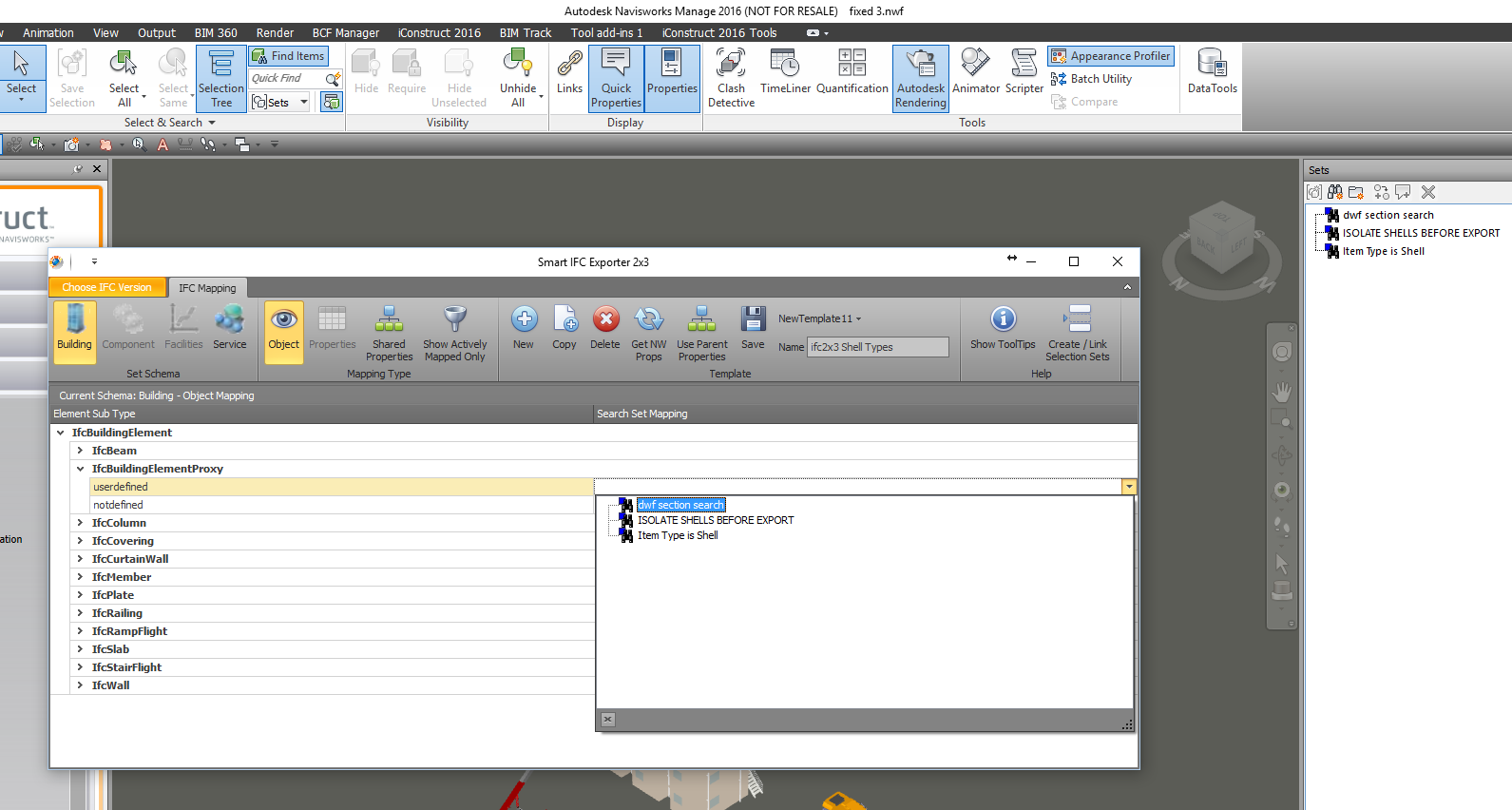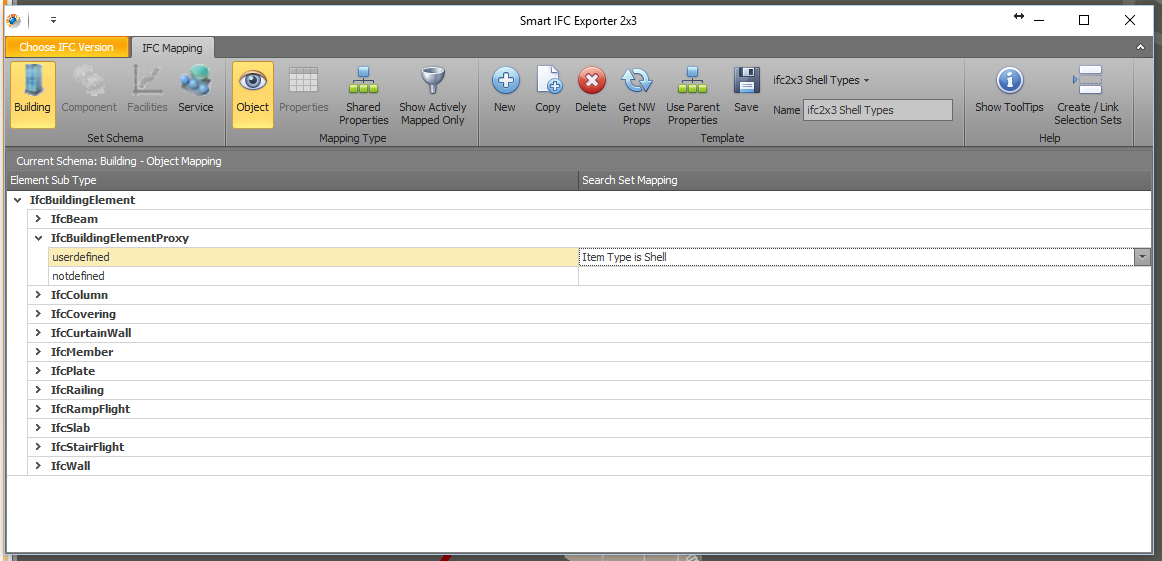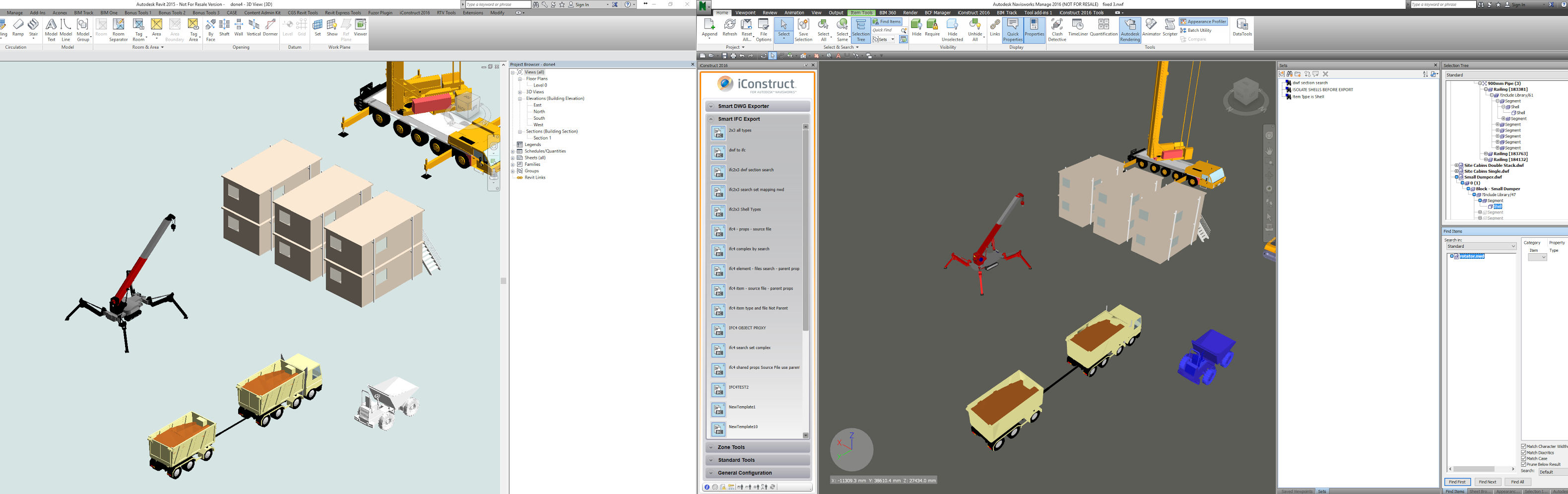The IFC for Revit addins that improve IFC import and export functionality are maintained at this GitHub site for versions newer than Revit 2018. In the past 2 weeks, updates have been release for all current Revit versions, and I have collected the direct links for you below. Note that the GitHub versions can be more up-to-date and current than the ones listed on the App Store.
- IFC for Revit 2021, latest release 21.2.1.0 here, direct download link here
- IFC for Revit 2020, latest release 20.3.2.0 here, direct download link here
- IFC for Revit 2019, latest release 19.5.0.0 here, direct download link here
If you want to check which version you currently have, you could use Start – Add or Remove Programs to do that without opening Revit:
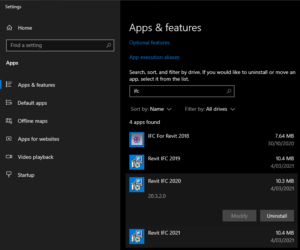
If you are inside a Revit model, you can use File – Export – IFC and check the version in the dialog box header:
If you are looking for Revit 2018 and older versions of the IFC for Revit addins, check out the SourceForge site instead.
The update for Revit 2019 was particularly significant. Release notes copied below:
General:
- This version marks a significant milestone for IFC Exporter as it is now IFC4 Reference View certified (for Architectural Export and Structural Export Exchange Requirements)
New Features/Improvements:
- Export of Area can now be assigned to IfcSpatialZone in addition to the default IfcSpace using IfcExportAs
- Support exporting IfcGroup using ZoneGroupName parameter
- Improved heuristic for assigning color to polygonal face sets
- Improved handling to support for direct export of polygonal face geometry in IFC4
- Support for IfcShapeAspect in other objects that have part geometries
- Improved handling of Complex Property in the PropertySet definition
- General improvements to support IFC4 based geo-referencing information with addition UI in export, and integration to the information found inside Revit file (usually comes from AutoCAD or Civil3D)
- Reorganize the location for Exchange Requirement setting in the header of IFC File to be less hidden (now located right after the IFC version in export option UI)
- Updates shared parameter definitions and Property set definitions based on the latest IFC4 (4.4.0.2.2) specifications
- Support allowing a predefined type for standard walls on export
- General improvements dealing with objects with many holes
- Added basic support to export Area as IfcSpatialZone entity
Bug Fixes:
Export bug fixes:
- Fixed error during export for a specific object that became invalid in the export process with “Store the IFC GUID in an element after export” option
- User defined property set can now be exported for IfcGeographiElement
- Fixed export failure when ZoneClassificationName is set to Room for exporting IfcZone
- Corrected GrossVolume quantity information with the correct unit
- Fixed exporting issue for a Ceiling containing Arc geometry
- Fixed issue with duplicate steel connection geometries or missing connection
- Fixed issue with IFC export – steel connection steel connection elements missing or wrongly exported
- Fixed issue on missing ceiling geometries in IFC4 RV export mode
- Fixed issue on objects with Parts that is below the first (lowest) level
- Fixed issue with export Roof in some cases
- Fixed crash issue if the “Rasters” are set to be exported to “IFCGrid”
- Fixed issue with IFC option “export links as separate models” causes wrong object placement
- Improved export Parts functionality
- Fixed issue that IFC Version doesn’t update when changing the “In-Session setup”
- Fixed IsExternal calculation on element types to correctly determine value
- New shared parameter assigned to Curtain walls is now exported when exporting from Revit to Navisworks
- Update category mapping to deal with IfcSpaceTypes and IfcOpeningTypes
- Fixed issue with incorrect slab thickness when Opening IFC in Revit
- Fixed some issues on export with different coordinate base
- Fixed some issues on exporting Wall elements
- Improved handling reserved Windows name
- Export HVAC_HEAT_GAIN with current units (Watts)
- Removed duplicate base quantity NetSideArea exported for walls
- Improved export with the Property Set option “Export schedules as property sets”
- Fixed issue with IFC4 Reference view, which fails for some models from Factory Live
- Update the CSIORG link in the IFC exporter
- Changed IfcGeometricRepresentationContext from “Annotation” to “Plan”
- ClassificationCode(2) is now processed during export even if ClassificationCode is missing
- Corrected Area quantity property of doors
- Improved Materials export, that works for some floors but not others of the same type
- Fixed issue with wrong Base Quantity information in some scenarios in IFC export 2×3 Coordination View
- Fixed issues with warnings are shown when exporting to IFC4RV in some models
- Improved Railings import to Revit via IFC
- Properly convert this Flow_Rate parameter on Export
- Corrected 2D CurtainWall door swing on IFC Export
- Nested curtain wall element now will get proper parameters while export to IFC
- IFC-Export configuration will now remember the previous settings including: “Project Origin/Coordinate Base”
- Improved exporting of Material parameter
- Improved IFC4 RV Exchange Requirement, which may be missing when File Header is not initialized
- Support allowing a predefined type for standard railings on export
- Fixed IFC4 “opening as recess” code for ReinforcingMesh case
- Fixed issue with IFC export where some geometries are exported slightly longer extrusion
- Fixed issue with IfcGeographicElement not exporting user-defined PropertySets
Import bug fixes:
- Improved Rebar import
- Improved import of Windows that are not cutting a wall in a linked or opened IFC
- Recognize the angle between Project North and Survey Point properly in Revit IFC import/link
- Improved import of Columns that may be placed in the wrong location on IFC Link in some cases
- Improved import of beam cover
- Fixed issue with Certain Tekla IFC geometry not visible when using Link IFC
- Improved link IFC that may have incorrect geometry imported for some cases
- Improved Link IFC file in Revit that in some cases failed with the model empty and an error appears in log file
- Fixed issue with translation IFC having mm units using Revit IFC loader makes default model view small unexpectedly on LMV
- Fixed issue related to invalid/corrupt IFC files that “load” without any errors
- Improved link IFC file properly inside Revit 2020
- Grids placed by IFCOFFSETCURVE2D will be placed at open IFC in the correct unit
- Fixed issue with multiple versions of the same IFC file get loaded into Revit Cloud Worksharing Host resulting in duplicate geometry
- Improve the structure in Link IFC that may end up upside down
- Fixed missing material information upon import IFC
- Recreate IFC/Import_Quantities/Import_Quantities.txt
- Support IfcGridPlacement for Link IFC
- Avoid duplicate instance and type names when linking in an IFC file
- Improved creation of Geometry which may be missing for some IFC models
- Fixed issue for some IFC files that failed to show in BIM 360 viewer
- IFC link – model is now correctly positioned when there is rotation component in IFCSite local placement
- Improved issue due to “bad” data involving Wall with zero thickness inside the IFC file that caused differences between IFC from Allplan opened/imported vs linked in Revit
- Improved handling of detailed geometry containing IfcAdvancedBrep in REVIT 2020 and 2021
- Improved slab elements import which may be missing in some IFC file
- Corrected IfcPort ConnectedTo IfcGUID information that contained its own GUID instead of the GUID of its connected Port
Known Issues/additional notes:
- This release still contains issue that Steel Connections may not be exported correctly
- Export configuration “IFC2x2 ePlan Check” has been removed as it is already obsolete. If there is any saved configuration, the option will be automatically assign to IFC2x3 as default