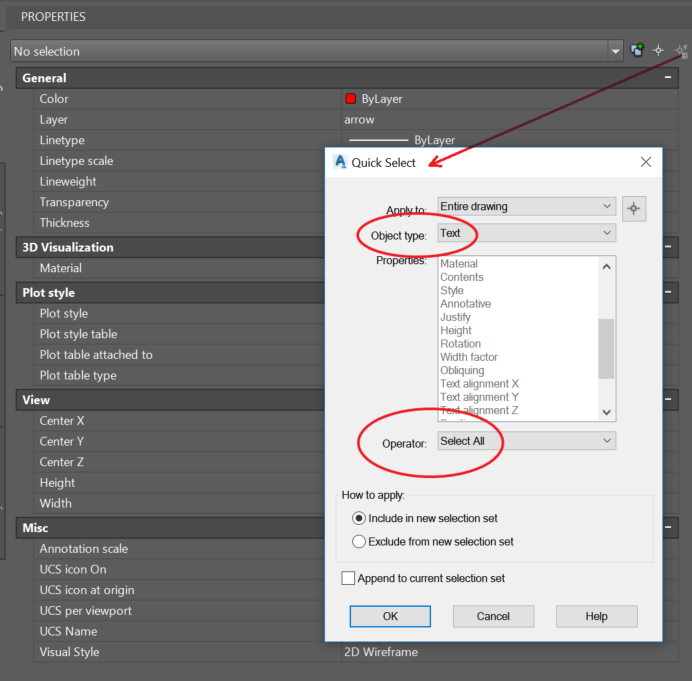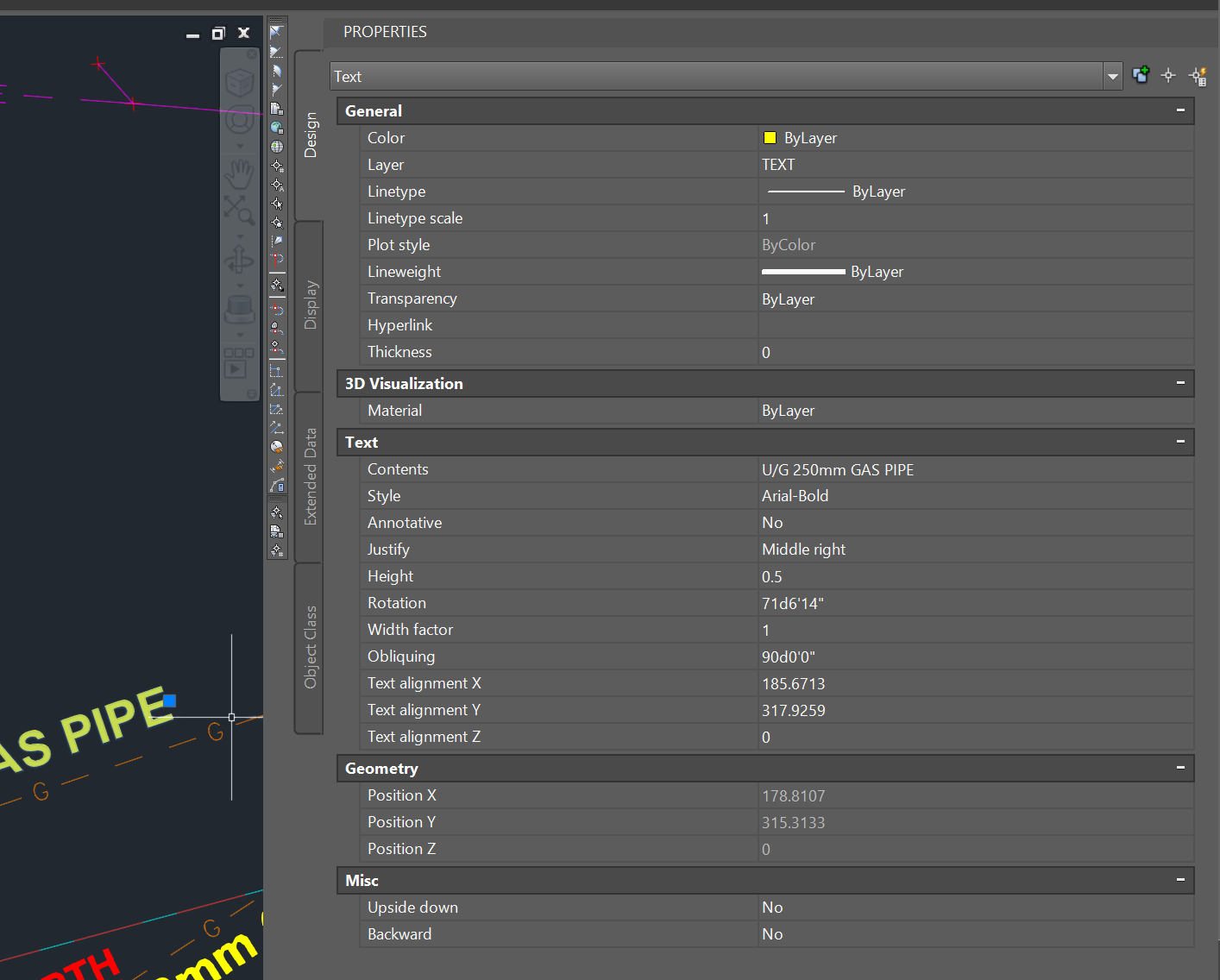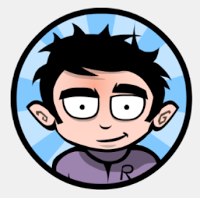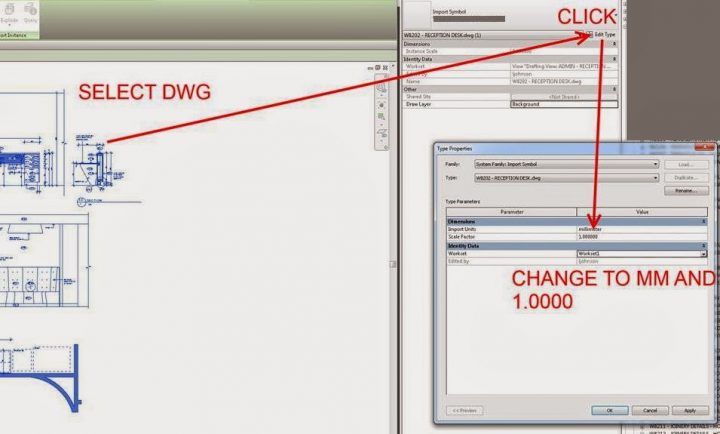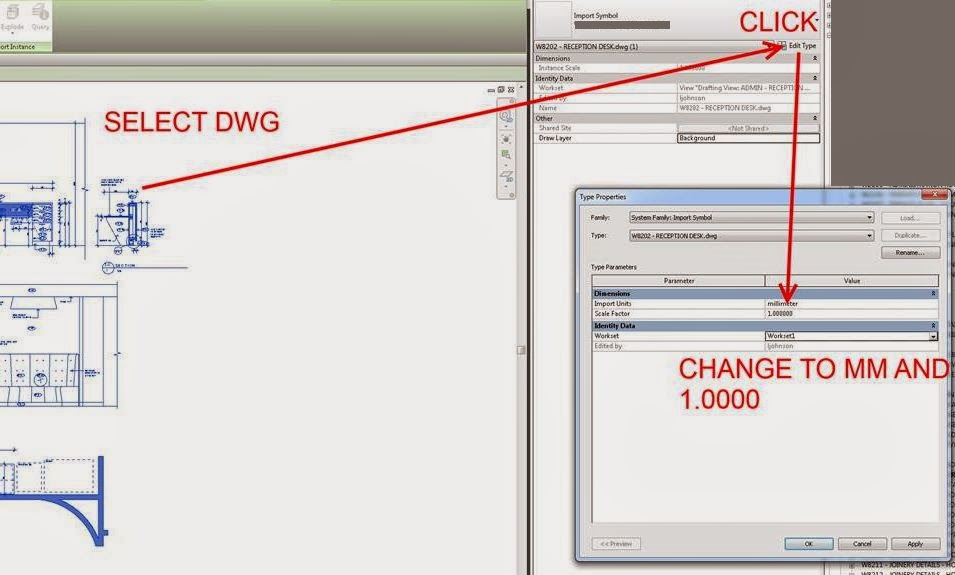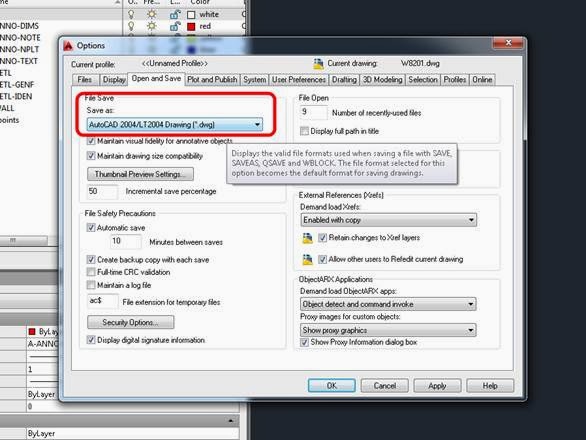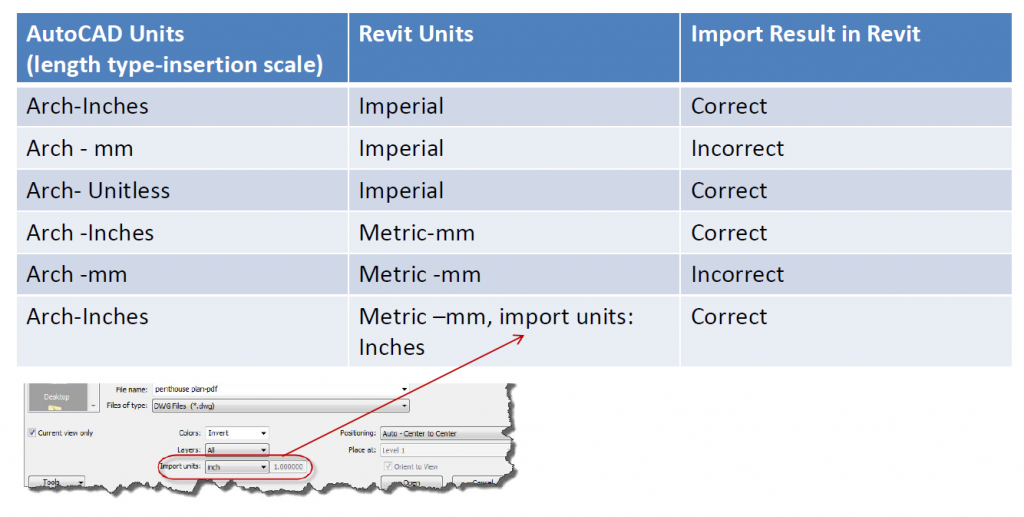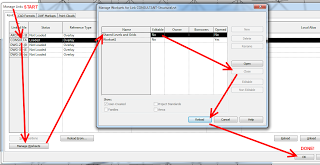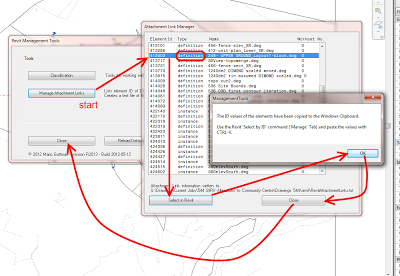You may have seen the “extents greater than 20 miles (33km)” warning in Revit before:
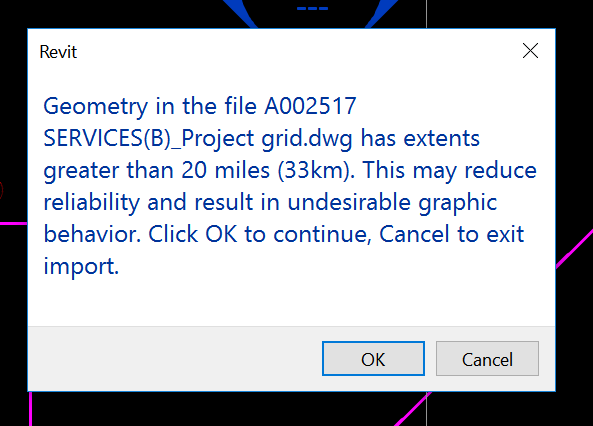
I have previously posted about ways to clean up DWG files, best and worst practice, and also how Revit deals with accuracy and precision of big models. The short list of steps to take in AutoCAD to clean up a survey DWG is:
- PURGE
- SCALE all objects to mm instead of metres
- WB – write block to a new file
- AUDIT
- EXPORTTOAUTOCAD (from a vertical product)
What if, even after all of the usual steps, you still have the ‘extents’ problem? And what if you can’t find the problem in a plan or top view in AutoCAD? That means that you have large Z extents. And you can even have large Z extents from some wayward Text objects with a Z value of like 35000 metres, which will trigger the same message in Revit.
How do we fix these? We need to directly edit the Text Alignment Z in AutoCAD. Here’s how:
- Select All Text with Quick Select tool

- Then change the ‘Text alignment Z’ value to 0. This also sets the Position Z to zero.

- Then either Save As or use the EXPORTTOAUTOCAD command to remove the proxy objects
Now the DWG should Link to Revit without error. Hope this helps some of you 🙂
If you want to Move Text to the Elevation corresponding with the text value, such as for a Civil elevation, you can use this command. With a Civil or other vertical product, start the special command:
- _AECCMOVETEXTTOELEVATION
- At the ‘Select text objects’ prompt, type All and hit Enter
- The text should have been moved automatically