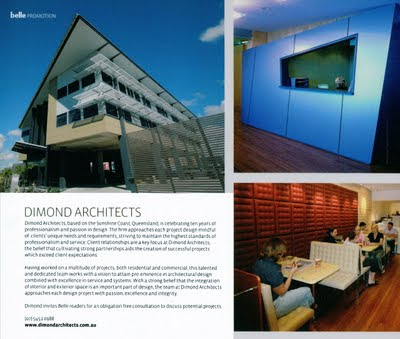EDIT May 2012
I recently had this issue after reinstalling graphics drivers and using Revit 2013. I followed the tip on this Autodesk page to run Revit on the primary Windows monitor – this fixed the problem for me. You can then drag the Windows 7 toolbar to the secondary monitor if you want max screen real estate on your Primary…
EDIT 3/2011
This issue is still annoying some users. There is a very comprehensive set of comments over at:
http://do-u-revit.blogspot.com/2009/10/whos-dragging-my-stuff.html
A few different solutions are mentioned at that page.
One of our users experienced a very unusual error today. It seemed to appear randomly (no known cause). But it had happened to him before…
Basically, when any object was selected in Revit, Revit would interpret this as a ‘drag’ command, and the object would be moved upward by a certain amount (about 5% of the screen).
We ruled out Direct3D and mouse problems.
However, when logging in as a different user, the problem wasn’t there! So, we reasoned, it must be a user specific setting.
I deleted the UIState.dat file, as Autodesk Support had told me to try this for a different problem. How do you do it? See below quote from Autodesk Support:
To fix the issue, the UI state can be reset to default settings by removing the UIState.dat file by browsing to the appropriate product folder located in one of the following locations:
· For Windows® XP: %USERPROFILE%Local SettingsApplication DataAutodeskRevit
· For Windows Vista®: %LOCALAPPDATA%AutodeskRevit
However, this DID NOT fix up the click-drag problem.
I then went to the registry:
HKEY_CURRENT_USERSoftwareAutodesk
and exported all of the Revit subtree (for backup purposes).
Following this, I deleted [HKEY_CURRENT_USERSoftwareAutodeskRevit] and all the sub-components.
Amazingly, THIS FIXED the issue!!
I am obviously quite happy with this result. Please use this fix at your own risk.