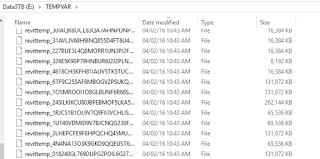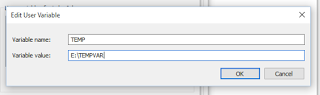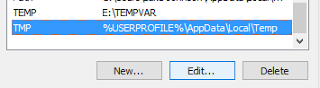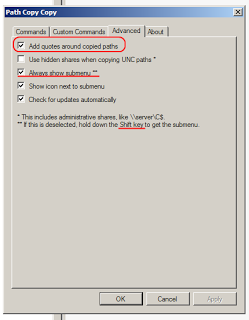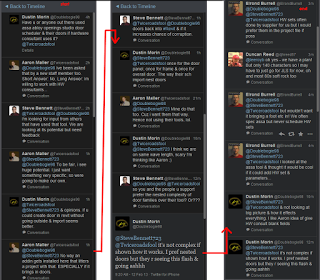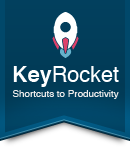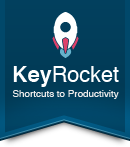Do you have a problem with your SSD getting maxed out by a bloated TEMP directory (%temp%) ? In Revit, you might have an issue with revittemp_ files, particularly if you are using massive federated models with lots of Revit links…
Maybe this is an ‘edge case’, but I’ve tweeted about this issue a couple of times:
Three big Revit instances. The revittemp files in %temp% folder cause disk space problems, even with 512gb SSD. pic.twitter.com/A0dpL6ca0u— Luke Johnson (@lukeyjohnson) January 20, 2016
To stop this problem from affecting your main, system SSD hard drive disk space, you can move your Windows Temp directory. Here’s how:
Go to This PC, Properties:

Go to Advanced system settings:
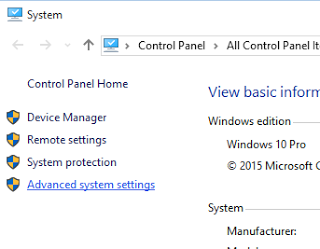
Go to Advanced tab, Environment Variables:

Then for TEMP and TMP, edit the path:
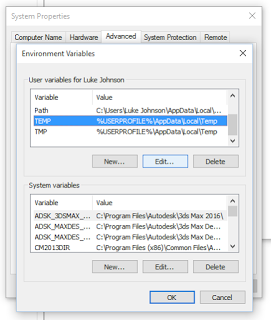
And input a location on a larger, secondary hard drive:
Here are the same screenshots for TMP:
Then, restart your computer:
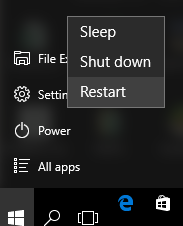
After restart, you should see files showing up in the new TEMP directory:
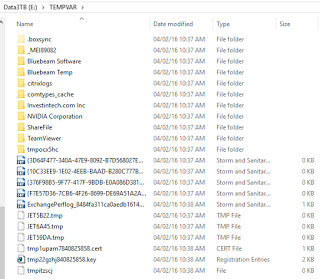
And when you open Revit file with links, you may see the revittemp_ files starting to appear: