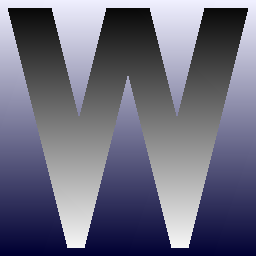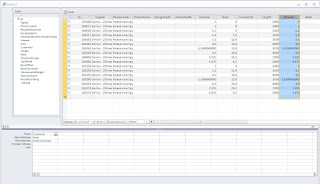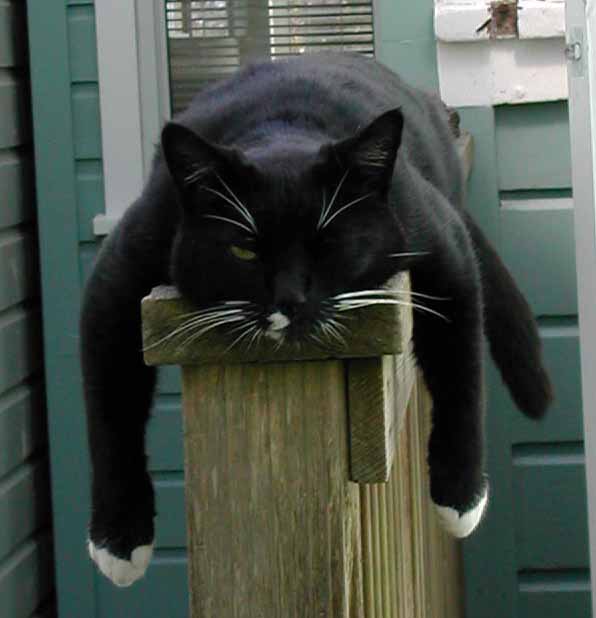Check out the following link:
WhiteFeet public downloads
Among other things, you will find documentation that covers the following tools:
Revit Element Tools
Revit Family Tools
Revit Parameter Tools
Revit Database Link
Revit Sheet Manager
The License Agreement can be found at:
http://www.whitefeet.com/License.htm
Here are some summaries of the individual tools (taken from the documentation):
Sheet Manager
Links to an Excel file or (less commonly) an Access database. Based on this
data, it creates or updates sheets in Revit as a bulk editing process. The tool
can also be used to export data, renumber sheets, and place views on sheets.
Revit-Database Link
A relatively complex and highly developed program that can be the basis of a wide range of workflows. It can connect to either an Access or a SQL Server database and synchronize data in both directions.
Element Tools
This collection of smaller tools has been grouped together for convenience, but they serve different kinds of purposes. These include:
Placing unplaced areas and rooms.
Creating views, adding tags, and exporting images.
Managing links.
Family Tools
These tools support working with families and working with Excel:
Exporting detailed information about families to Excel.
Importing parameter values from Excel to control families in support of a computational design
process.