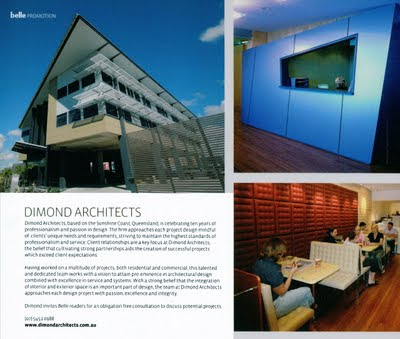Let’s say you have imported an image of an existing floor plan into a Revit view, but it doesn’t quite look right. When you scale the image, it appears to be warped in either the ‘X’ or ‘Y’ direction.
What do you see in the ‘Options’ bar? Untick the box ‘Lock Proportions’ and you can correct the warped image by resizing with the blue grips!
While you’re at it, if you want the ‘Options’ bar to appear at the bottom of your screen, right click on the ‘Options’ bar and select ‘Dock at Bottom’.