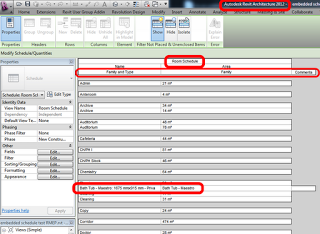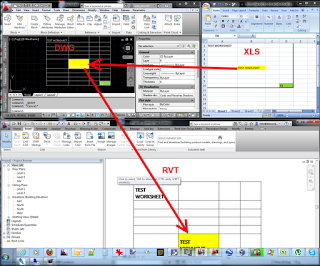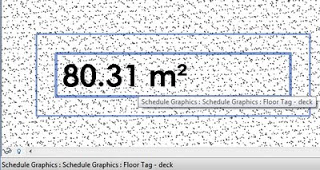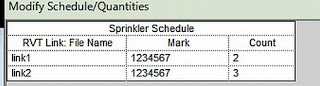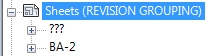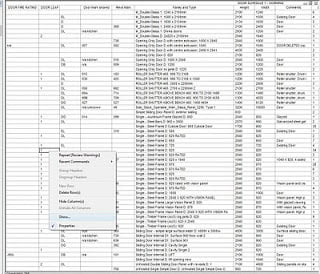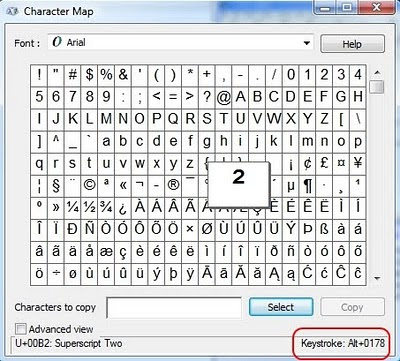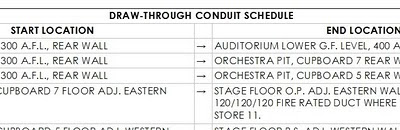Sometimes you may want to use a Door or Window family that is not hosted by a particular wall. That way, if the host wall is deleted, the unhosted component will still persist. Here’s how:
- New – Family – Generic Model
- Draw something
- Family Category and Parameters – change to Door or Window
- You may wish to set to Work Plane Based (so you can schedule by Level)
- Save
- Load into project
- ‘Door’ command – you can choose your unhosted Door family, but it does not need to be placed in a wall. It can ‘live’ independently.
These unhosted components can be useful if you want to retain schedule information for a door that has been removed from the project design. You can make an unhosted door that only has a few invisible symbolic lines in it – nothing that will print, but it will still schedule and can have a Description like “Door deleted from Construction Set”.