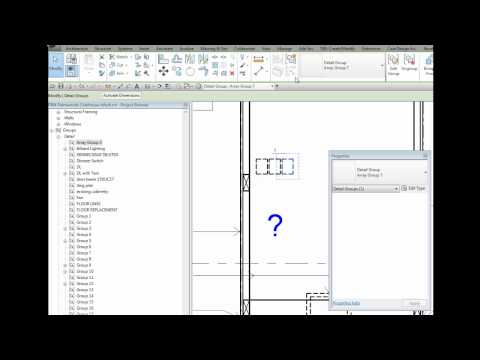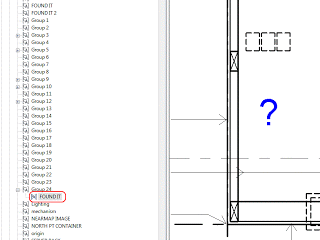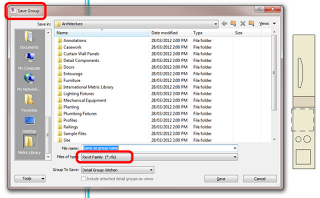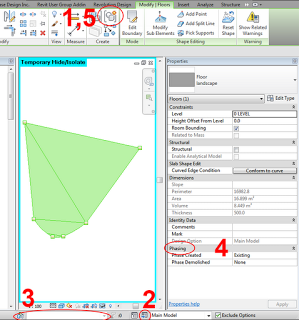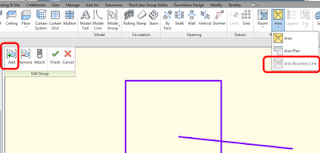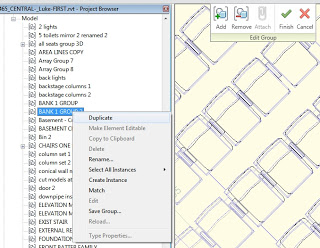I previously posted about how to duplicate Array Group types and swap them in and out here.
Interestingly, I created a detail Array Group in Revit 2013 today and noticed that it did not immediately appear in the Project Browser. Further to this, I could not Duplicate or Rename the Array Group Type. What to do?
The short answer – group the Array Group. This will force Revit to populate the Project Browser with the Array Group type name. It also allows you to Duplicate and Rename the Array Group. All of this then allows you to use the swap-in-swap-out method I linked to above.
Watch the short video here: