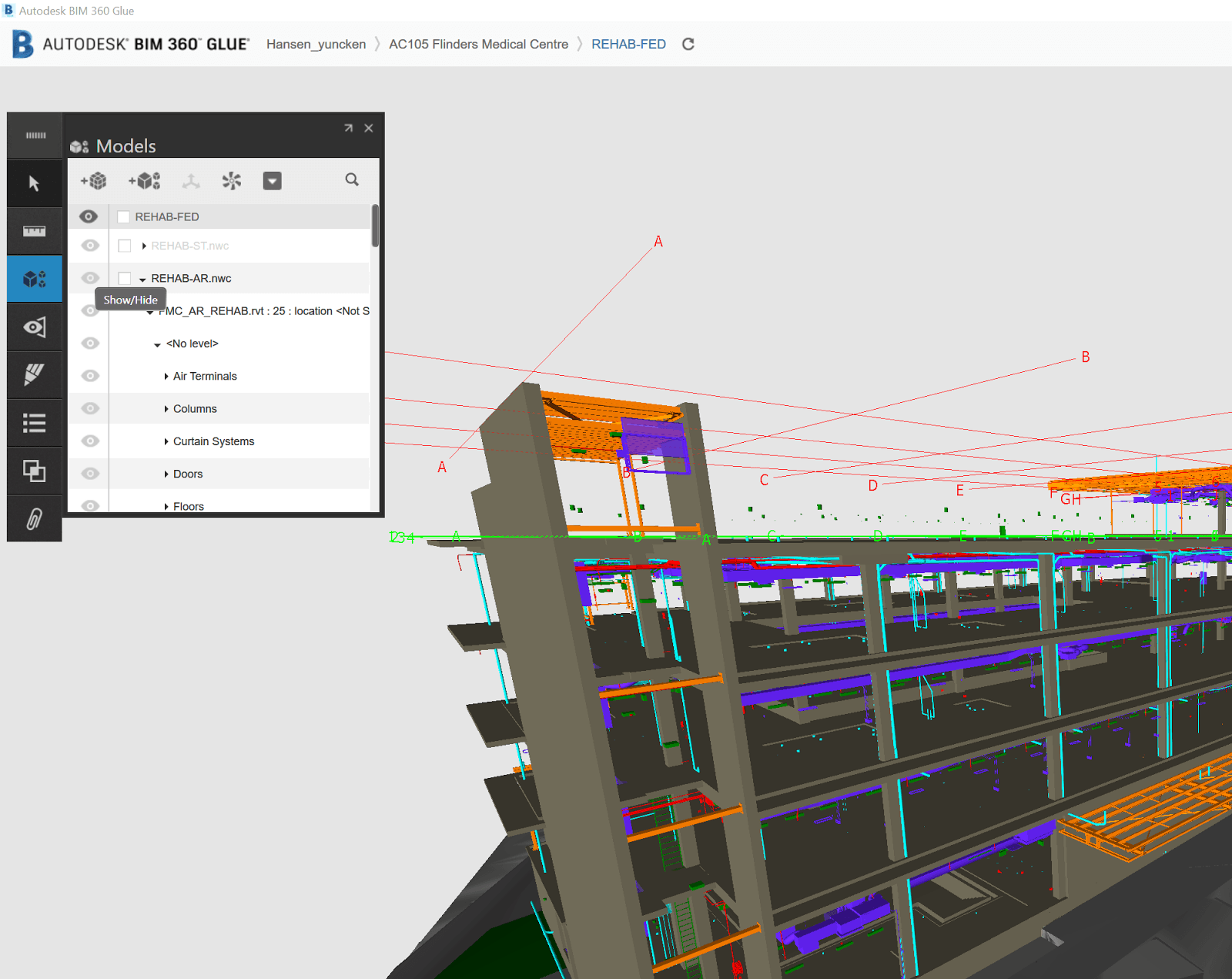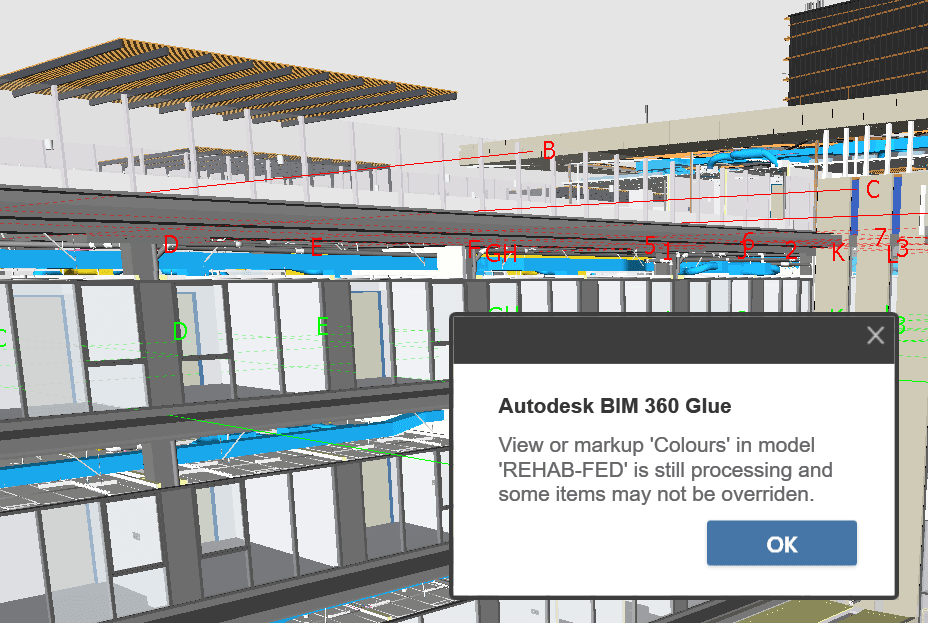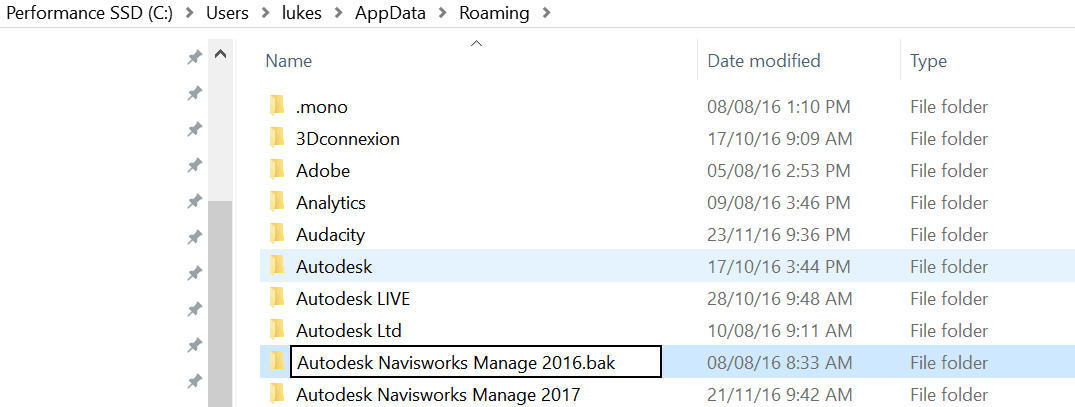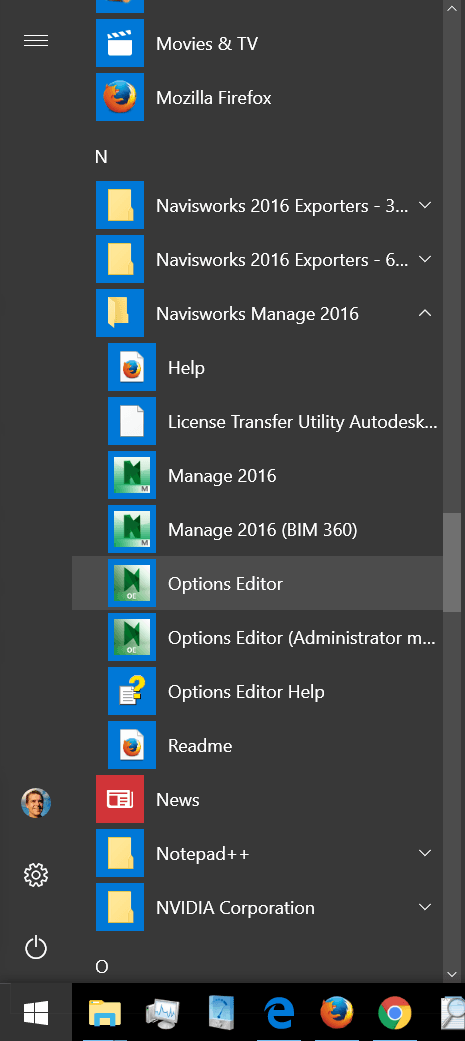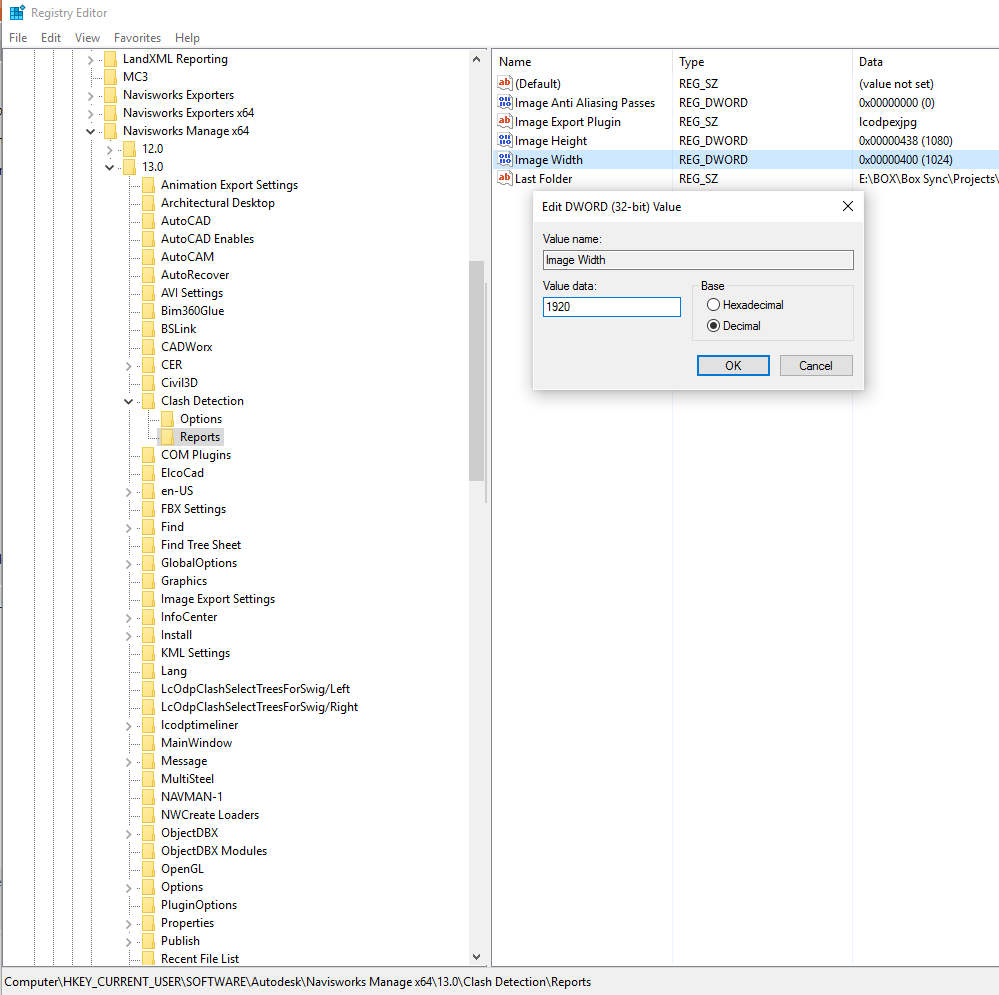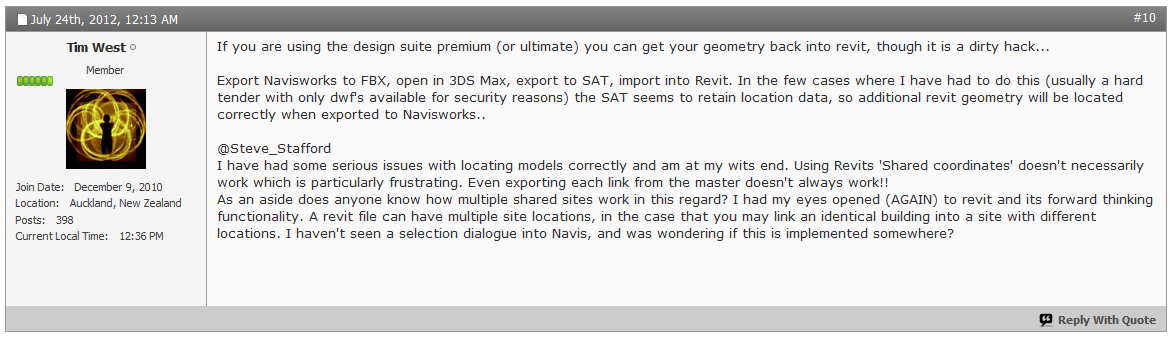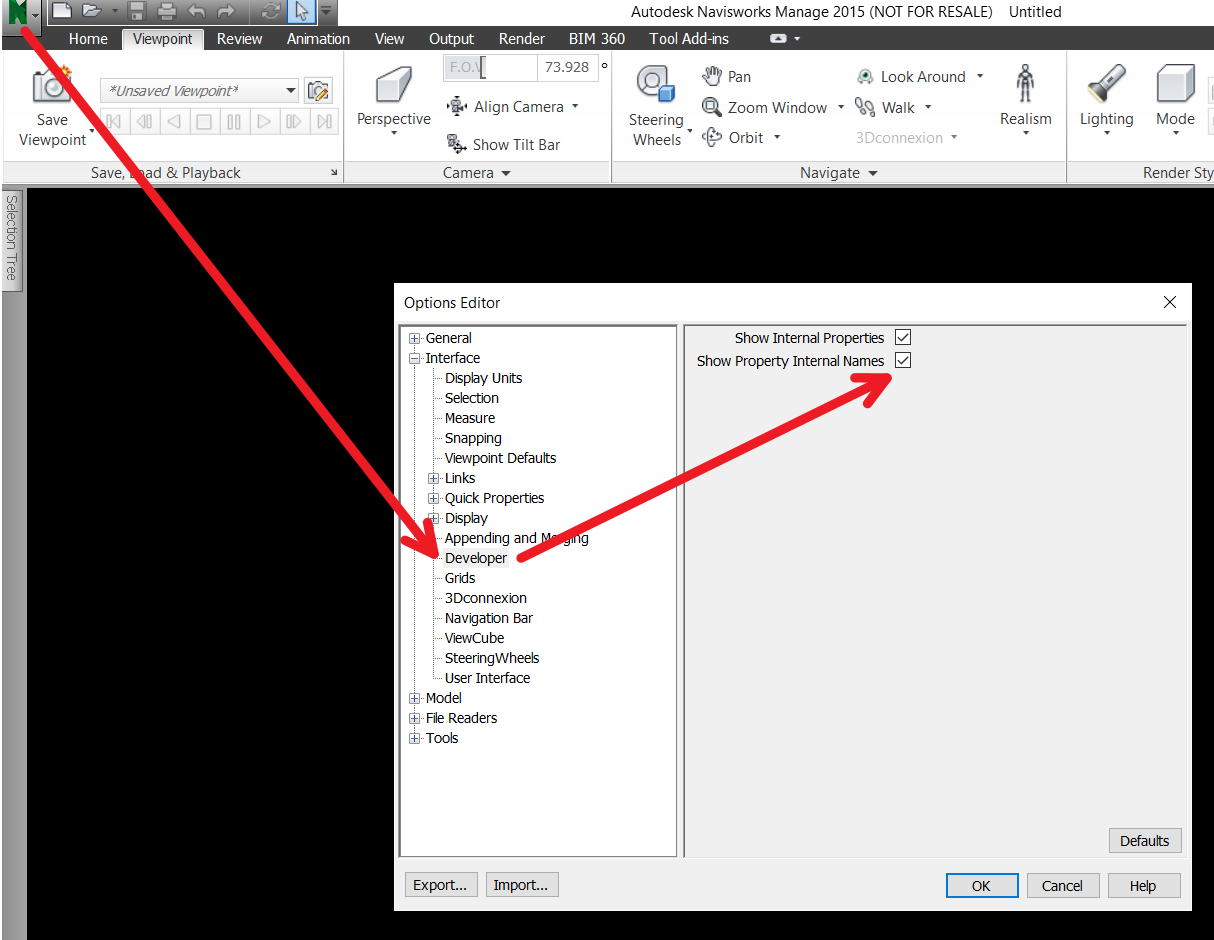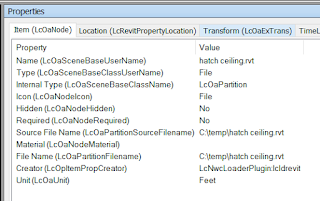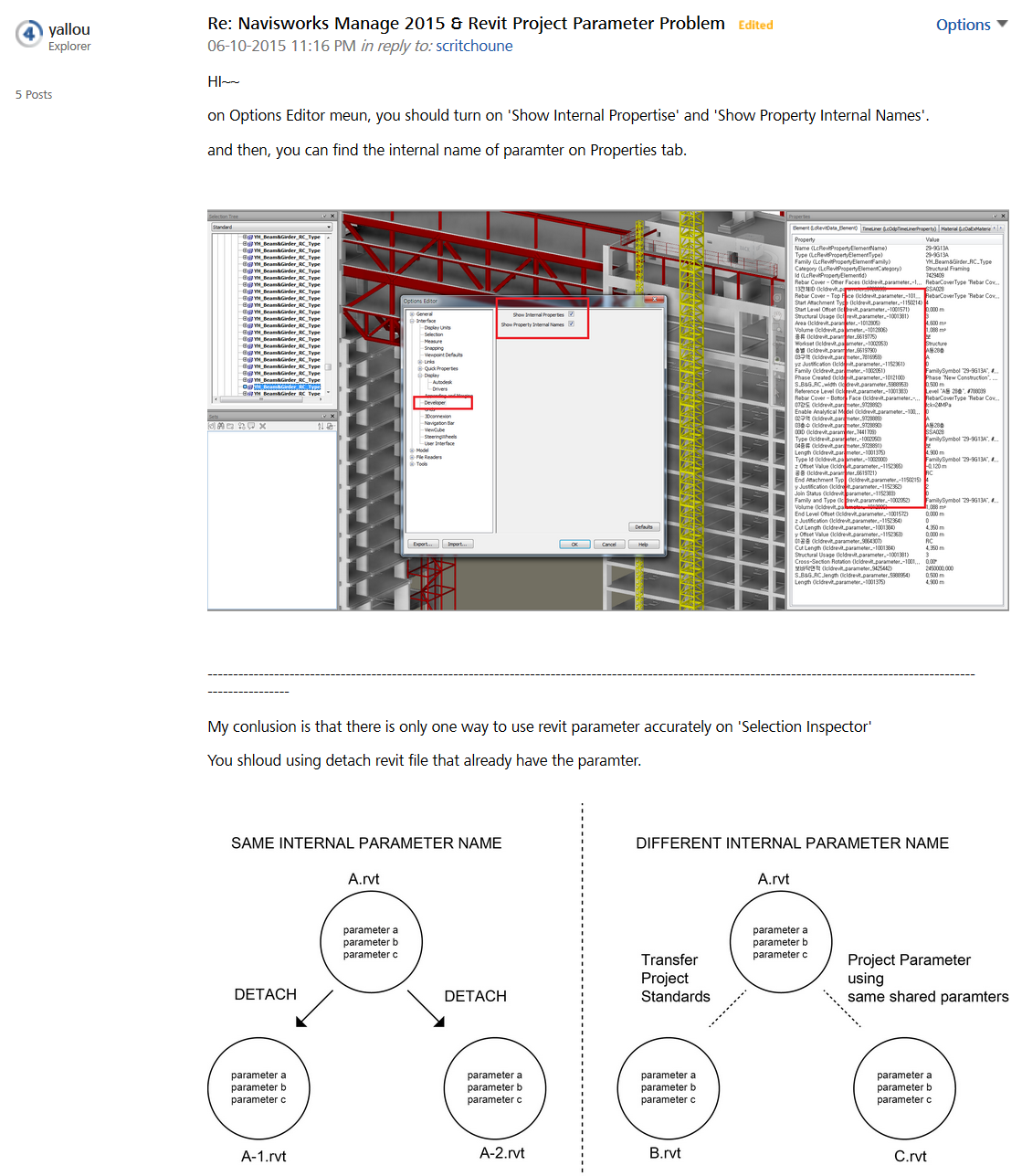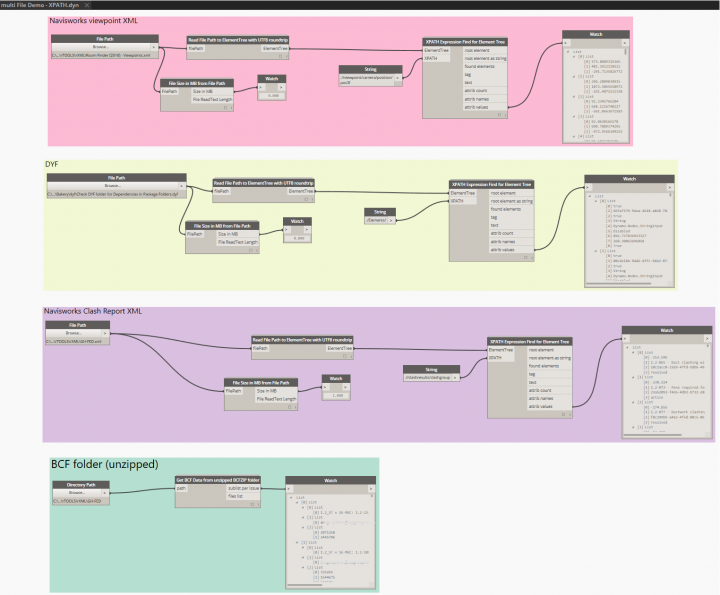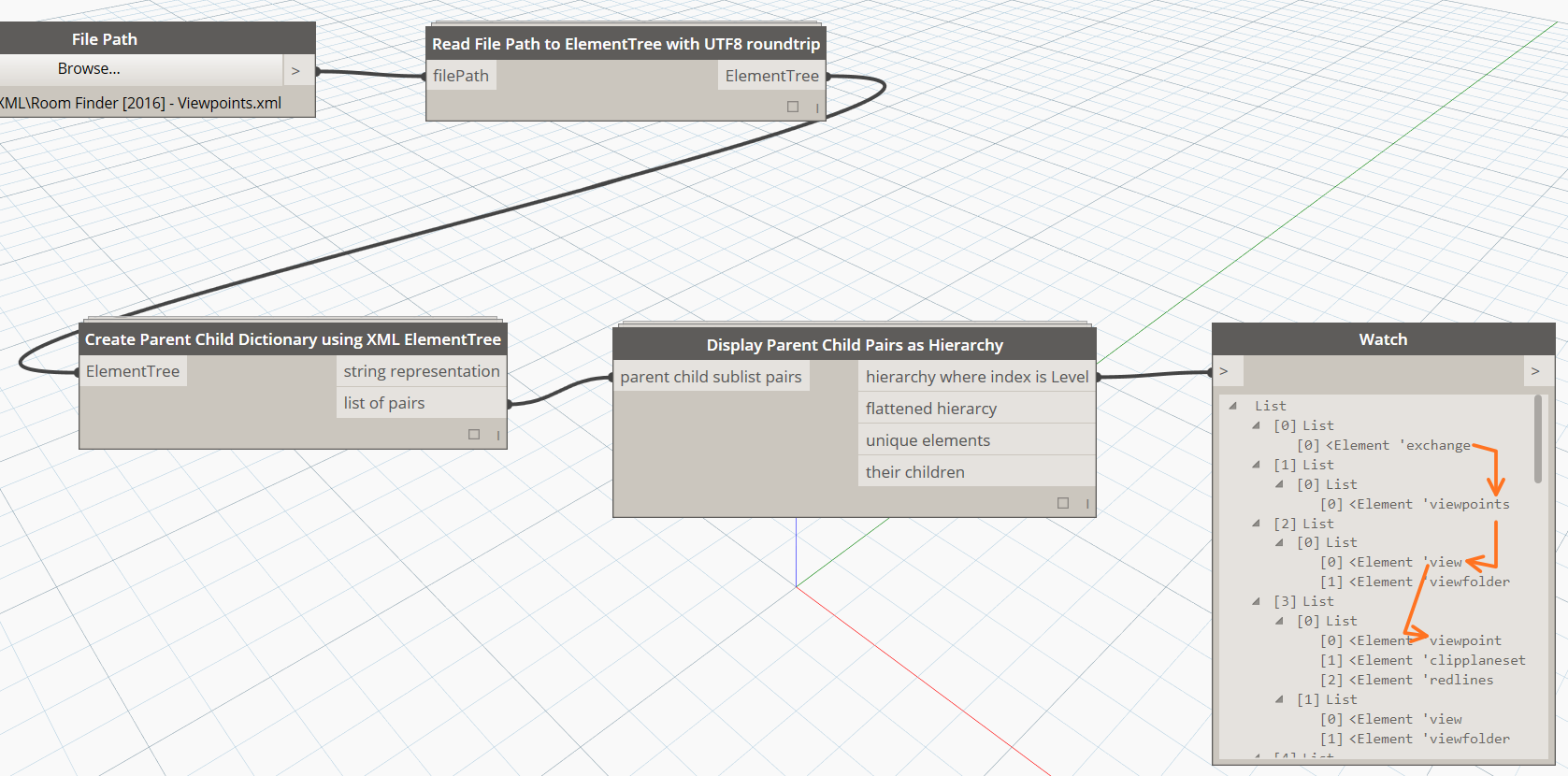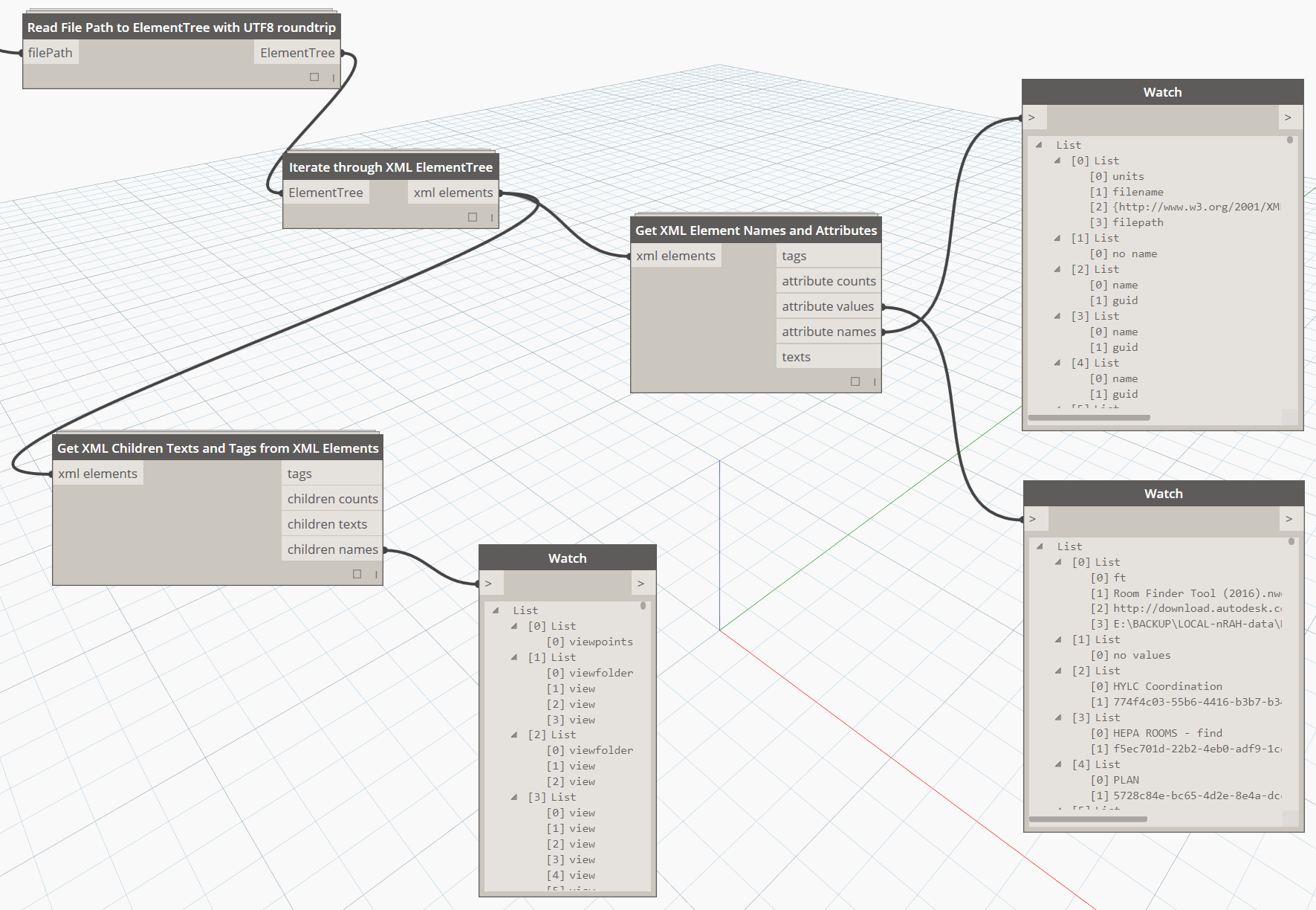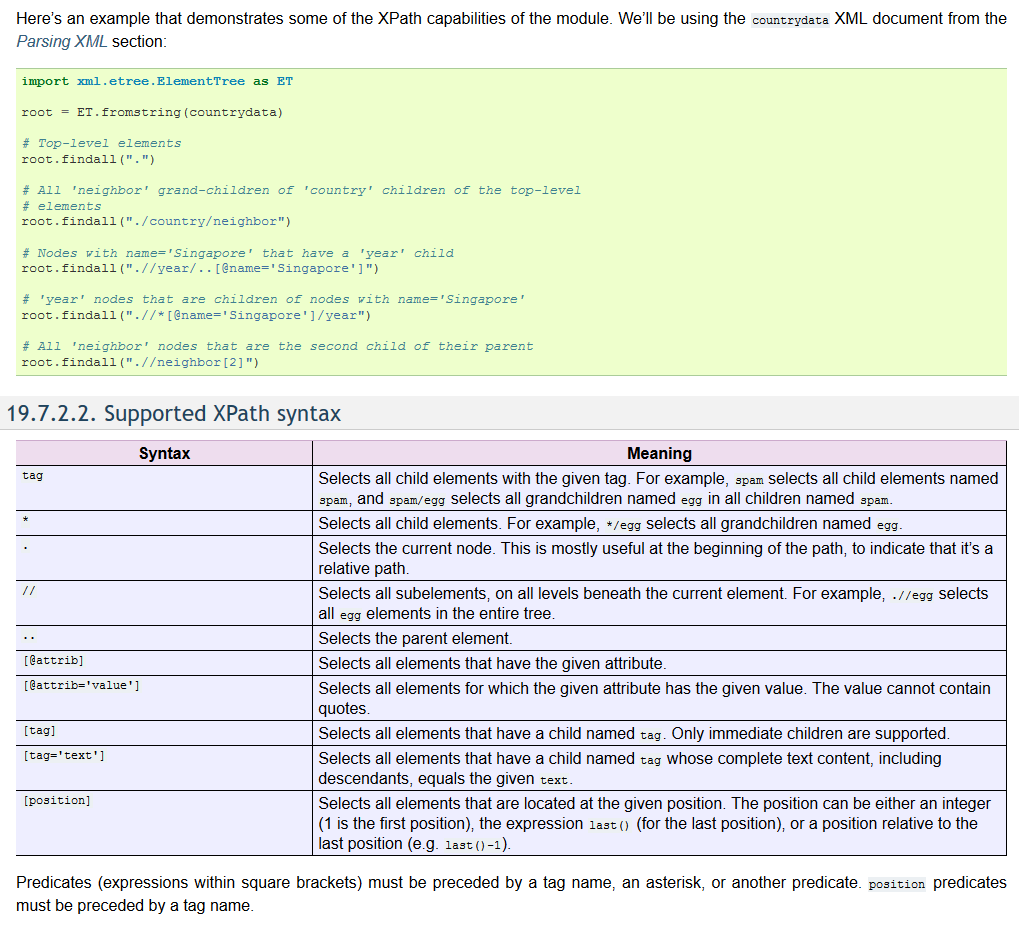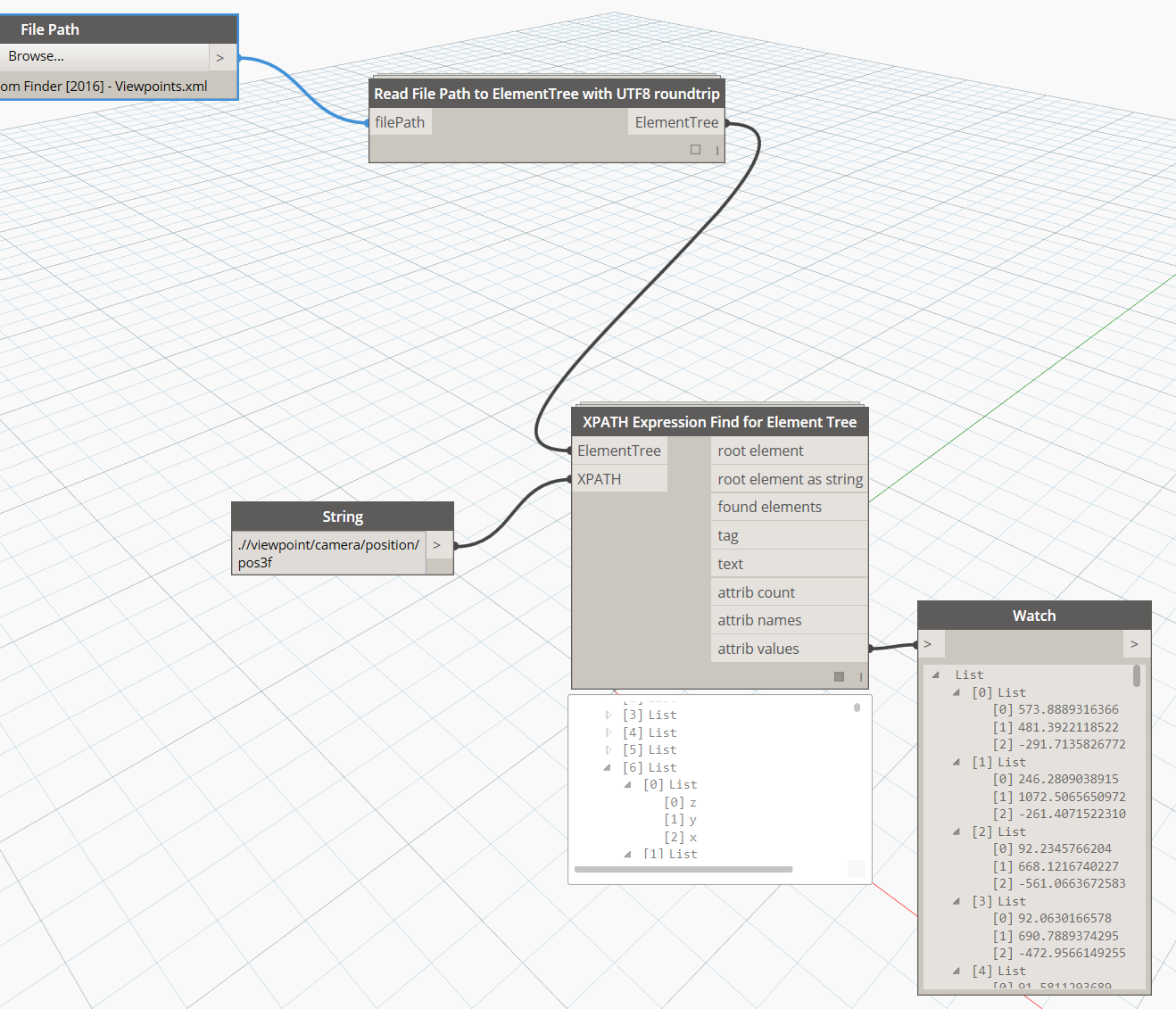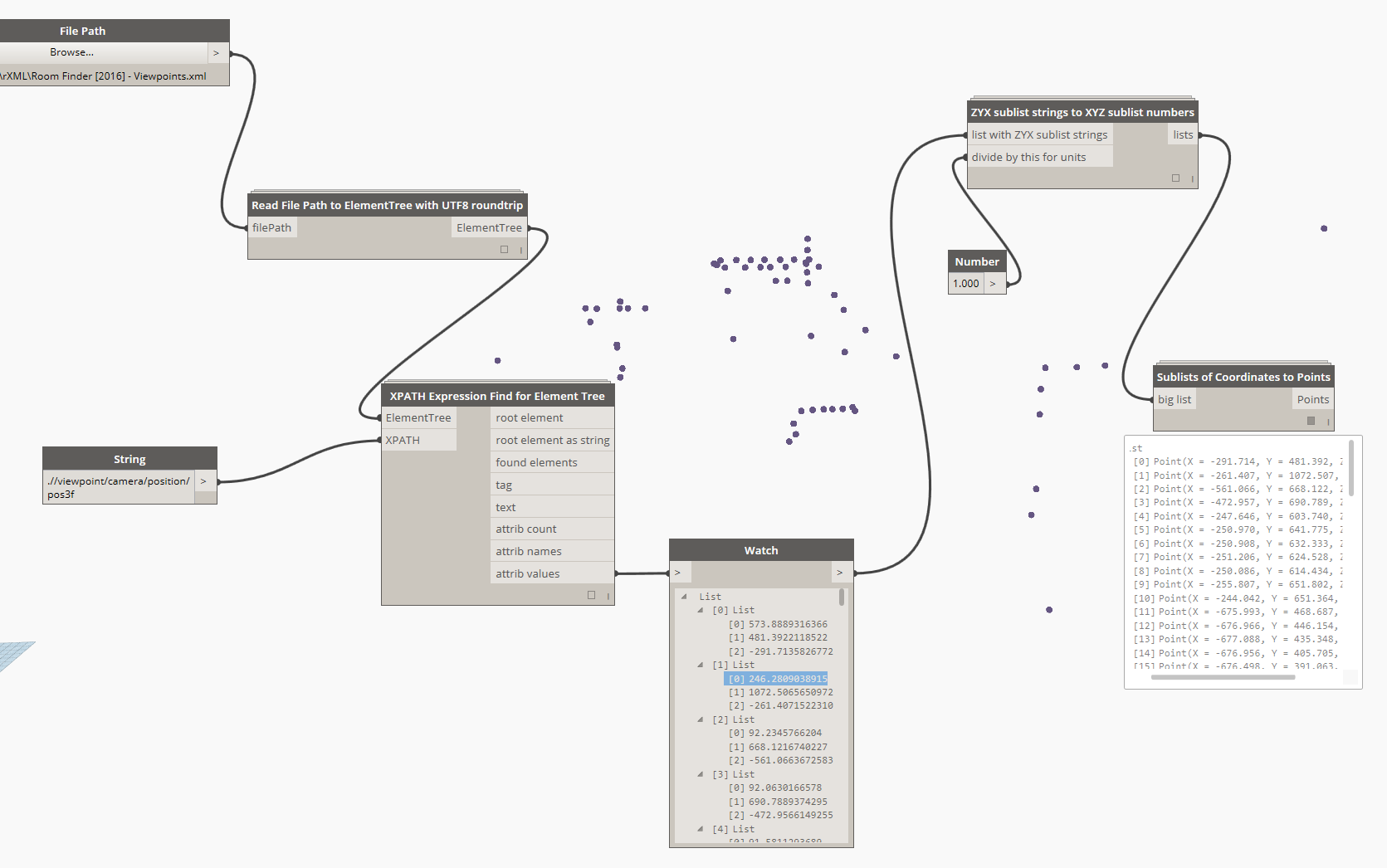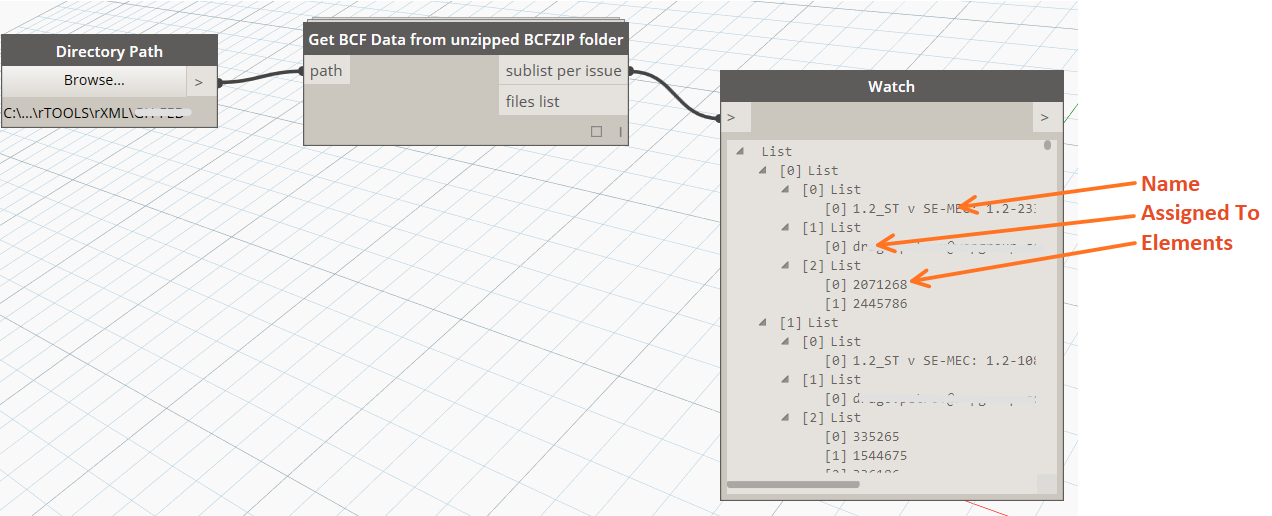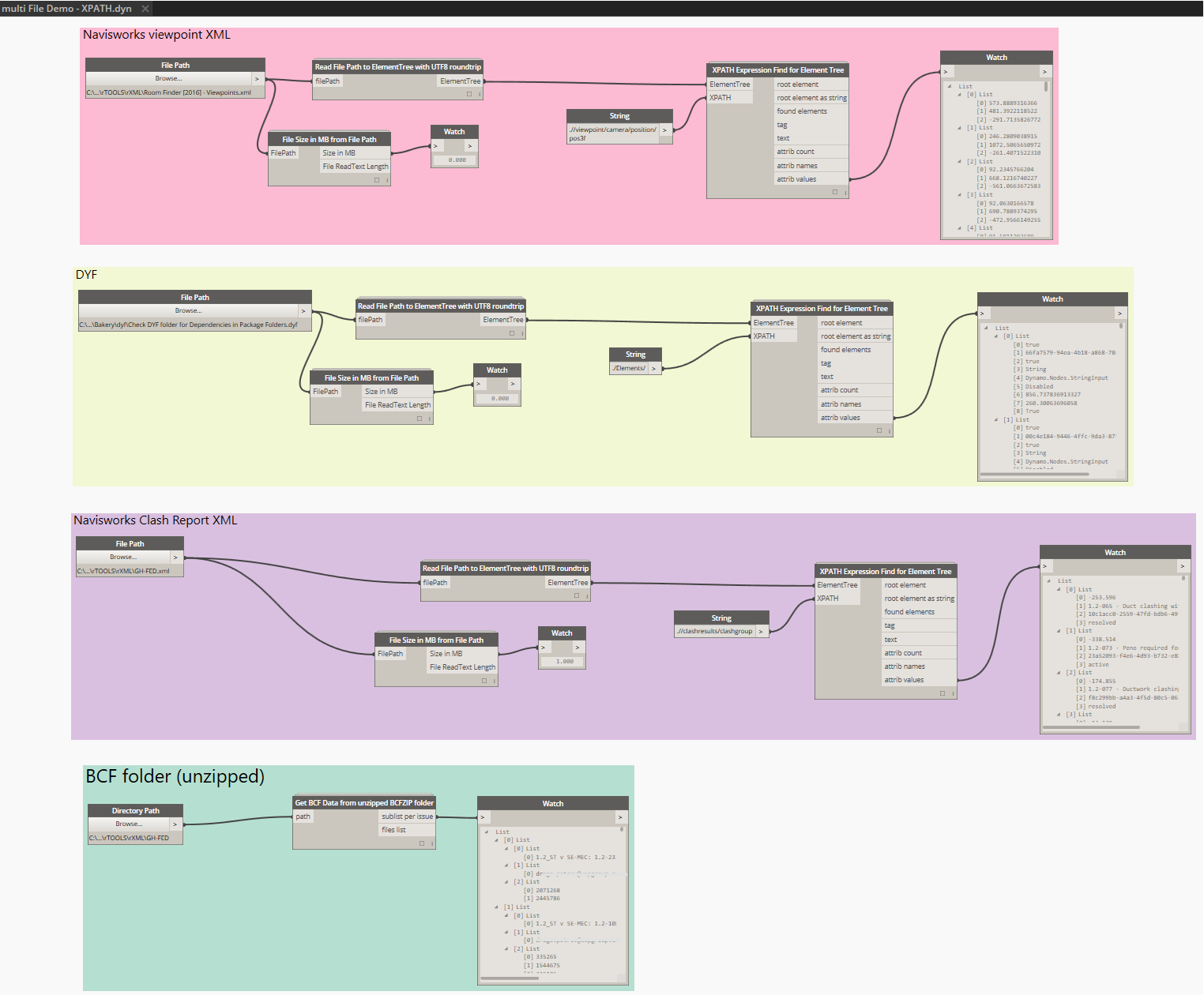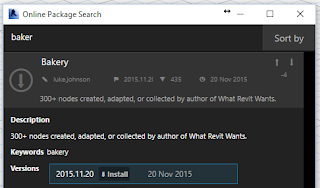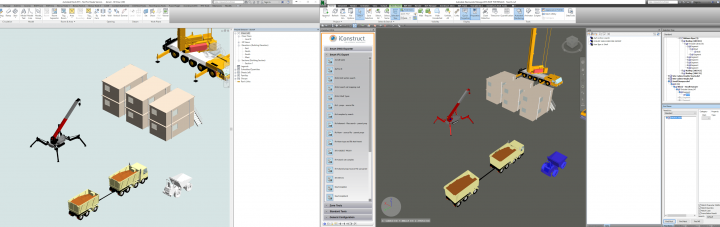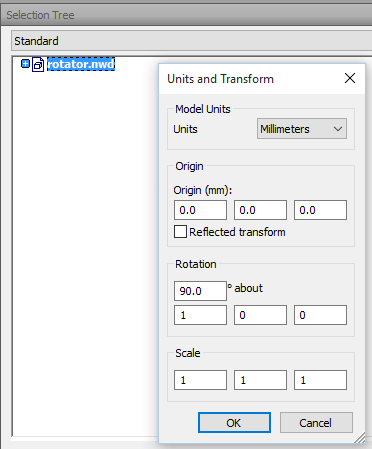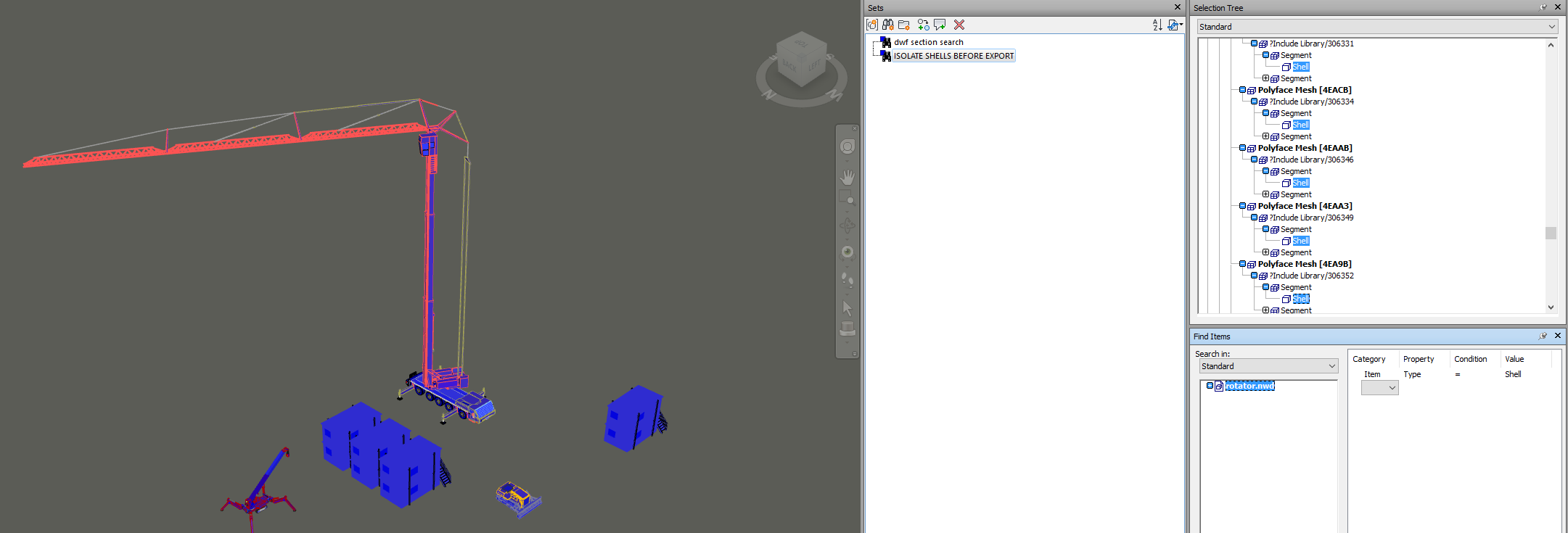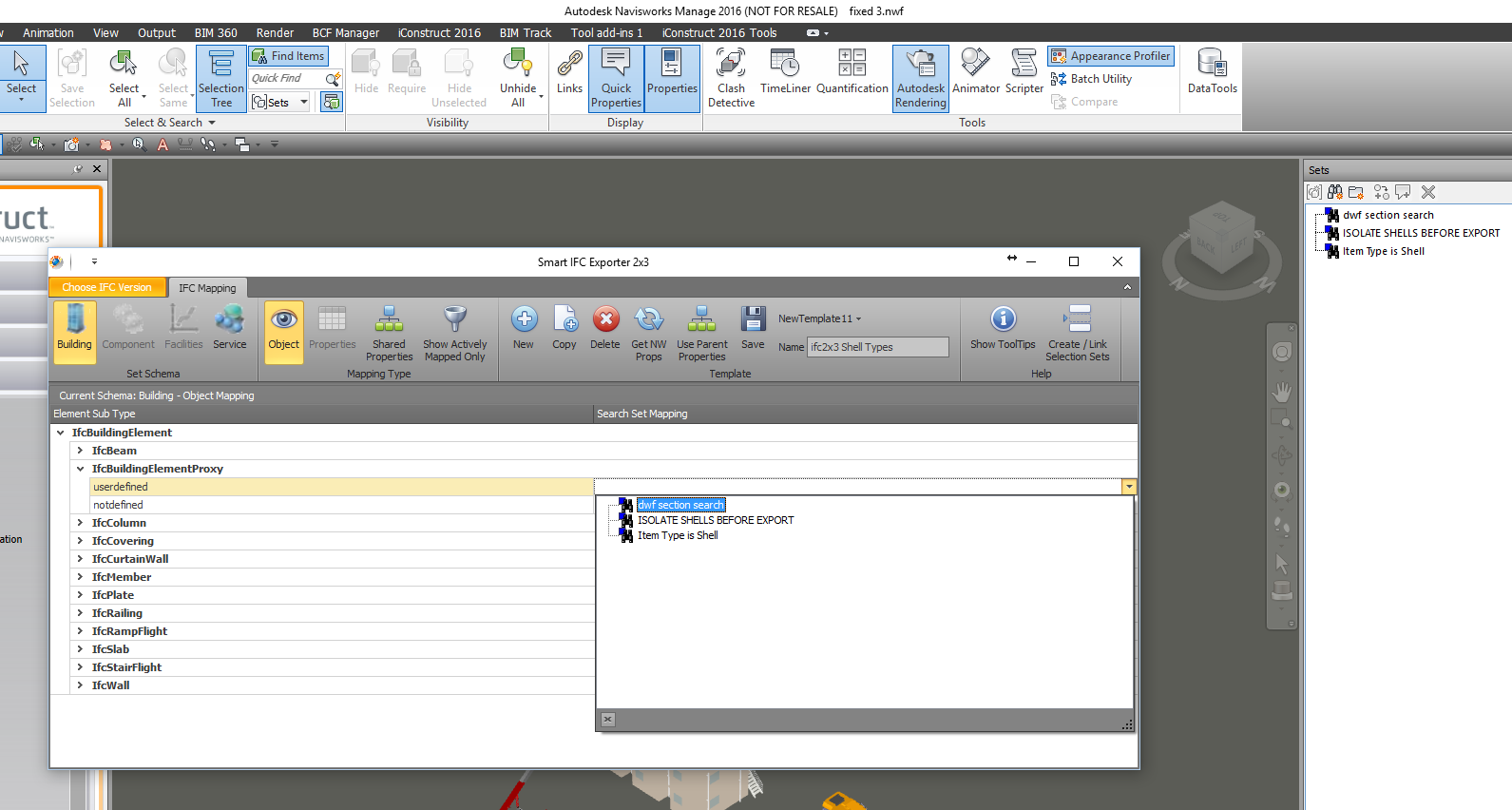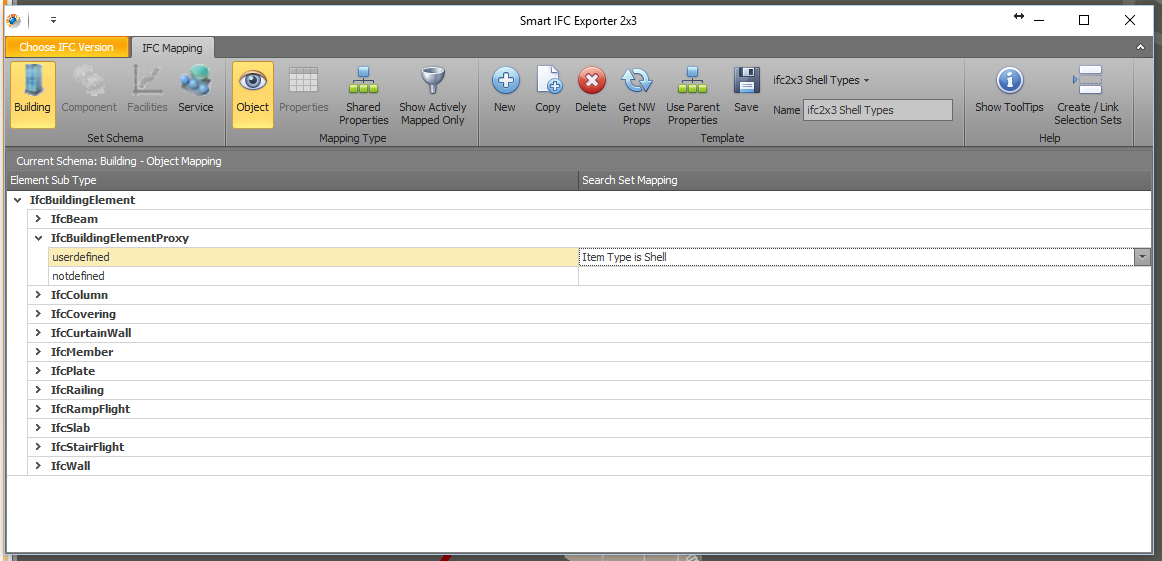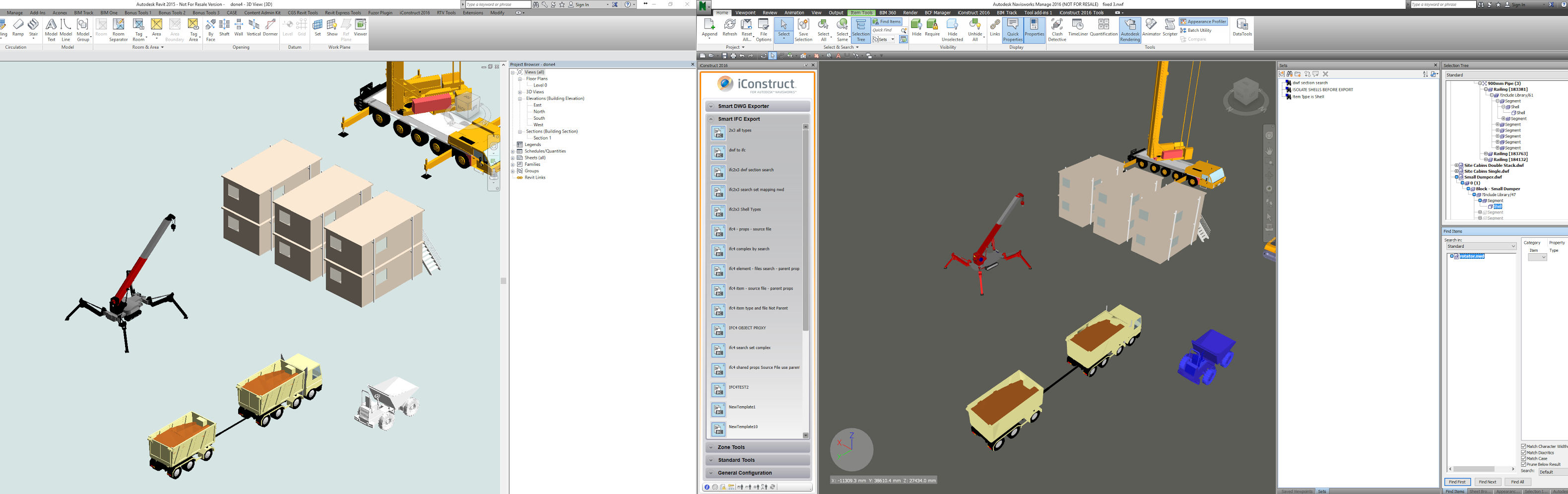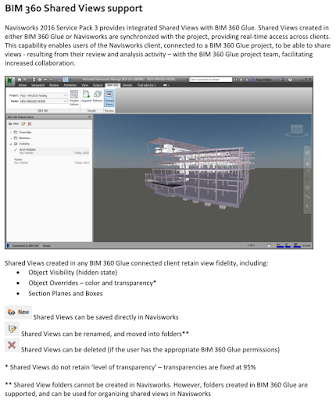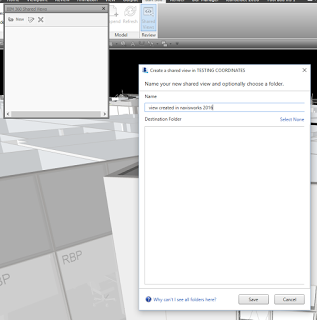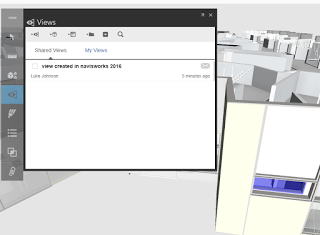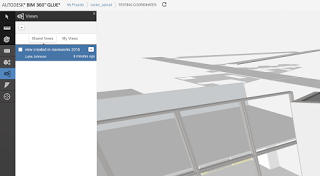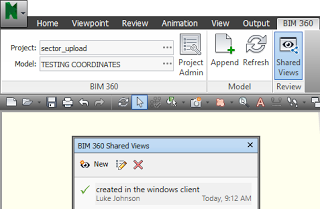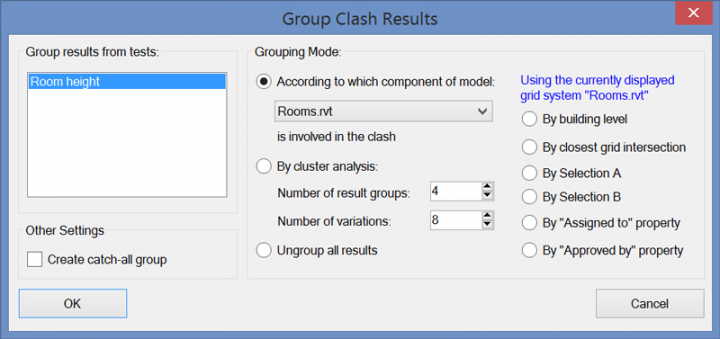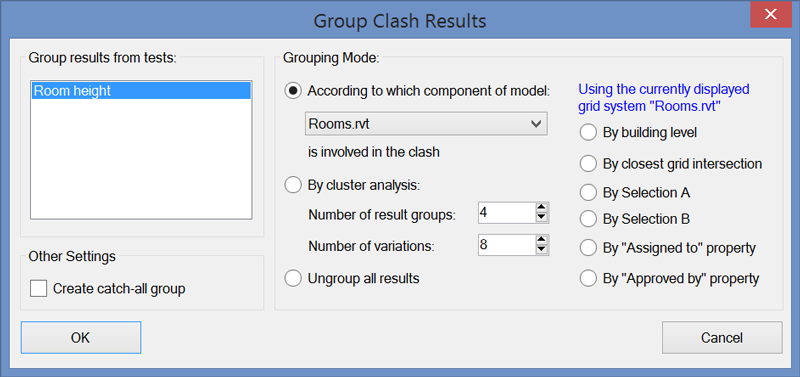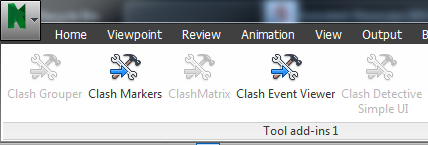Recently I had an issue sharing colour overrides from Navisworks to BIM 360 Glue. This has been ok for a while, but something broke. After some investigation, it turns out that one of the sub-Models in the Glue merged model was causing the problem.
I typically convert IFCs using the Link method, which results in DirectShape objects. It seems that one of the Architectural files that I converted this way from ArchiCAD to Revit and then to BIM 360 Glue was stopping the colours from getting baked into the BIM 360 Shared View.
To workaround this issue:
- Determine what problem model/s you have (possibly those converted from IFC)
- Open your Merged Model in Navisworks for BIM360
- Hide these problem models in Navisworks scene
- Run Appearance Profiler or otherwise apply colour overrides
- In the BIM 360 Shared Views pane, click New to make a new Shared View on BIM 360 Glue with the colours ‘baked in’
- Go to Glue desktop app and confirm the colours are working
- Then, Unhide the problem model here…
- And then make a new view in the desktop app
- This new view should have all models you want showing, and the colour overrides working ok.
On a related note, you may have seen this warning:
| View in model is still processing and some items may not be overridden |
It seems that this might put your Glue merged model in a dirty state? Try deleting all views with this message before trying to create Shared Views from Navisworks with colour overrides.