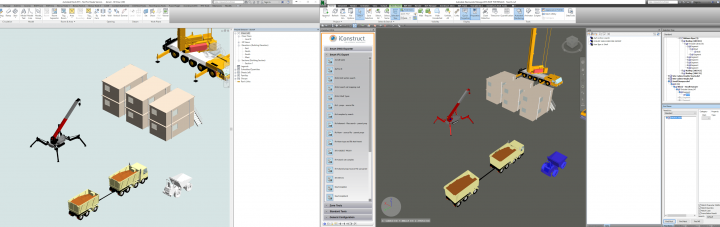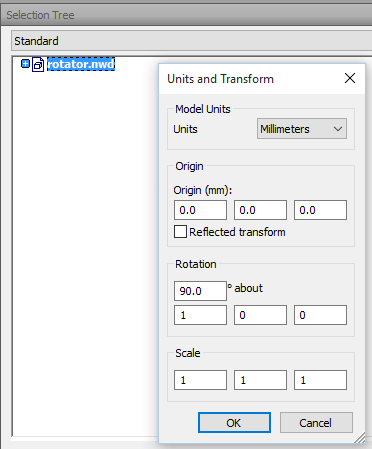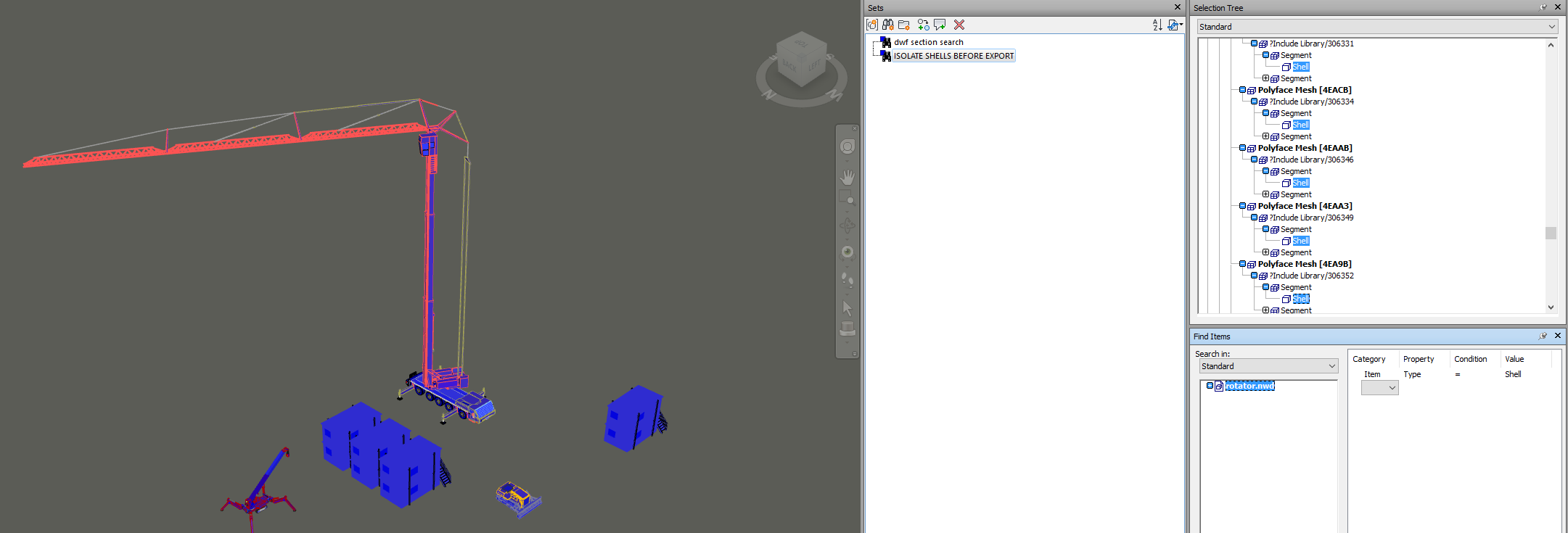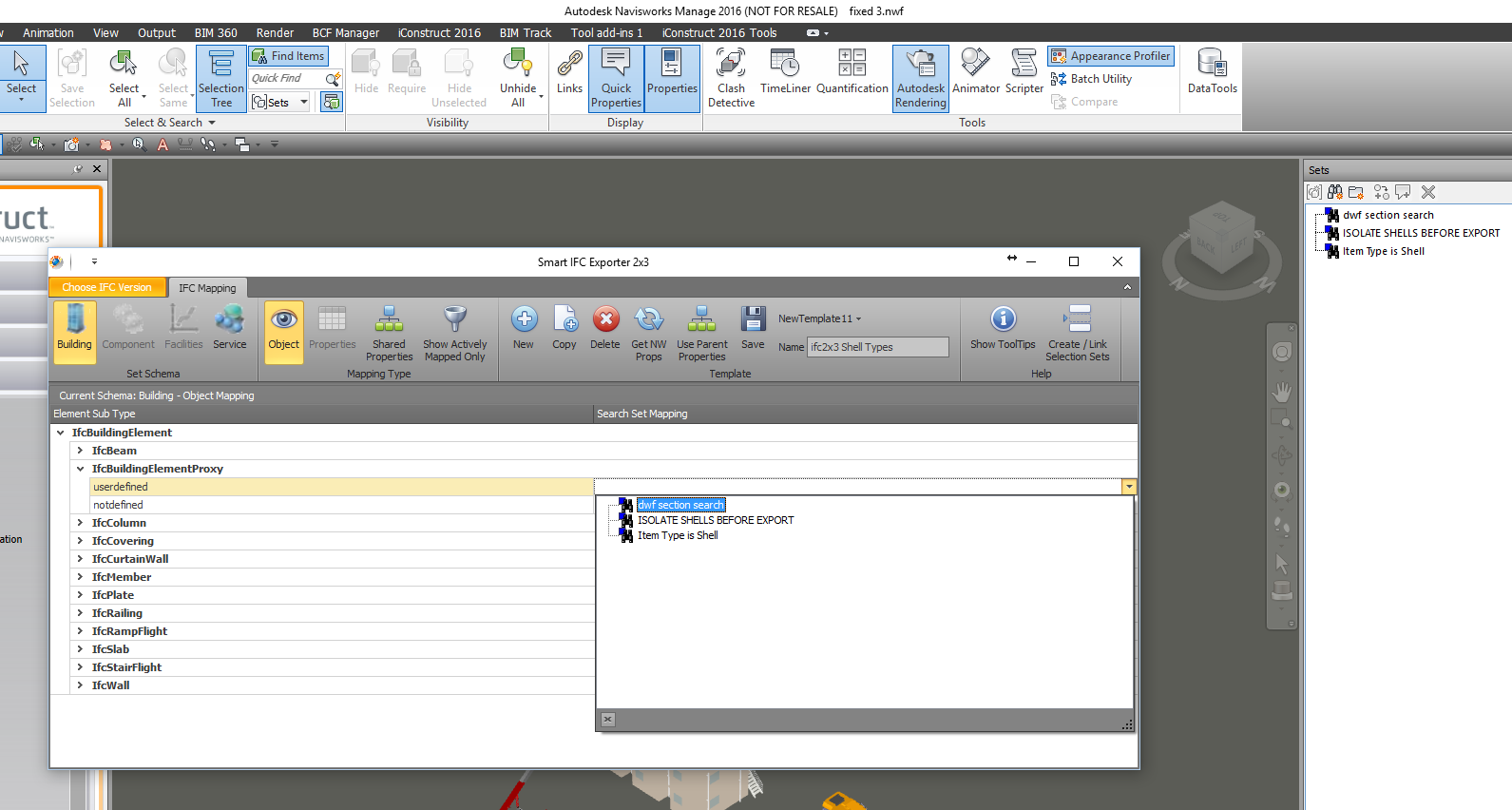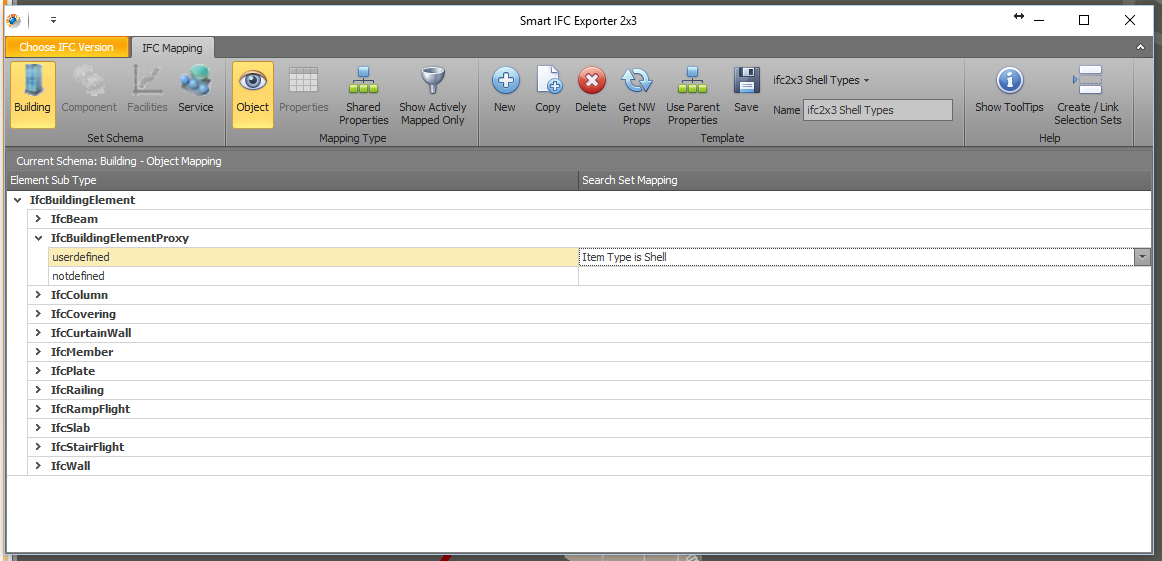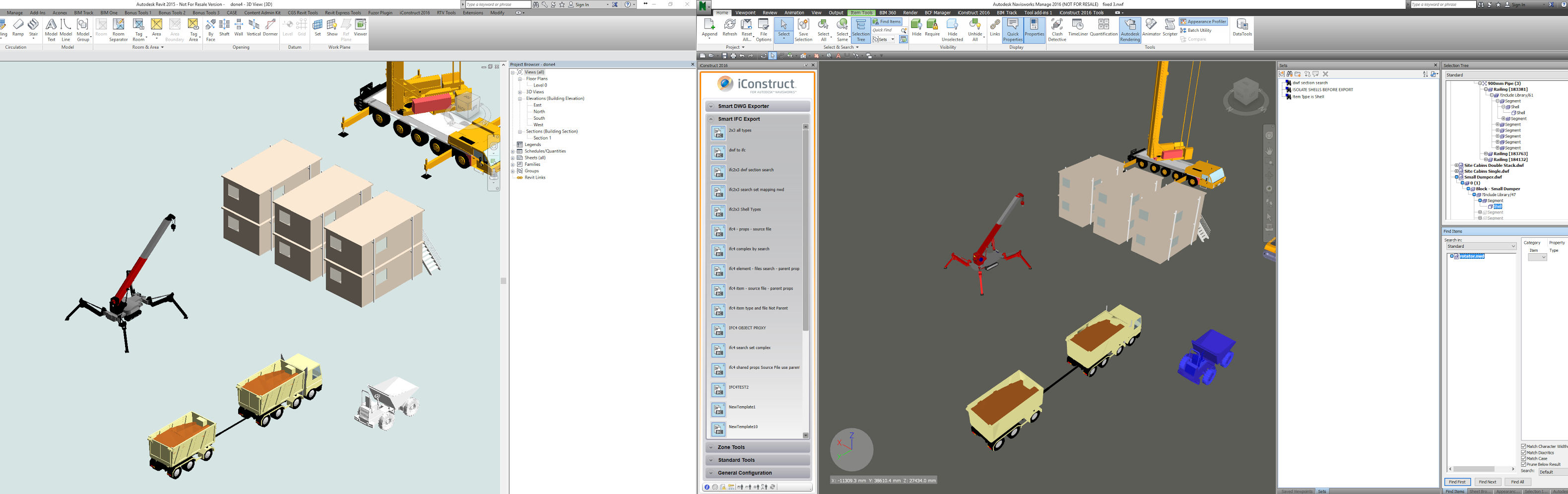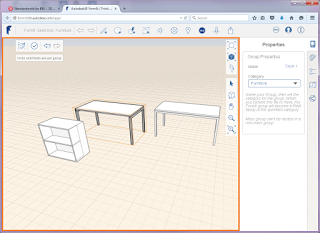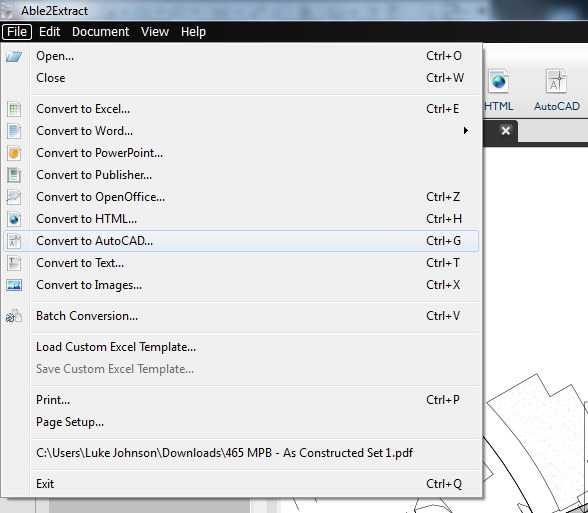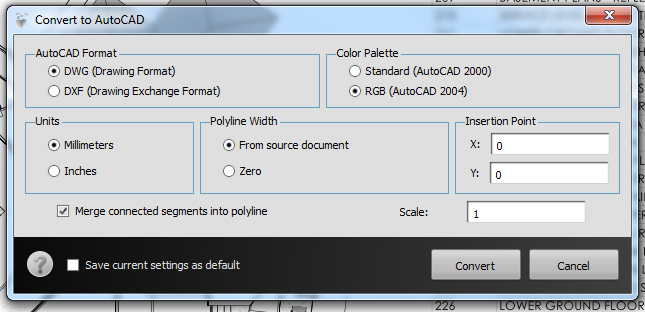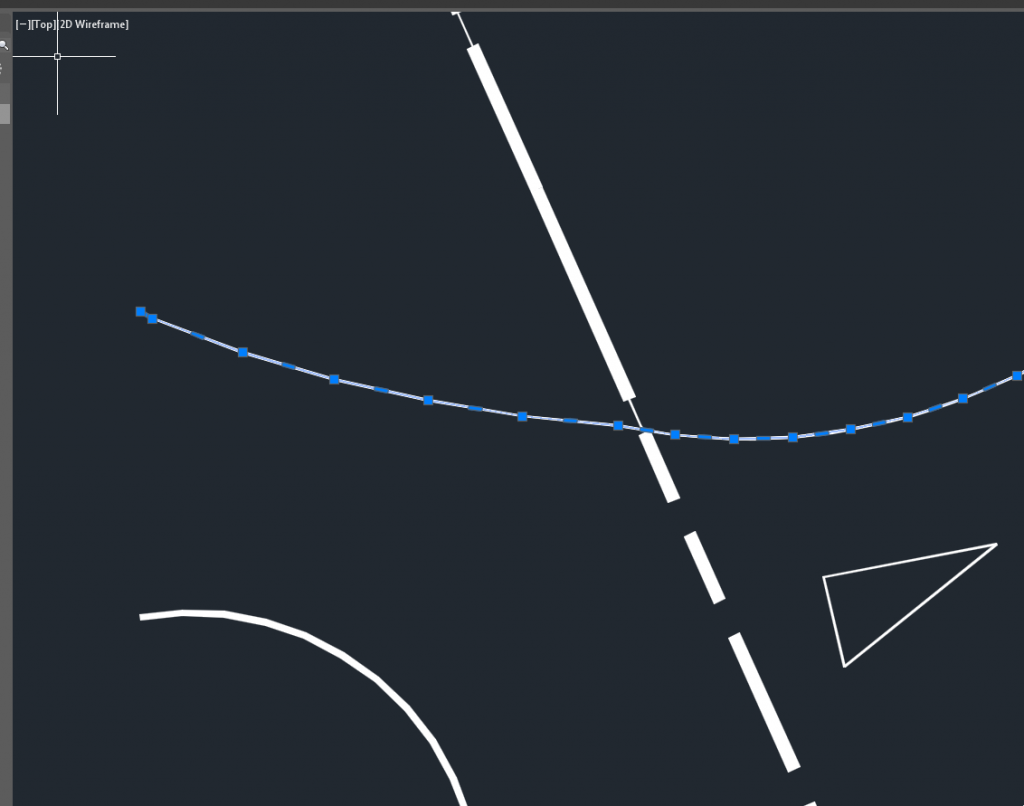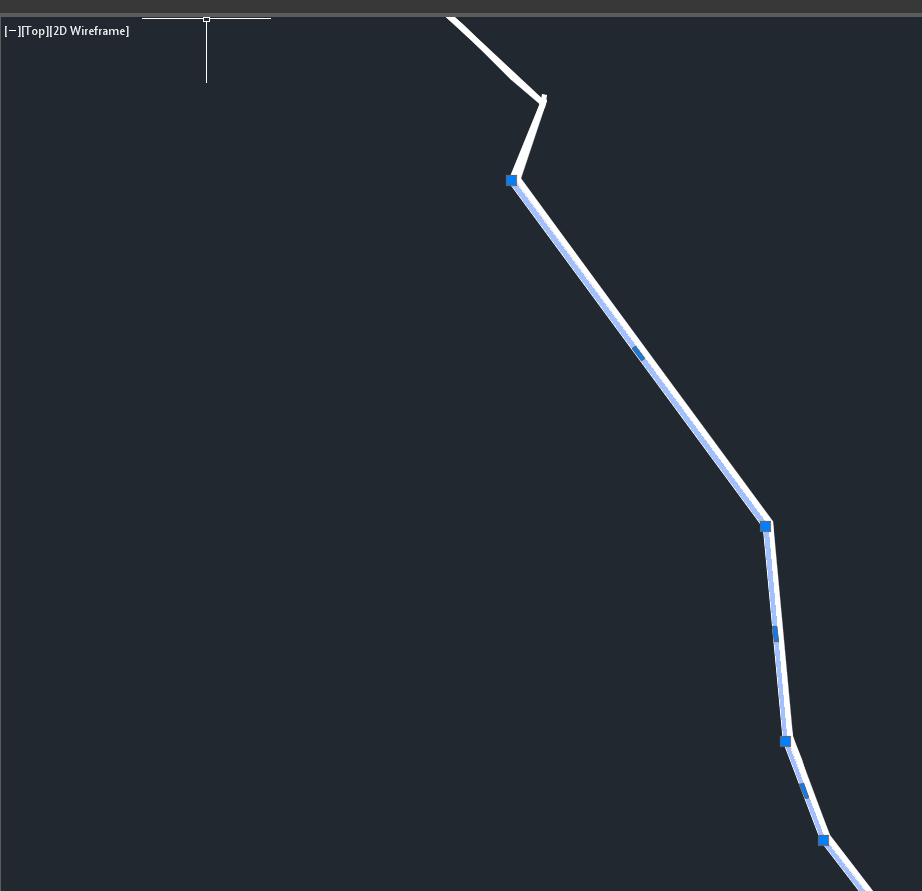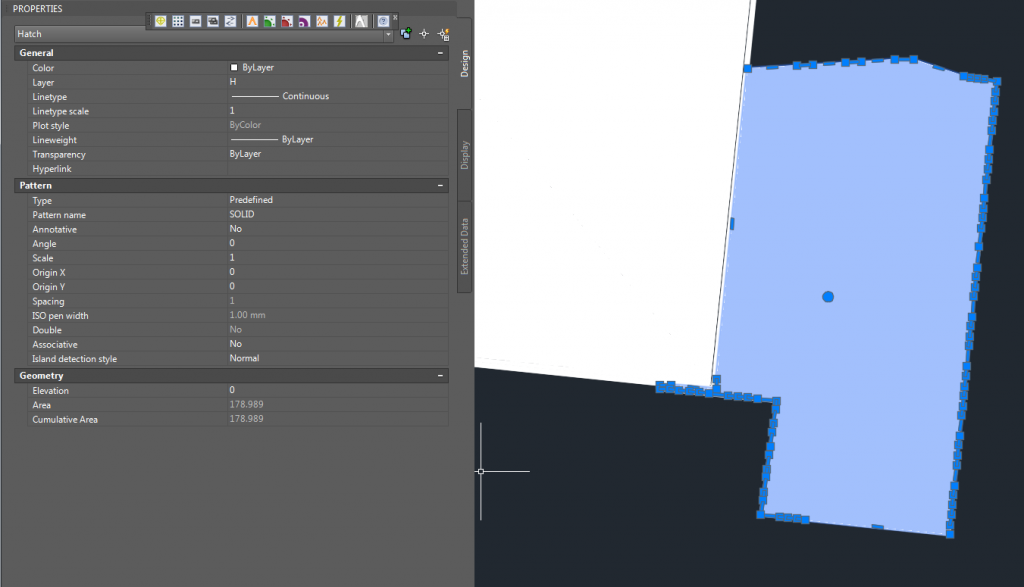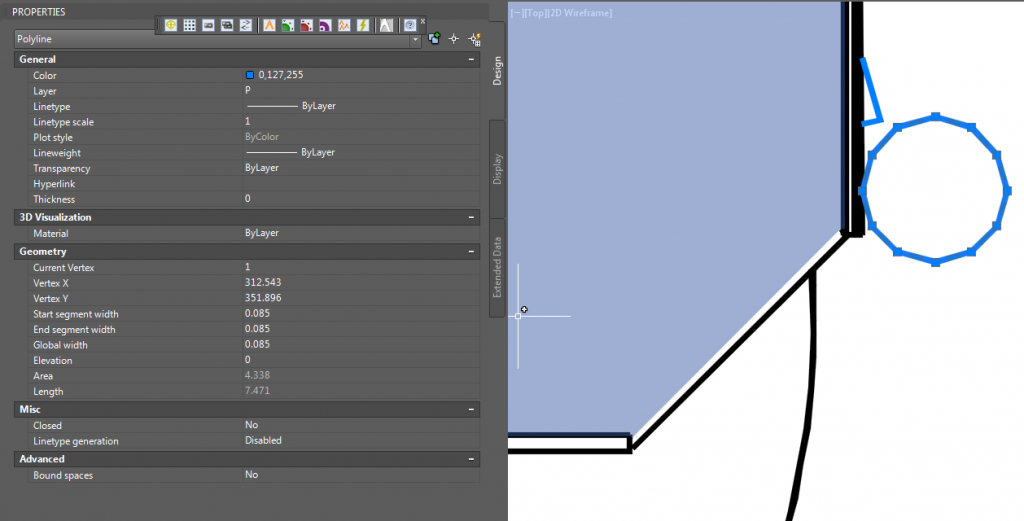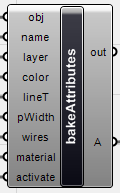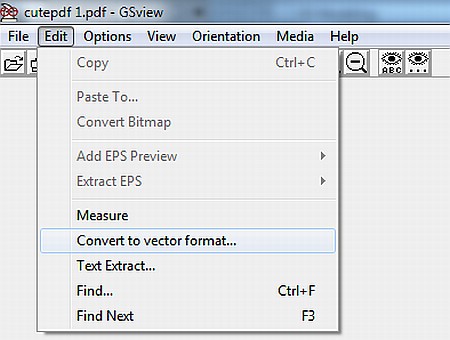Sometimes you have a set of DWFs that you would like to work with in Revit. For example, you might have DWFs of site equipment, fences and trucks that would be useful for site modelling in Revit. Here is one way to get those dwfs into a more Revit-friendly format…
Note: You need to have iConstruct with their Smart IFC Exporter for this workflow
Phase 1
Create a container NWD for DWF files, so that you can fix rotation and coordinates:
- Append DWFs
- Save as rotator.nwd
- Append to an NWF
- Adjust units, 90 degree rotation about 1-0-0 axis as per this link:
http://forums.autodesk.com/t5/navisworks-general-discussion/naviswork-imports-dwfx-file-incorrectly-quickpen-dwfx-export/m-p/2879154#M1154 - Save as container.nwf
Phase 2
Steps to convert DWF to IFC with colours and object selectability:
- Open two Navisworks 2016 instances
- Open the rotator.nwd from above in one instance
- Append any DWFs you would like to convert
- Adjust their Units and Transform until they look right
- Save the rotator.nwd
- Open the container.nwf
- Refresh to reload the rotator if necessary
- Now, hide everything but ‘shell’ elements using a search like this:
- Save the search set for Item Type = Shell
- Set up an iConstruct IFC config…
IFC2x3
New
Type a Name
Press Building button
Expand to IfcBuildingElementProxy, userdefined
Choose search set for Item Type = Shell from aboveSave
- Should look like this…
- Close config dialog
- Go to Smart IFC Export and choose the export config you just saved
- Fill out next dialog and press ok
- Choose target IFC location
- Wait for Navisworks to export the IFC
Phase 3 – into Revit
After IFC is created, open Revit. Ensure you have latest IFC updates installed, then open the the IFC. Wait for Revit to complete importing… For the most part, you should get a pretty good looking result. One exception is where the DWF had one ‘shell’ with multiple materials, like this:
In any case, now you have a bunch of ‘Revit elements’ (yes, I use the term loosely) that can be made into Model Groups. They aren’t in families, but you can make them into little rvts to load as links. I realise there are some limitations in this workflow, but in some cases there is no other way…
If you are interested in more to do with DWF conversions, check out these links:
What Revit Wants: How to Convert a DWF to Editable Format, or How to Export from Navisworks and Keep Modelling in BIM
What Revit Wants: Convert DWF to DWG using free tools
Future post: hope to see some Dynamo method to consume DWFs and create DirectShapes in Revit 🙂