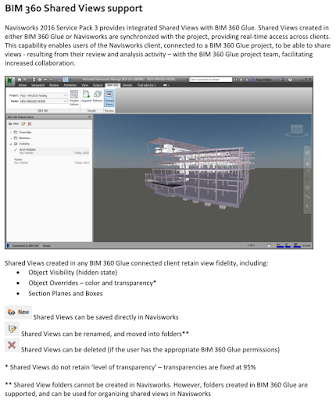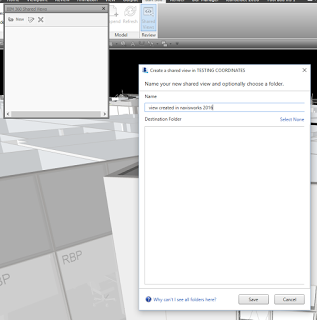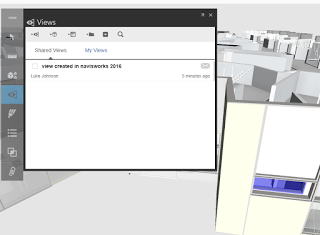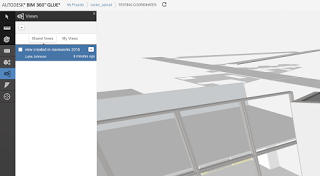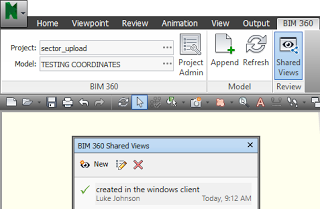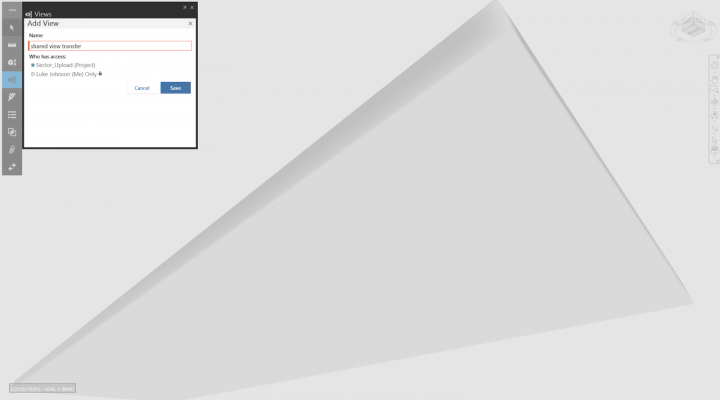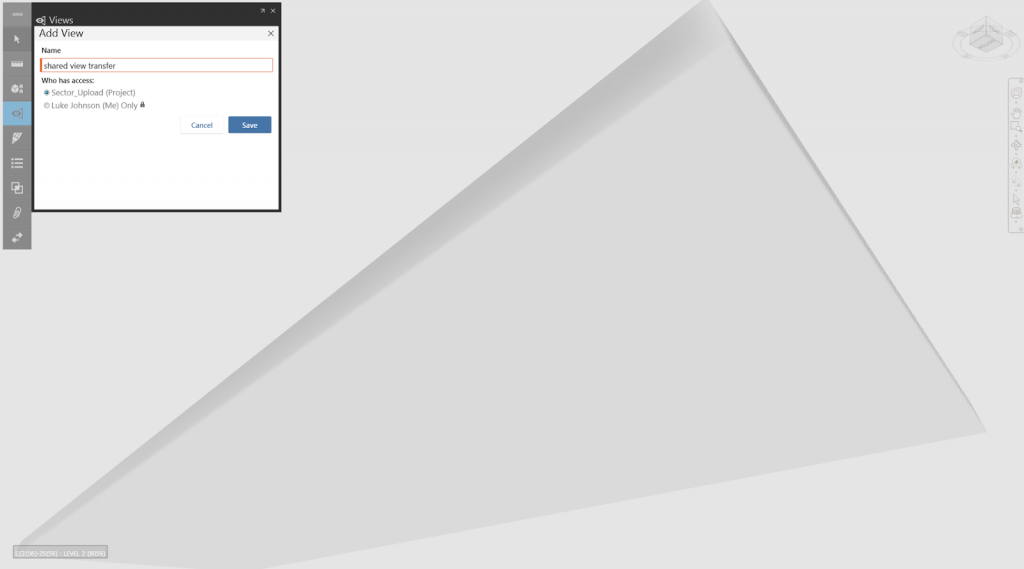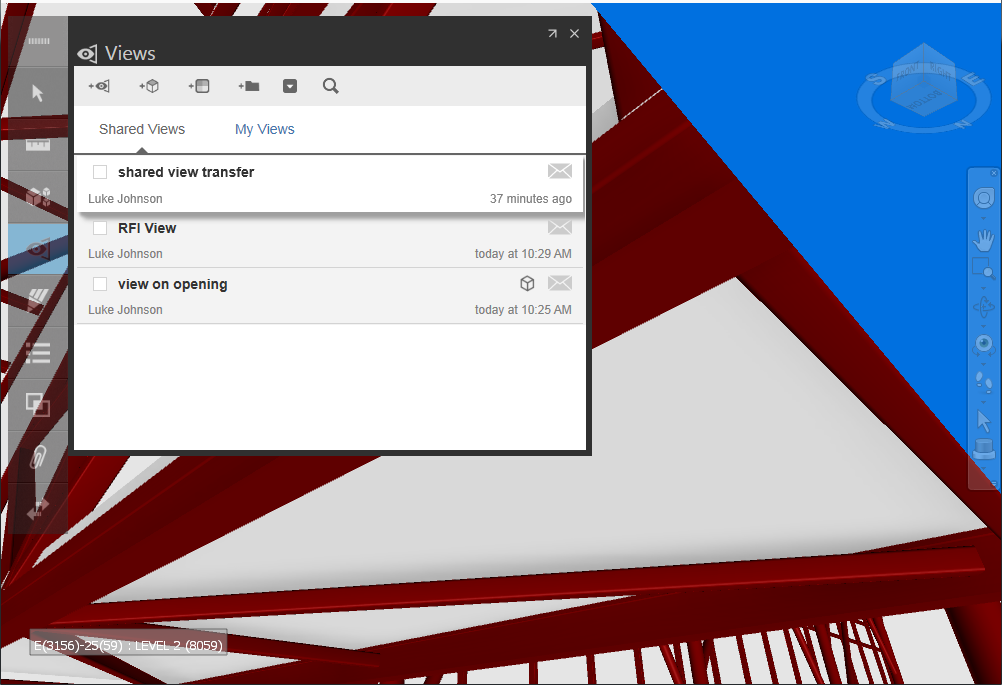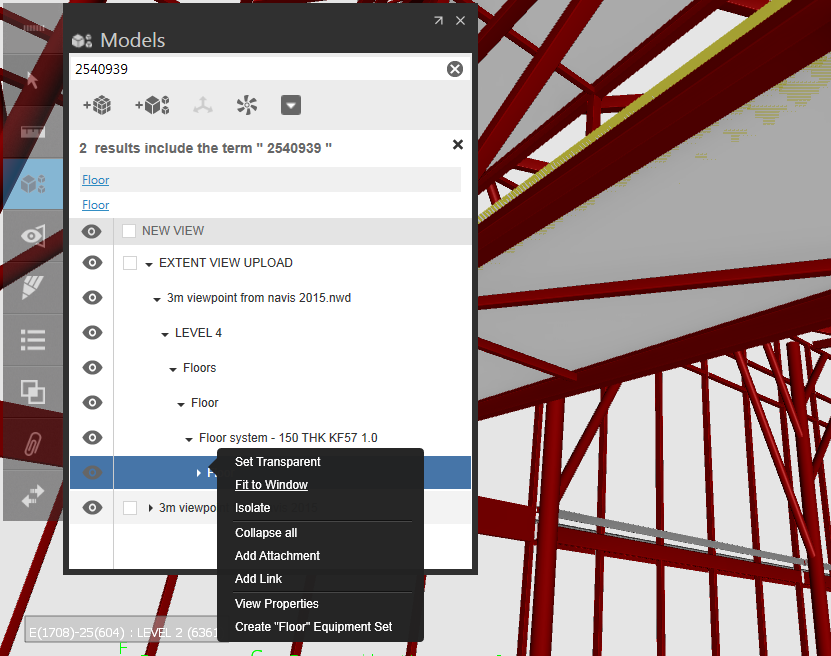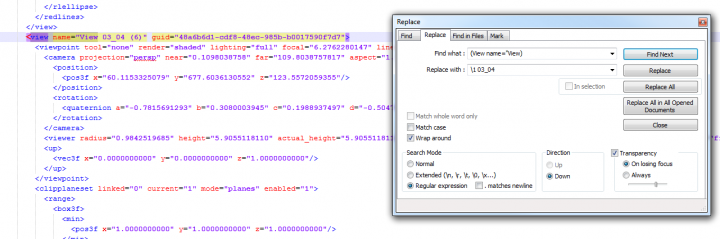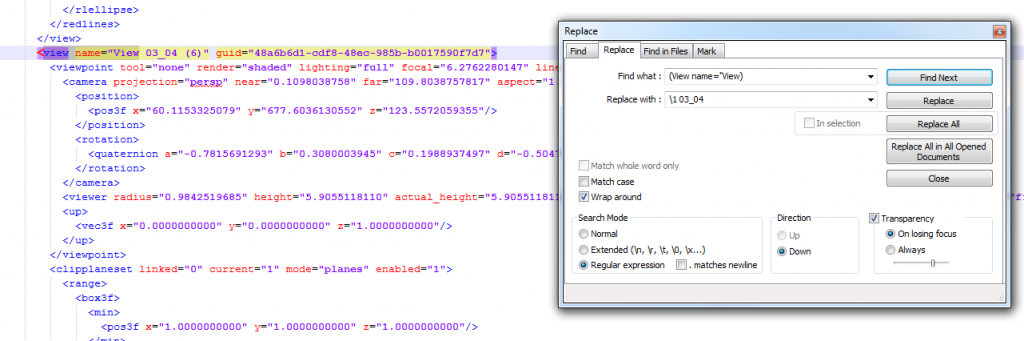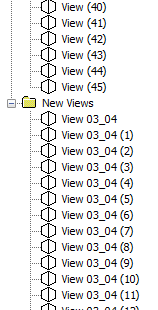One of my most liked posts on the Ideastation is this one, where I request the ability to share viewpoints between Navisworks and Glue.
This functionality has finally been provided in Service Pack 3 for Navisworks Manage 2016.
It is officially called “Shared Views”, as per the above details from the SP3 feature readme.
How does it work?
- In Navisworks 2016, connect with a BIM360 Glue project and model
- Navigate in Navisworks to a view you would like to save
- On the BIM 360 ribbon, open the Shared Views pane and then click New
- Name the view
After creating this view in Navisworks, you can open the Glue Windows client and open that model, and the view will appear in the Shared Views list:
Similarly, in the Glue web client you can now access this view:
And, in the Windows client we can easily make and organize Shared Views. To see them in Navisworks, just click Refresh and they will show up in the Shared Views pane:
This update is a great advancement for Autodesk BIM interoperability, and combined with Switchback it now allows bidirectional viewpoint sharing between Navisworks, Glue and Revit. Very cool 🙂