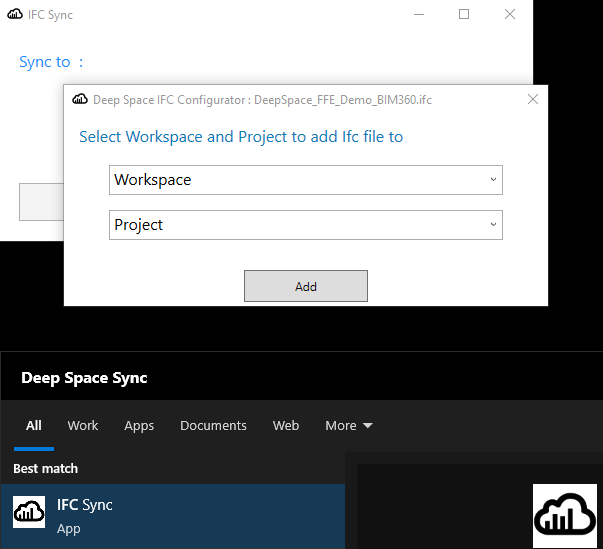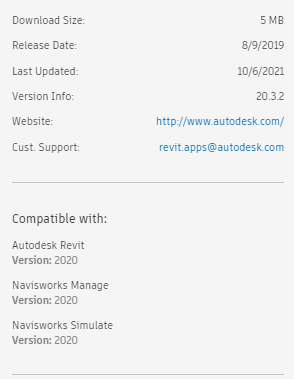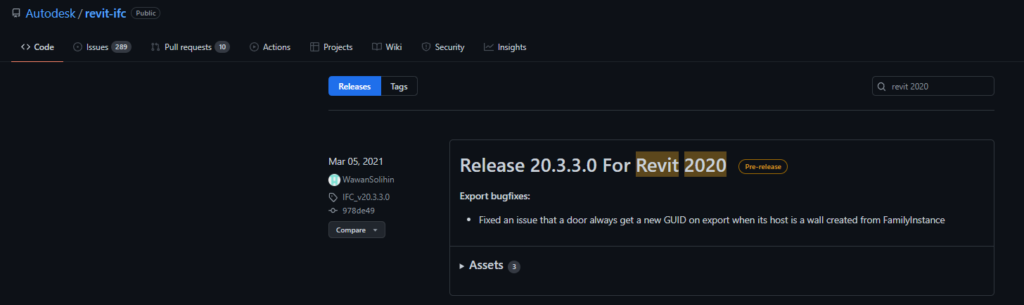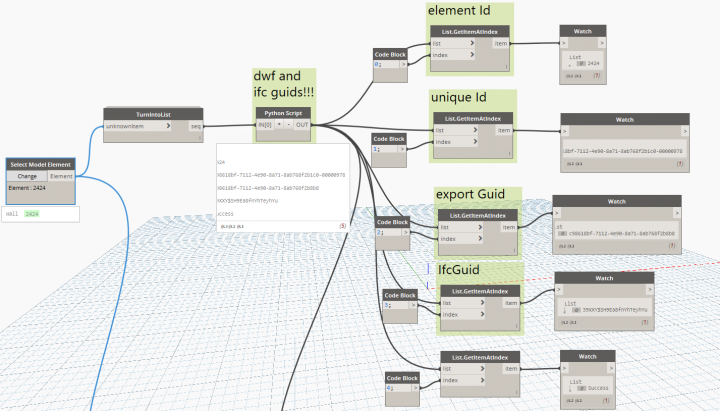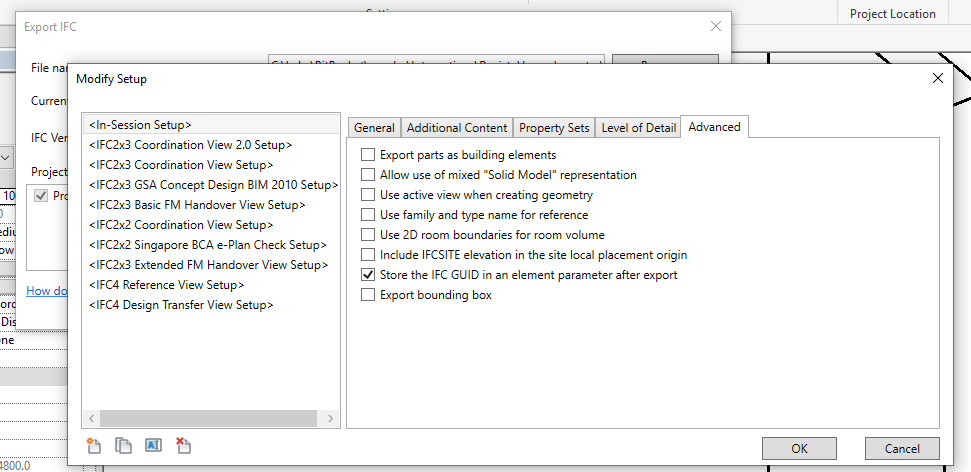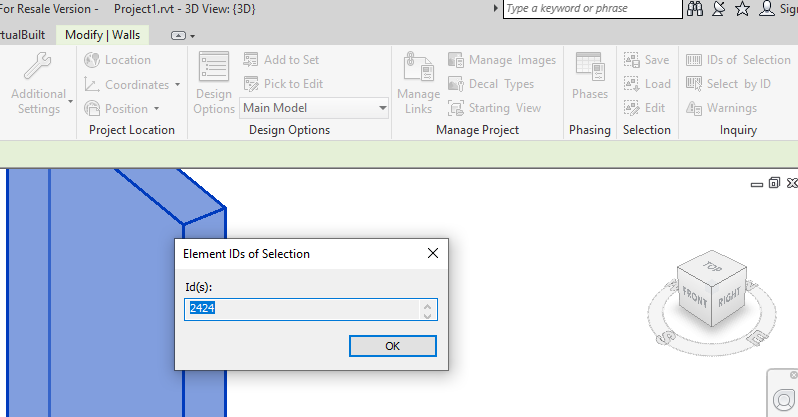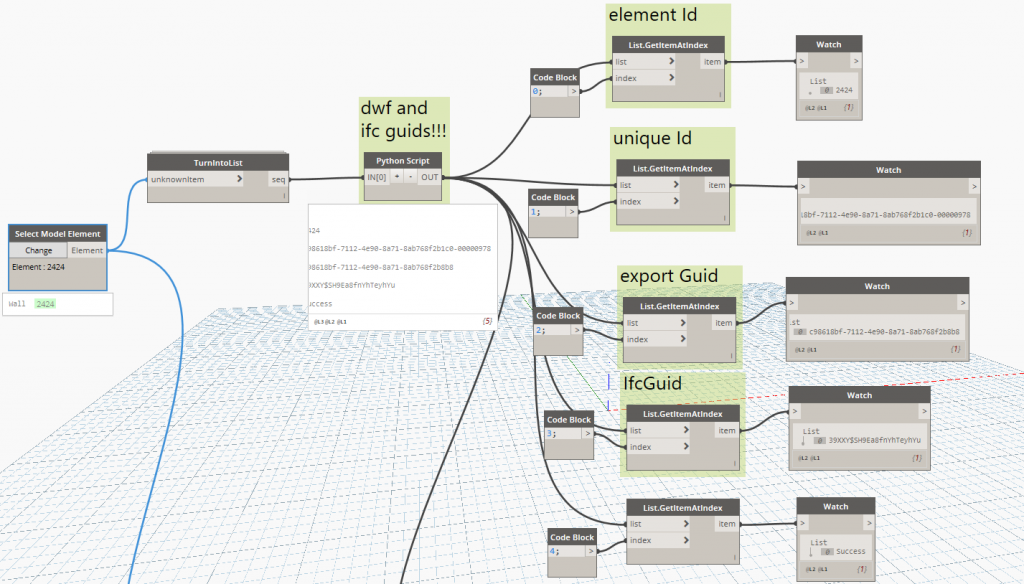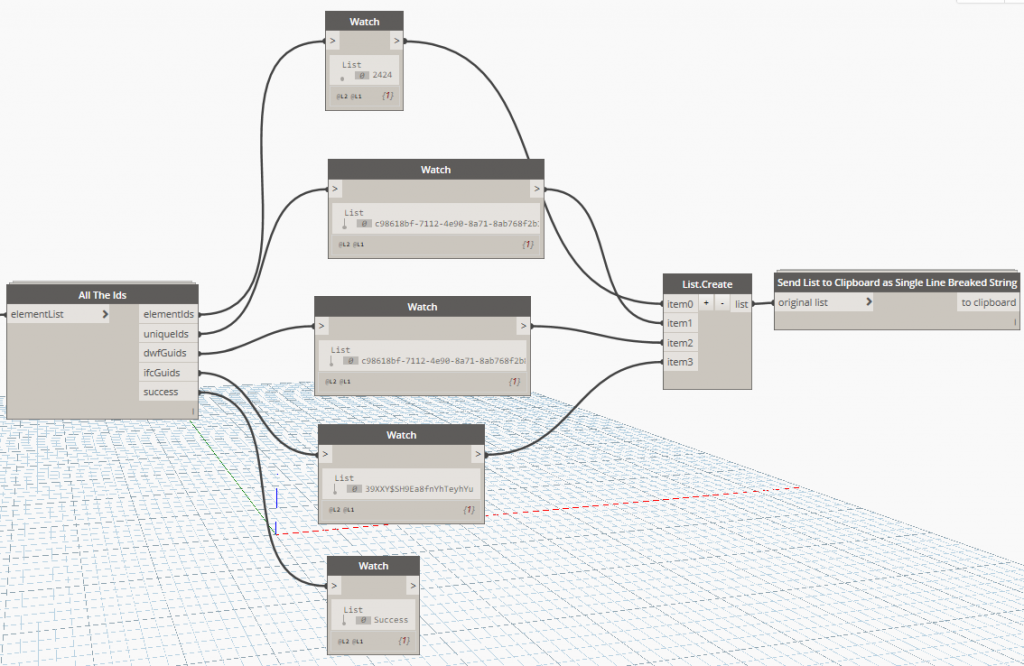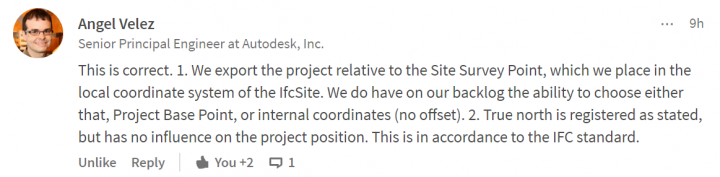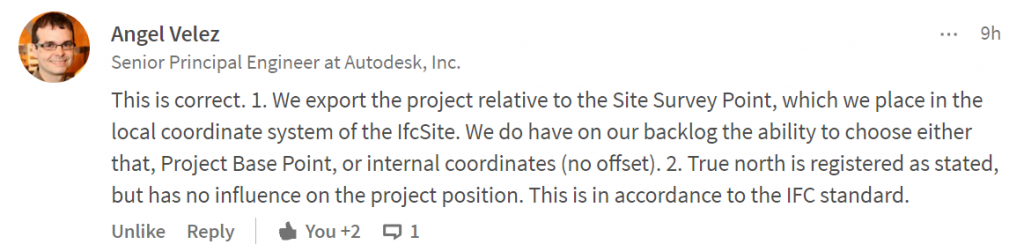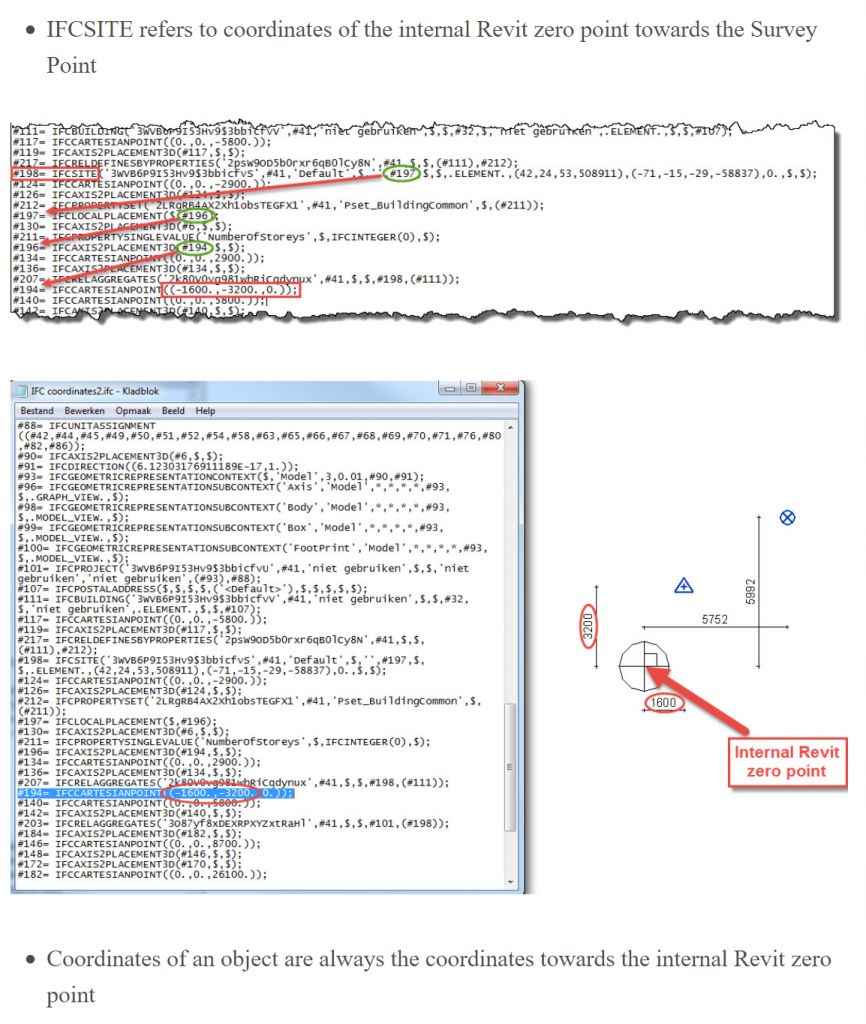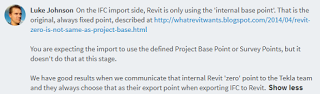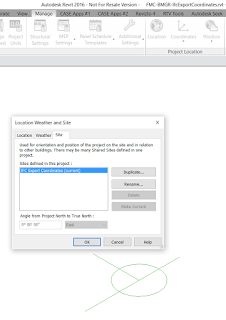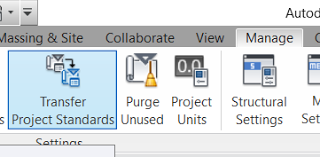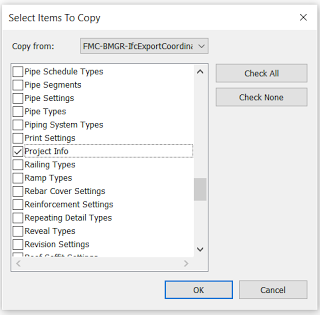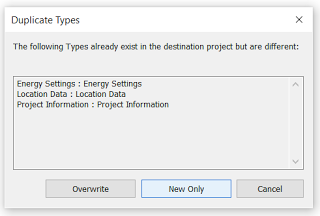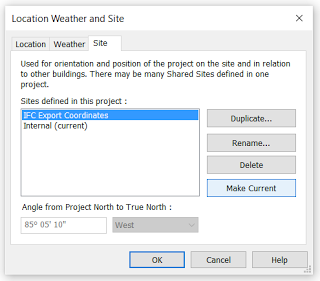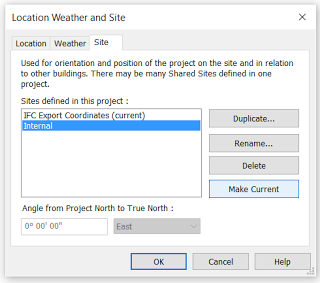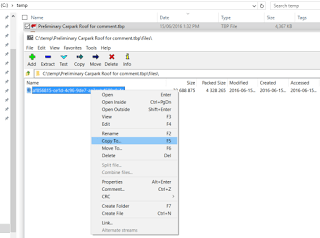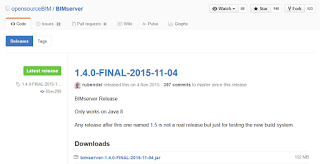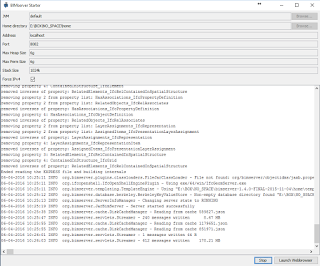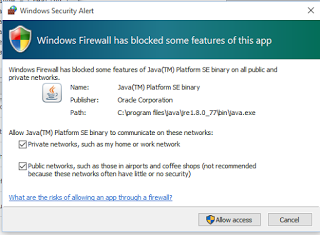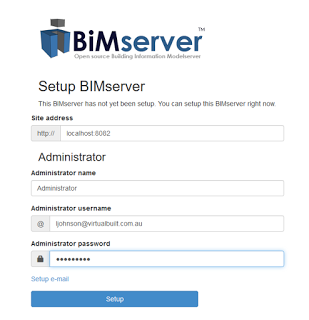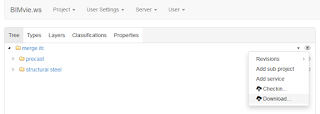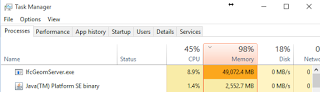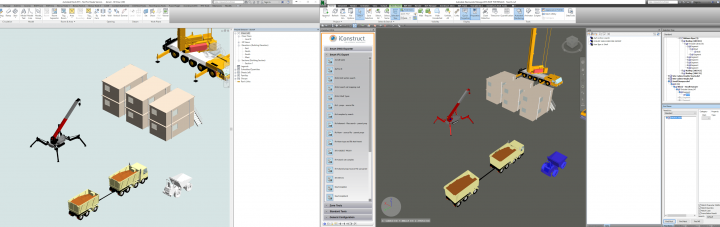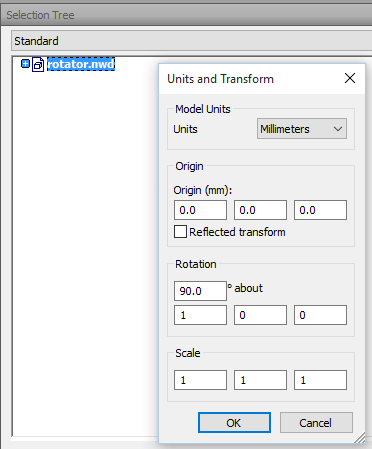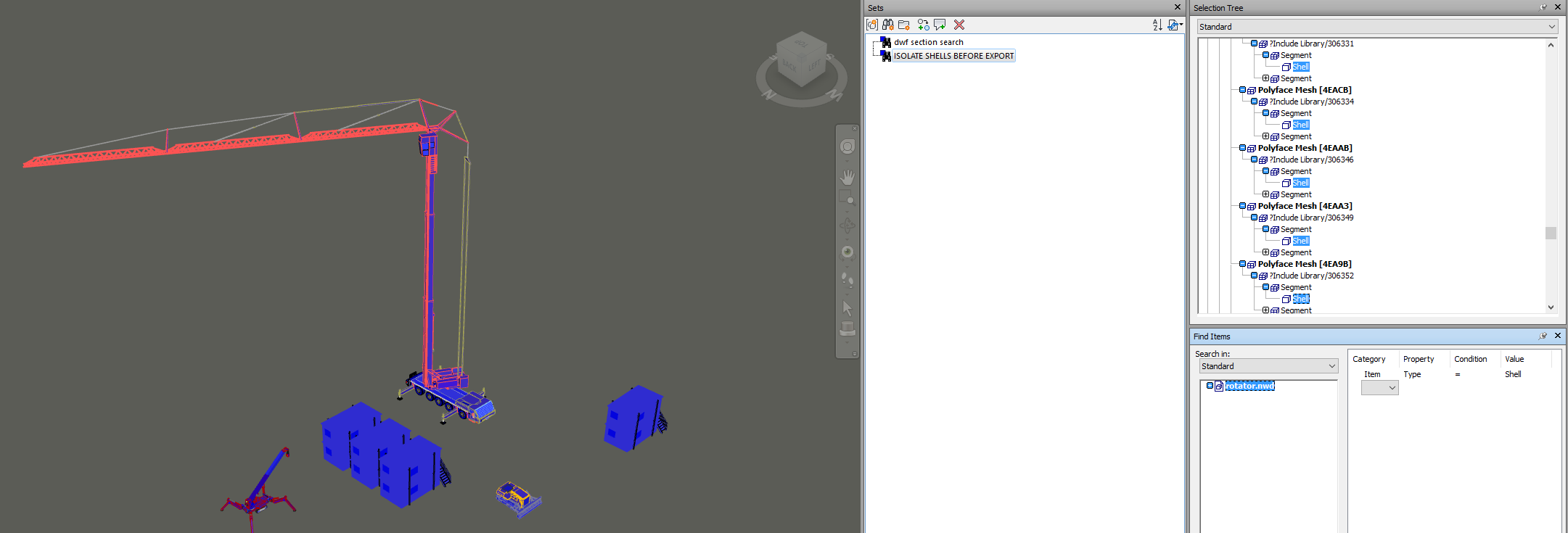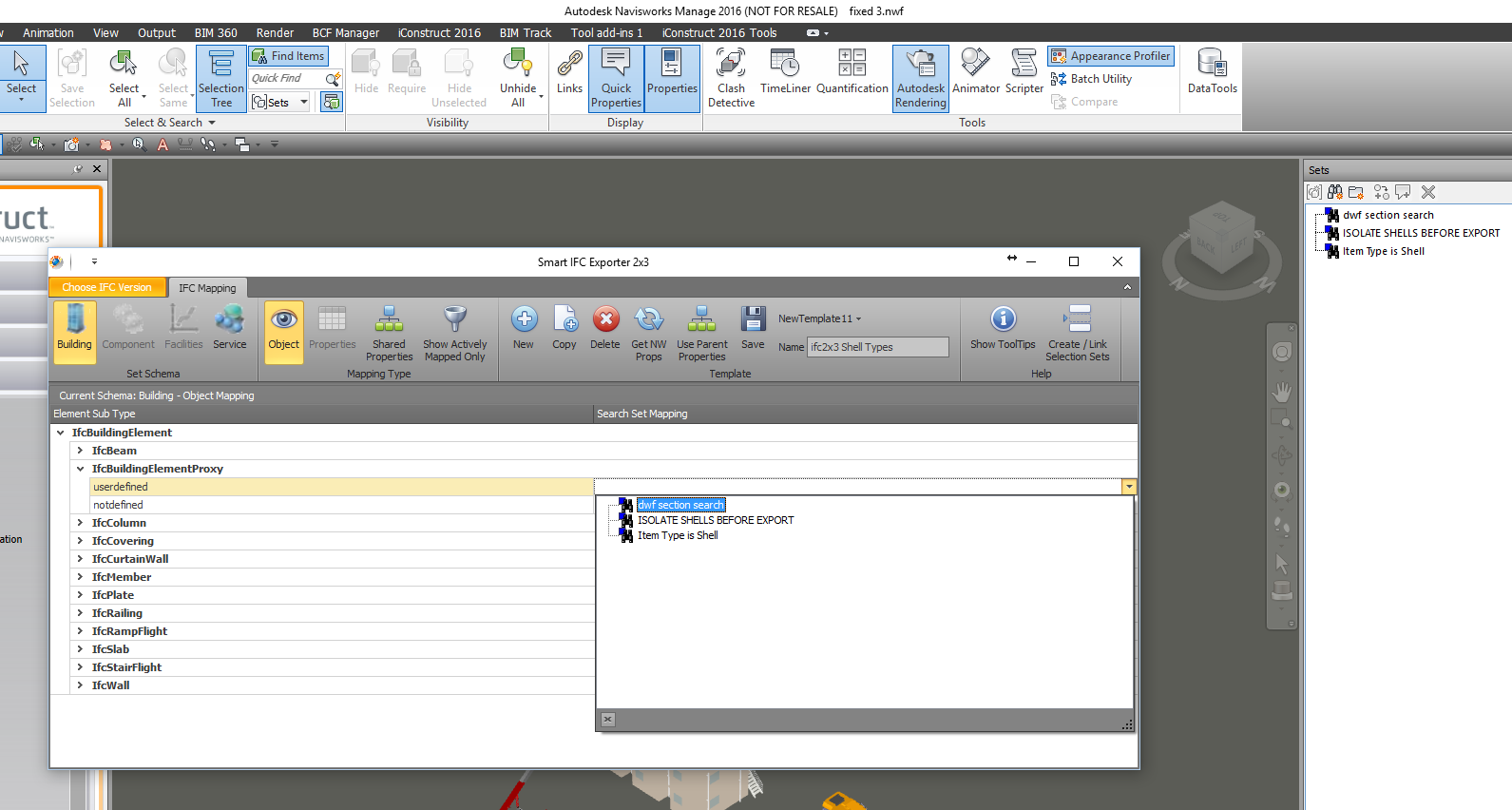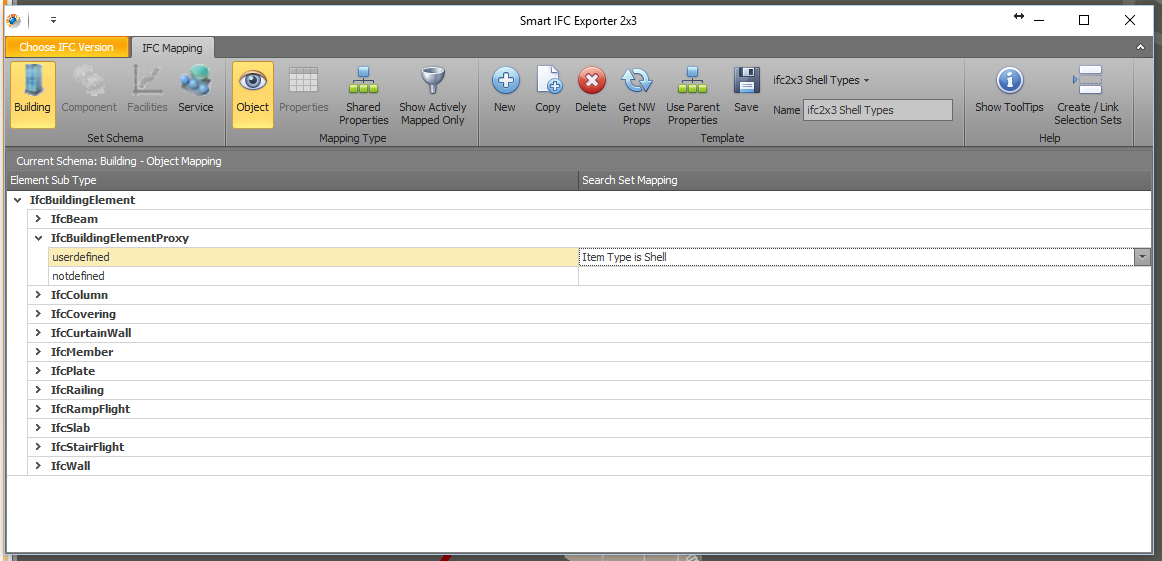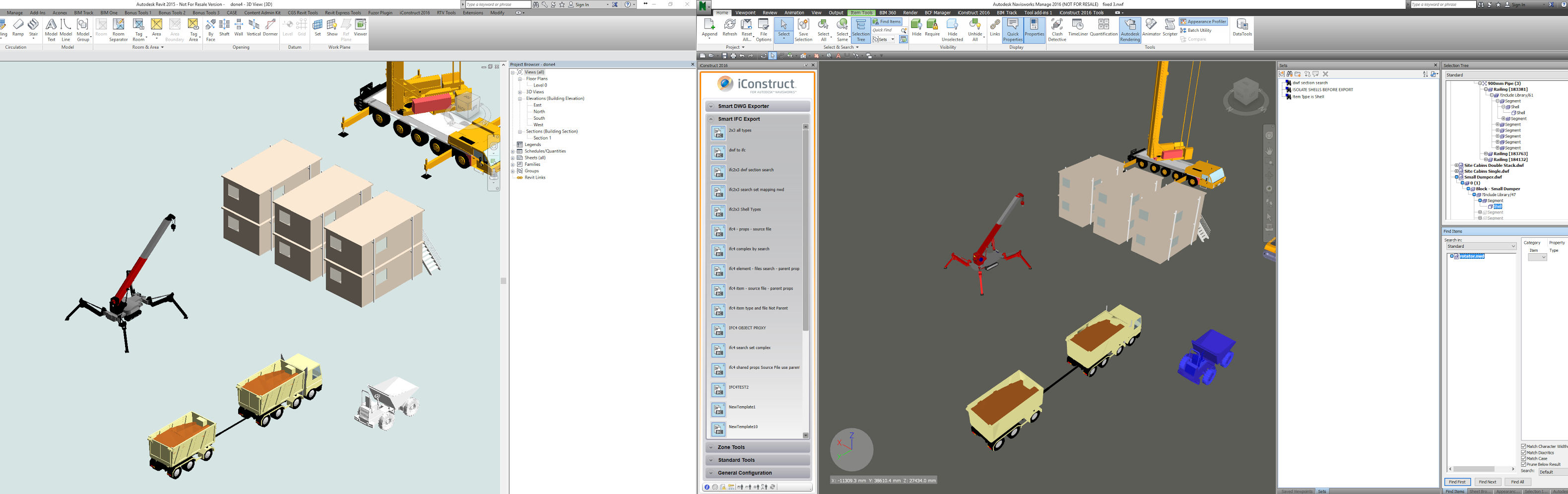I’m very excited to report that the Deep Space platform continues to rapidly evolve, bringing exciting updates that empower civil and infrastructure projects. In a recent release, Deep Space introduced new and enhanced existing synchronization plugins and tools, revolutionizing data acquisition, analysis, and compliance checking. This blog post delves into the key new features of the Deep Space Sync add-in, focusing on its IFC integration and LOI (Level of Information) Report capabilities. Jump straight to the video here.
Simplifying Data Acquisition and Storage
Deep Space now offers a user-friendly IFC Sync plugin, enabling users to effortlessly load data from IFC (Industry Foundation Classes) files into the platform. By selecting the desired IFC file, workspace, and project, users can seamlessly upload the information to Deep Space. This streamlined process ensures that different data and model formats, such as IFC and Revit files, are easily accessible and integrated within the platform.
Exploring Data and Parameter Analysis
Once the data is uploaded, users can navigate to the Deep Space Explorer platform to explore various applications. The Data app provides a comprehensive overview of the acquired information from the IFC file. Users can visualize the data, including the element count, parameter summaries, and individual parameter values. By clicking on specific objects, users can access detailed parameter data, facilitating a deeper understanding of the model.
Efficient Compliance Checking with LOI Reports
Deep Space’s LOI Report app is a powerful tool for compliance checking, particularly for projects adhering to government requirements like the Transport for NSW Digital Engineering Standards. The app automates the verification process, comparing the required parameters against the actual data within the IFC and Revit-based models. By unifying both types of data, Deep Space provides a single platform for comprehensive checking, streamlining the compliance process.
Advanced Analysis and Customization
The LOI Report offers an array of functionalities for in-depth analysis. Users can check the existence of parameters and validate the presence of data within those fields. Deep Space also supports the verification of shared parameter GUIDs and duplicates, ensuring the uniqueness of asset IDs. Through drill-down capabilities, users can access specific files, view available information, and explore the requirements tied to each parameter set.
Configuration and Automation
Deep Space provides a robust configuration engine (we call it DS Command), allowing users to modify templates, load parameter standards, and create a master parameter set for consistent use across projects. Additionally, the platform offers scheduling capabilities, enabling users to automate the export of models at predefined times. By simplifying configuration and scheduling tasks, Deep Space optimizes efficiency and reduces manual effort.
Conclusion
The latest Deep Space release showcases its commitment to overcoming industry challenges related to diverse data formats, data acquisition, and analysis. With the IFC Sync add-in and updated LOI Report app, Deep Space provides a comprehensive solution for integrating IFC files, performing compliance checks, and ensuring predictable outcomes. By leveraging Deep Space’s powerful features, Digital Engineers and Design and Construction teams can accelerate project delivery, reduce risks, and enhance overall quality.