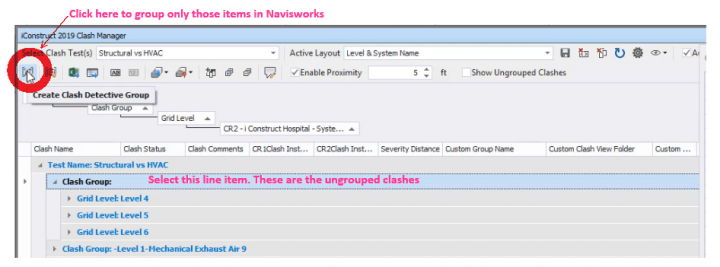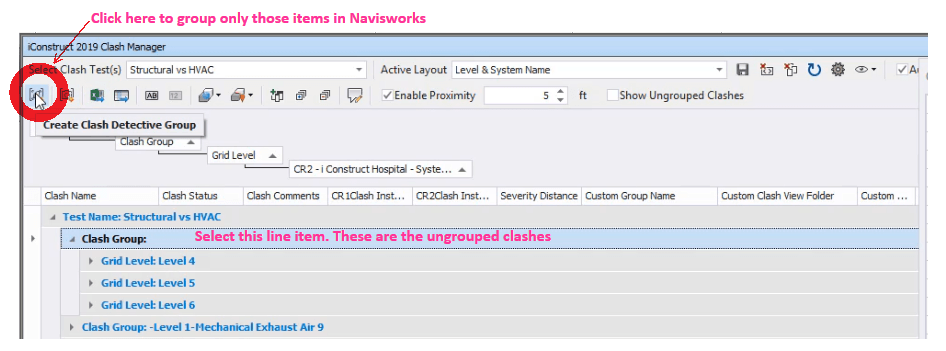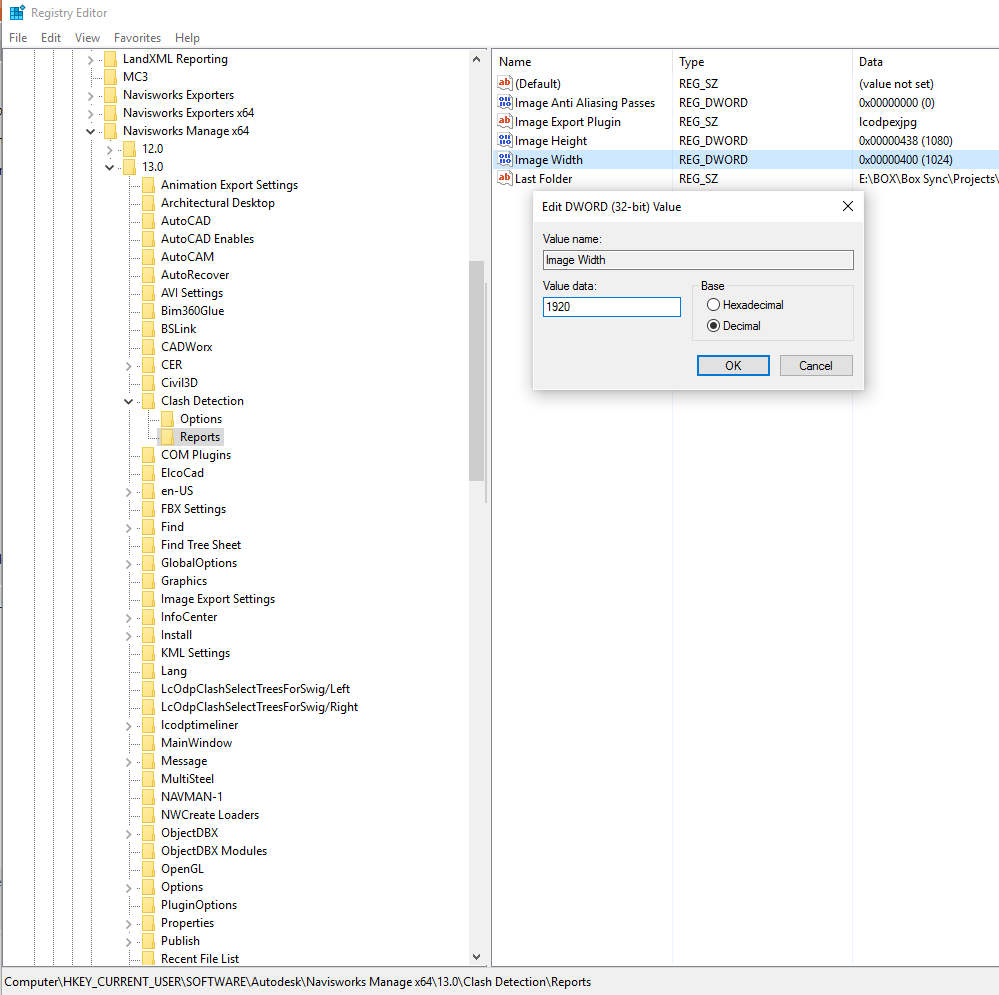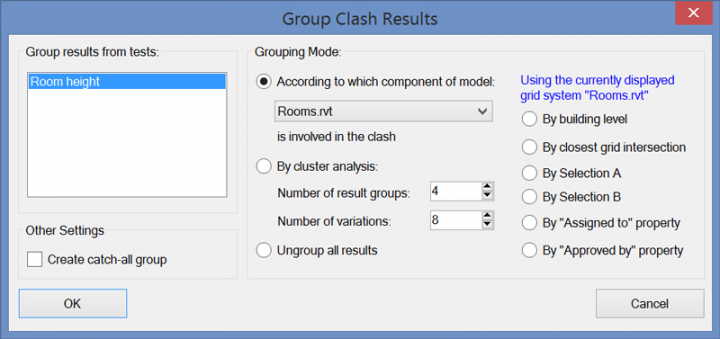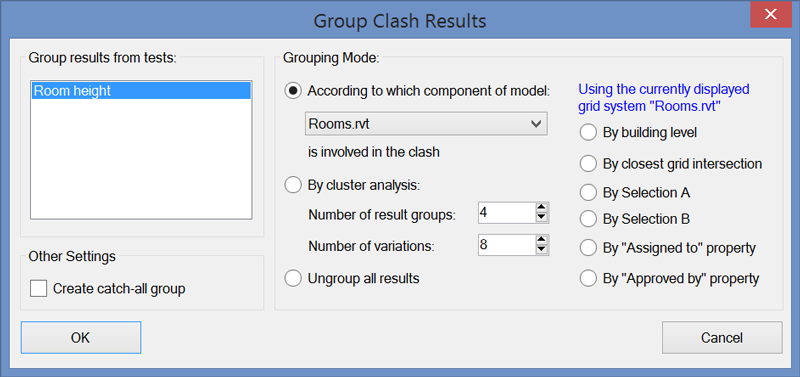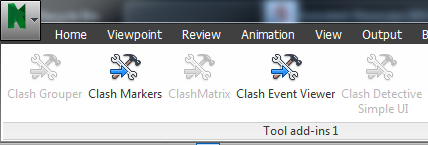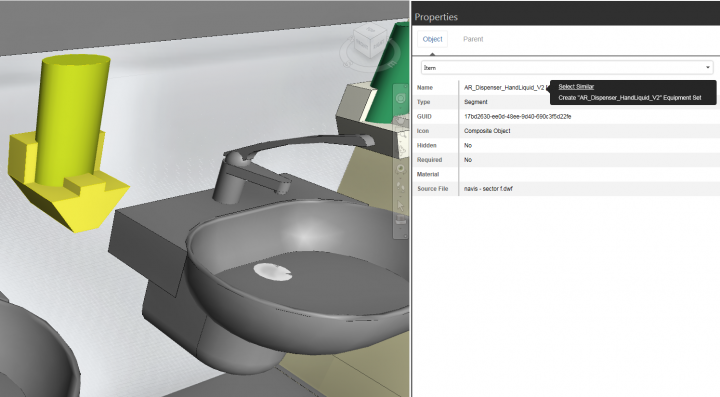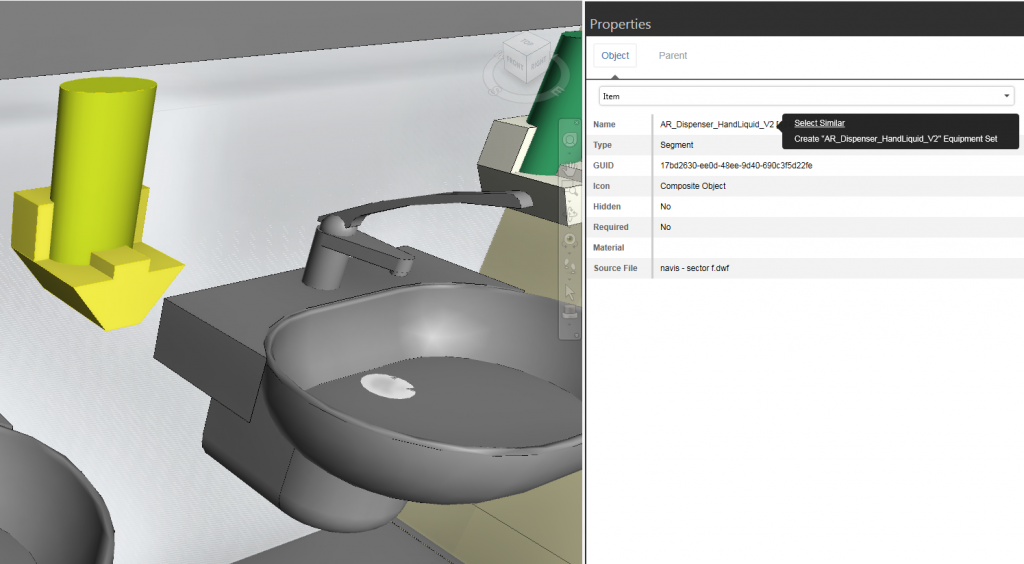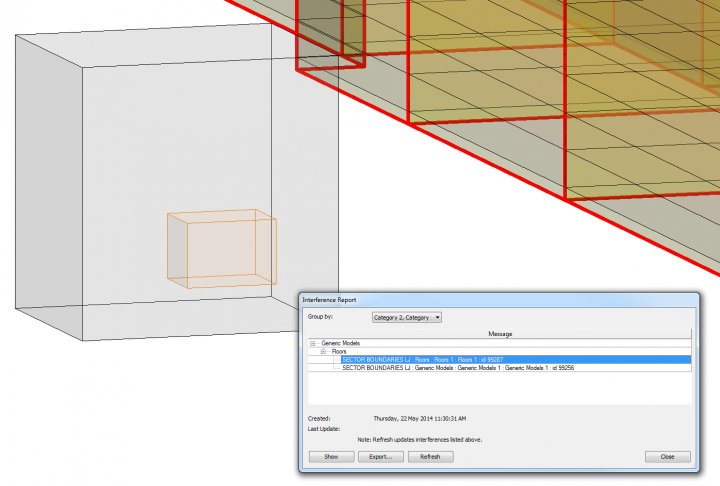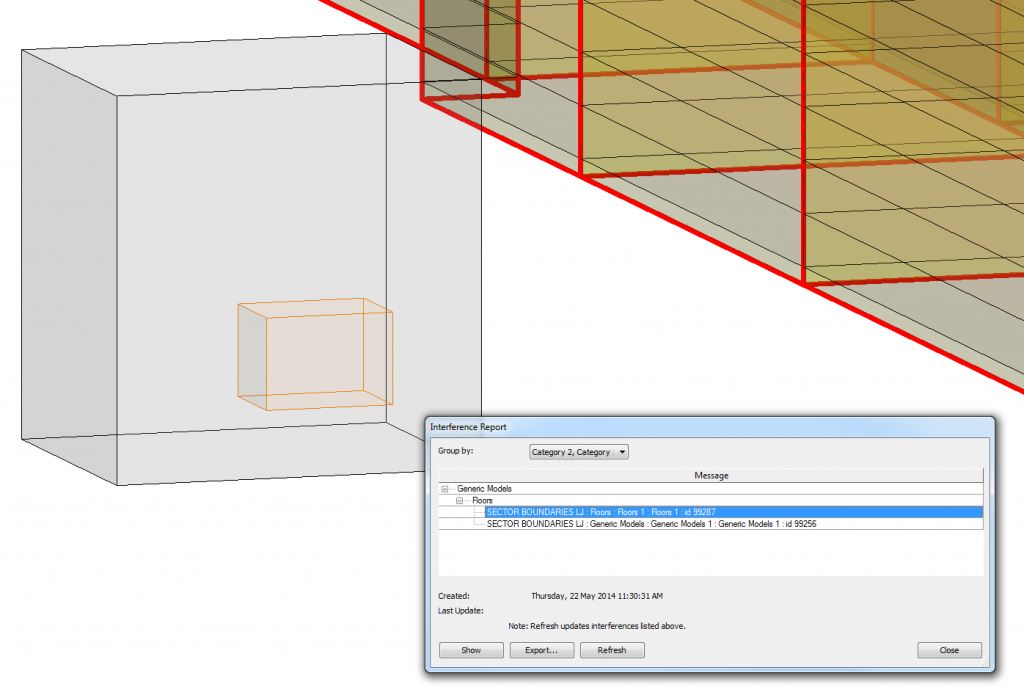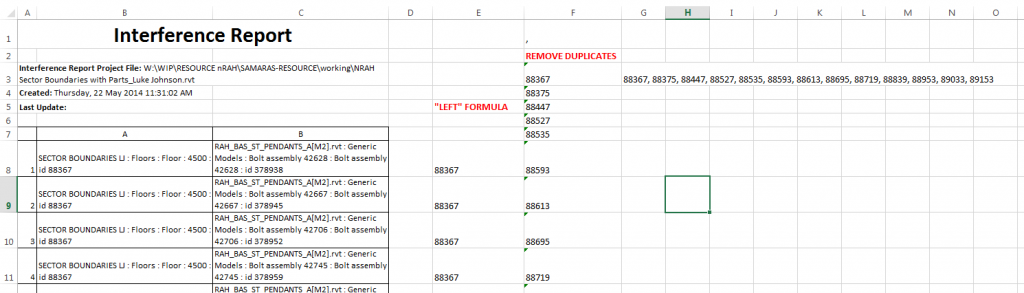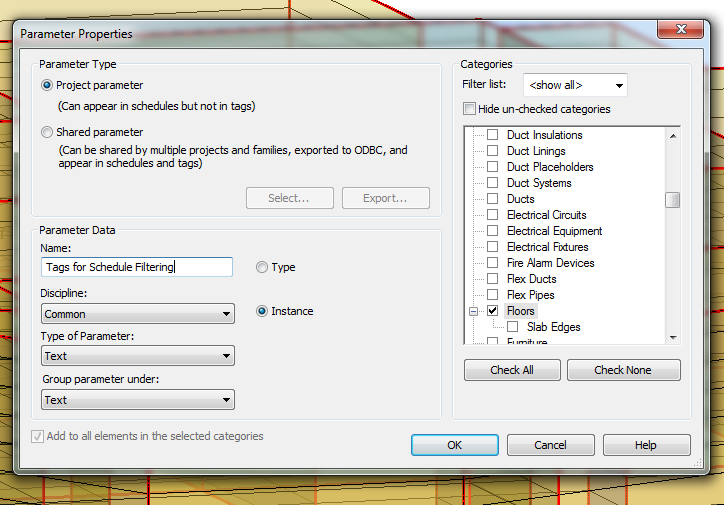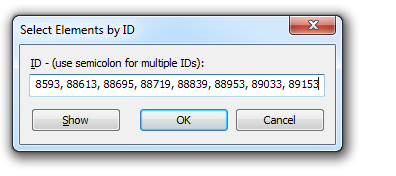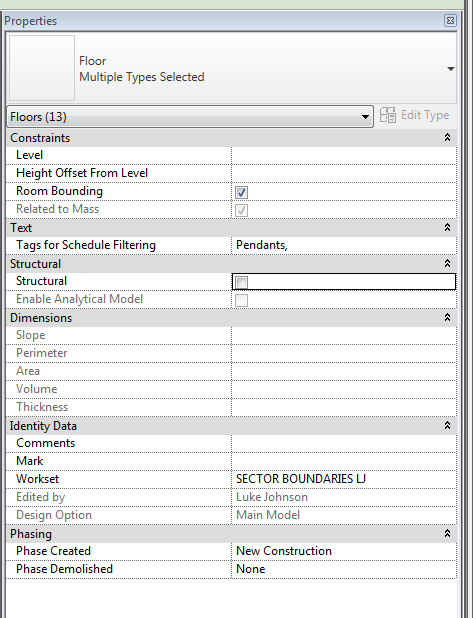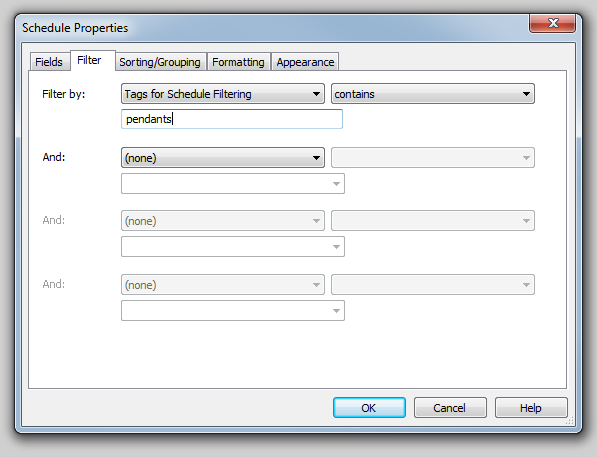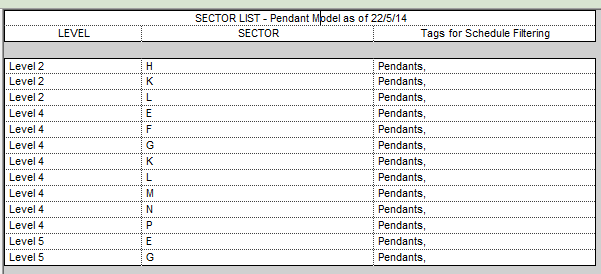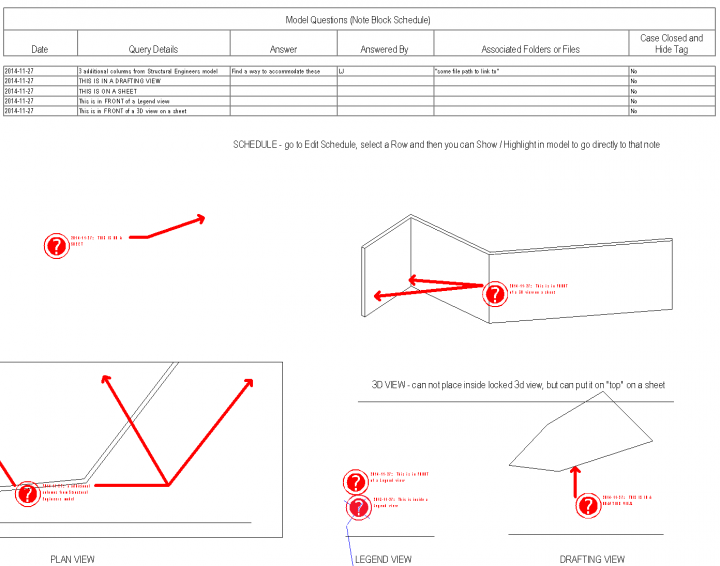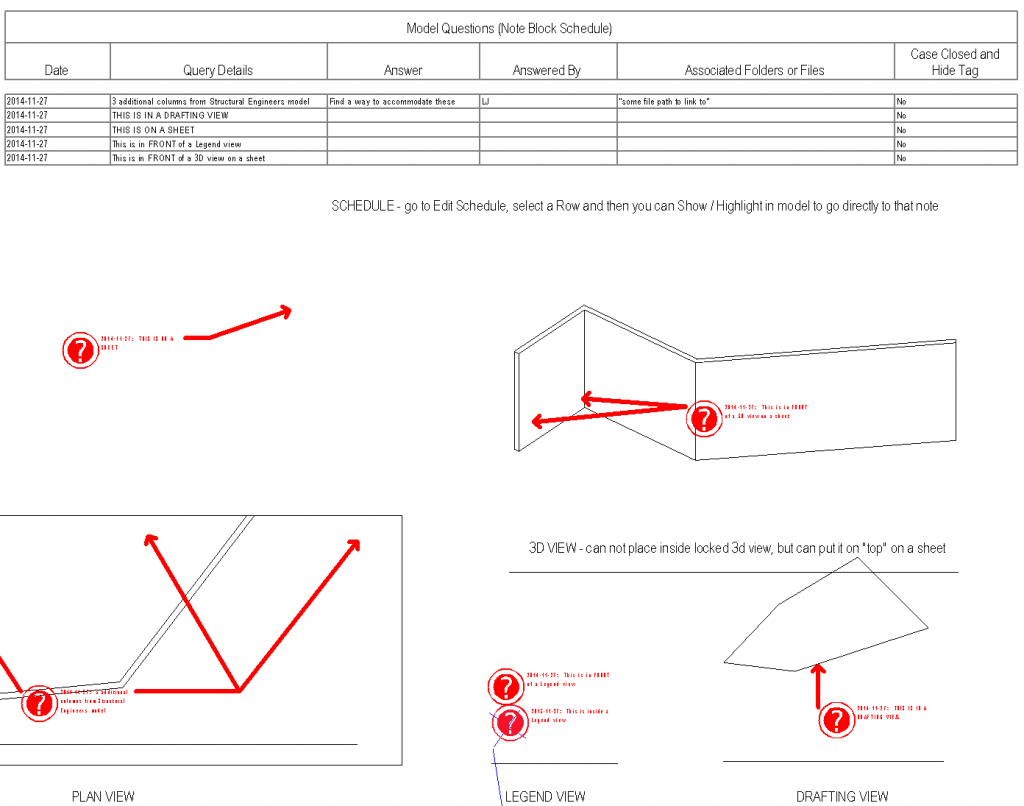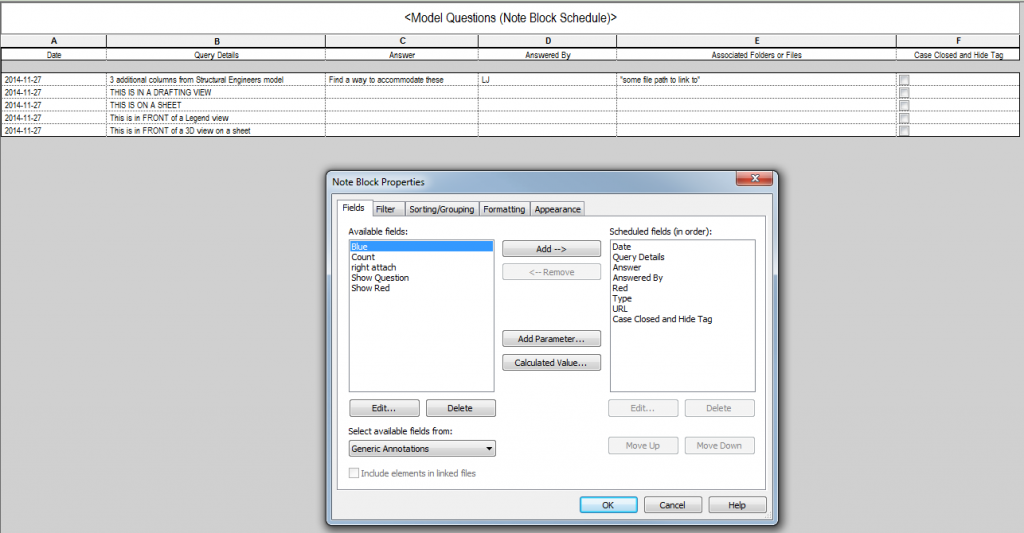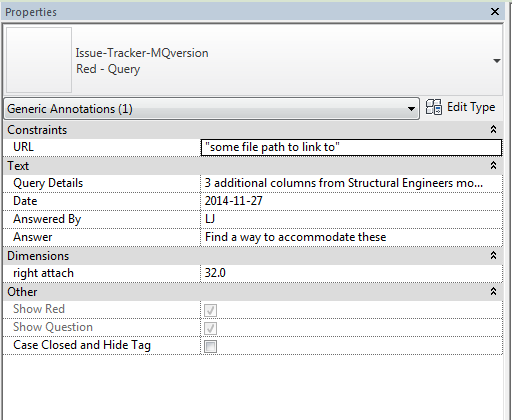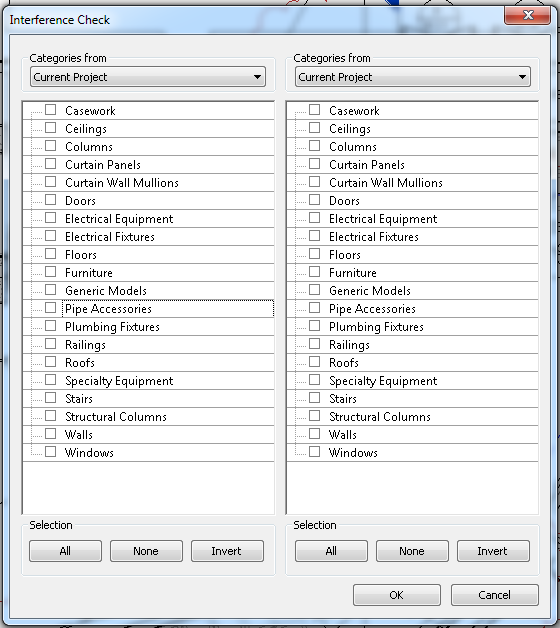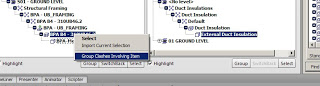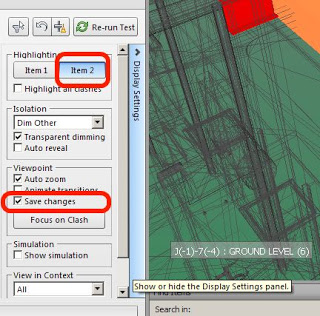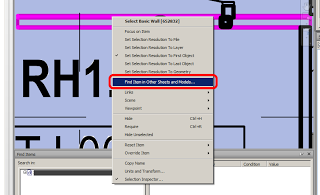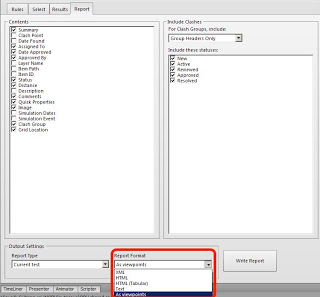Experienced Navisworks Coordinators typically have a very solid workflow in place for grouping clashes into clash groups. Some prefer to do that part manually (with selection and filters), so they can observe and determine which items should be grouped together. Others will use an auto-grouping tool, like bim42 Group Clashes, or iConstruct.
If you are using iConstruct and you wish to use the Navisworks clash group data downstream, you may wish to preserve existing clash groups at each subsequent clash run, and only group the ‘new ungrouped’ clashes. The bim42 Group Clashes tool has a tickbox for this, and iConstruct 2019 provides a filter. If you are using iConstruct 2018 or older, you may be wondering how to preserve existing clash groups and only “push” the grouping rules for clashes that are currently not grouped.
Here’s how:
- Run the Clash Manager from iConstruct
- Find the list entry without a name
- Versions:
- iConstruct 2019 has a filter for “Show Ungrouped Clashes”
- iConstruct 2018 – select only the ‘unnamed’ Clash Group: ,
- Then click “Create Clash Detective Group”
- iConstruct will immediately create the relevant groups from only the ungrouped clashes
- You can then go ahead and Sync to Revizto, or use the data downstream in some other workflow
Here’s a video from Robert Gadbaw that clearly demonstrates this workflow:
This workflow will allow you to use iConstruct to group your clashes, and preserve those groups when Syncing with Revizto. Revizto has a very solid and customisable connection to Navisworks that includes the ability to sync the clash results with Revizto Issues in both directions.