I previously posted about Up and Running with Autodesk Navisworks 2014 by Deepak Maini a while back, but I think it definitely deserves another mention. Here is a selection of usability and productivity tips I thought you might find useful in the coming year:
1) Merge – in the scenario where a Navisworks coordinator issues an NWD to three different teams, who all do markups in their respective NWD files, they need to save as NWF before returning the file (for merging) to the initial coordinator. This avoids having duplicate geometry.
2) Home – Project – Scene Statistics will show you if any Object Enablers are missing
3) To preview a model in isolation, without having to close the current project, and before fully Appending it to the main scene, you can use the Import Sheets and Models tool
4) To change the pivot point while orbiting in 3D, move the cursor over the desired vertex and then scroll the wheel button of the mouse once.
While using the Walk tool, scrolling the mouse wheel up or down is equivalent to tilting your head up or down (similar to “Look” on the Steering Wheel
5) Holding the SHIFT key down and selecting any object will select everything in the Autodesk Navisworks scene. Repeating this process will cycle through various selection resolutions.
6) The Move and Rotate tools show on a “toggle” basis – to turn these gizmos off, select any object and then from the Item Tool ribbon tab, clear the Move or Rotate tool.
7) You can add new parameters to objects directly in Navisworks – right-click in the blank area of the Properties window and select Add New User Data Tab; a new custom tab is added with the default name of User Data. This is sensitive to the selection resolution (ie. Can be added to a entire layer etc). Along similar lines: Navisworks does not allow you to view properties of objects in different layers or categories at one time. For example, if you select the curtain panels on all the layers, the Properties window will be grayed out. So you will have to create the custom properties one layer at a time.
8) Quick Properties settings are stored in the software, not in the Navis project file
9) Section boxes – if you have used a custom alignment, using the same alignment again will rotate the plane 180 degrees (like mirroring it). Also, the Fit Selection tool will (unsurprisingly) resize the sectioned view to fit selected objects.
10) To permanently turn “on” the options to save the object visibility and material overrides using the Options Editor. From the left pane, expand Interface and click on Viewpoint Defaults. From the right pane, select the Save Hide/Required Attributes and Override Material tick boxes. Henceforth, whenever you create a viewpoint in any file, these two options will be turned on.
11) Use Ctrl+G to turn Gravity on and off
12) To use Measure tool to move objects or models into position: First, measure the distance between any two points that are supposed to match in the scene. Then, select one of the files from the Selection Tree and use the Transform Objects tool (in the Ribbon) to move the selected file
13) Markups, Commenting and Tags – Redline markups can only be added in a saved viewpoint
To add a line break to various text entry boxes in Navisworks, such as Redline Markups, you can use the P (backslash P) switch
Redlines, Comments or Tags? As I mentioned in my previous post about using Revit and Navisworks, using Comments is quite powerful (moreso than redlines) in a lot of ways, as it allows for easy searching. However, Tags are even better, as they relate directly to a model element and they can still be searched as with comments.
This is just a selection of awesome tips you will find in this great Navisworks resource. Here is how you can get it:
Australia / NZ purchase page:
here
Amazon page for the Up and Running book:
http://www.amazon.com/Up-Running-Autodesk-Navisworks-2014/product-reviews/1482605279


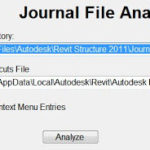
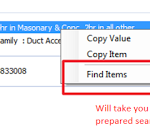

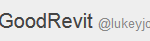
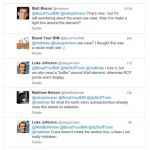
Number 5 rocks!