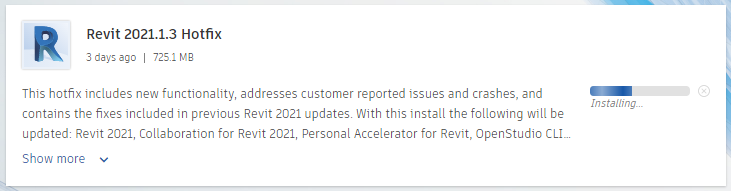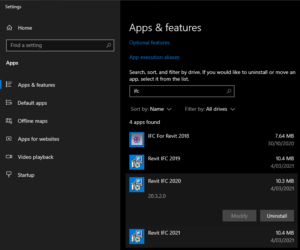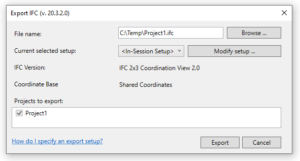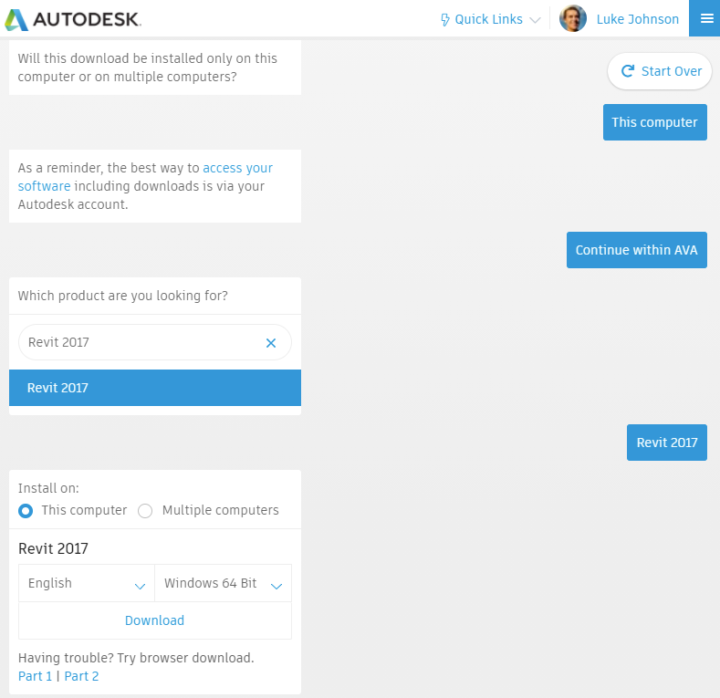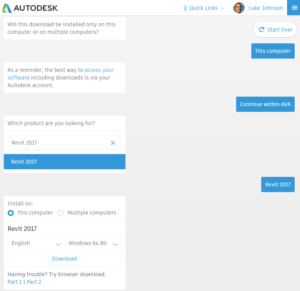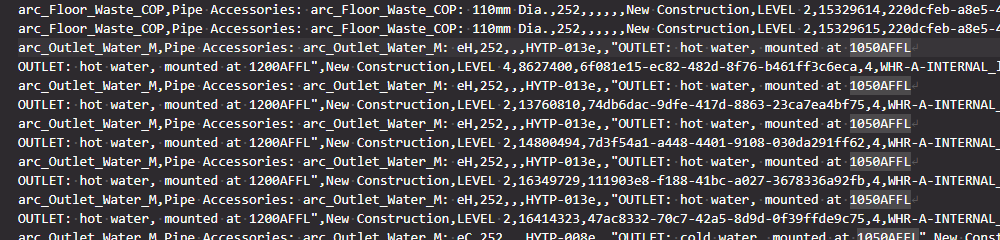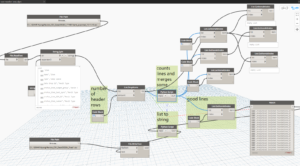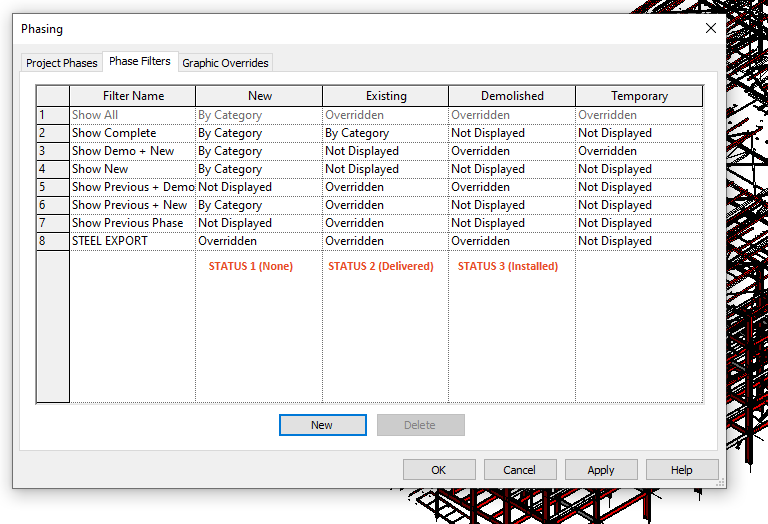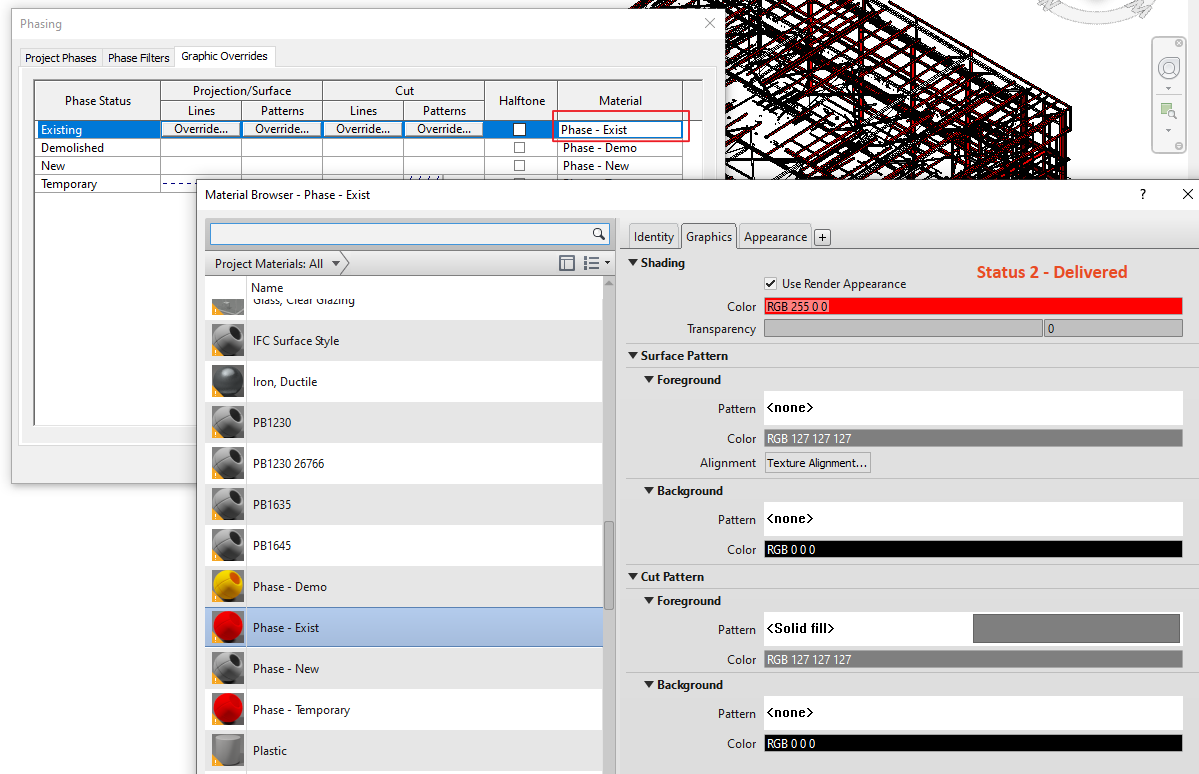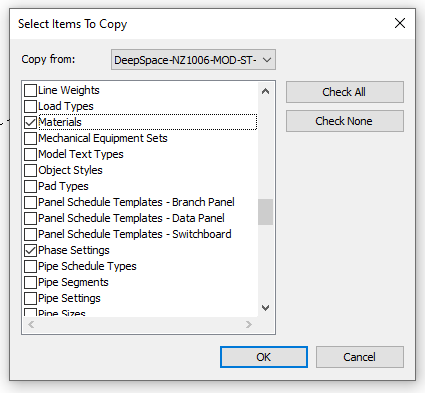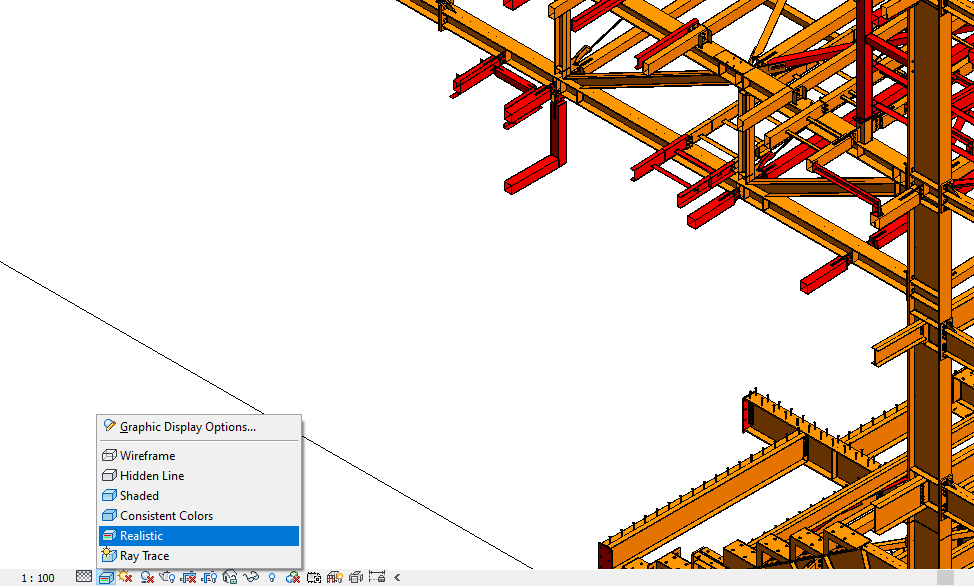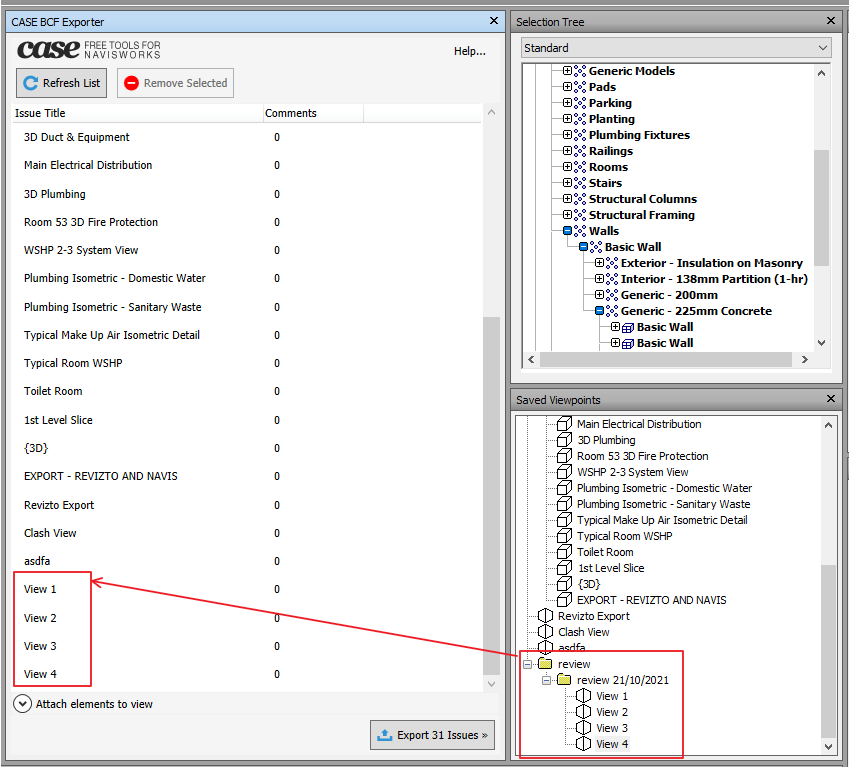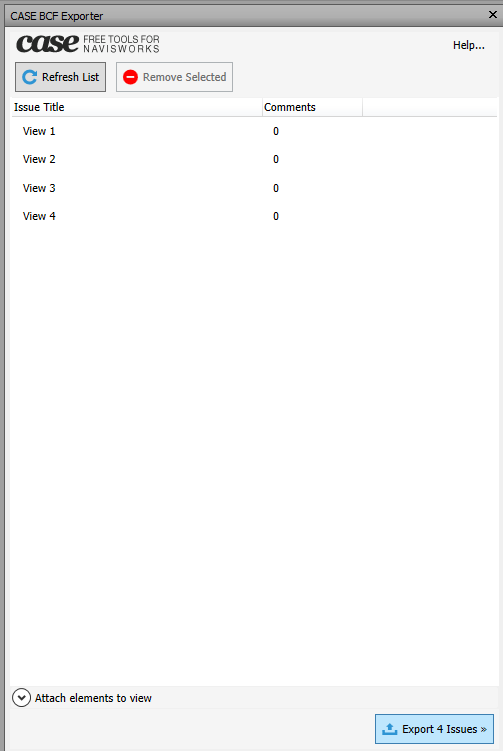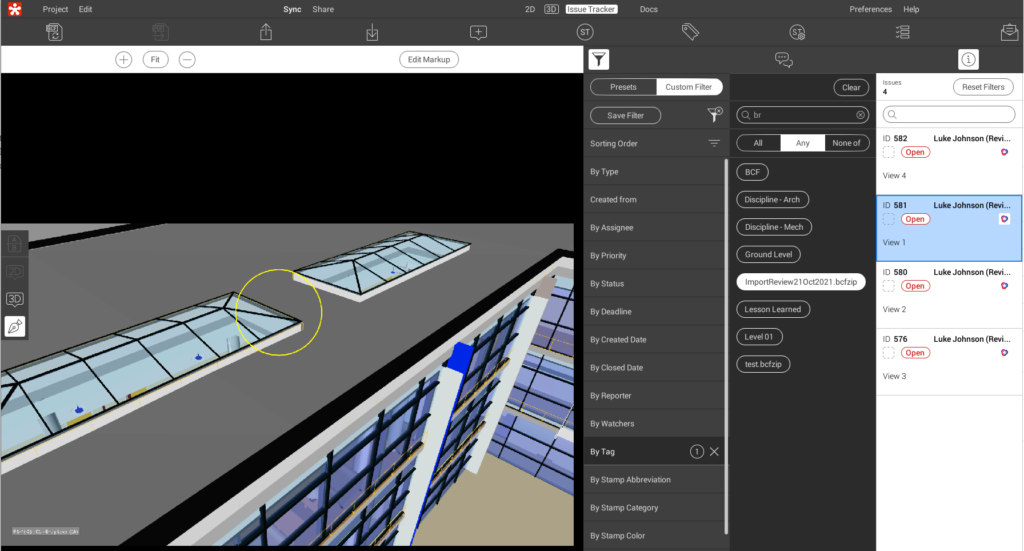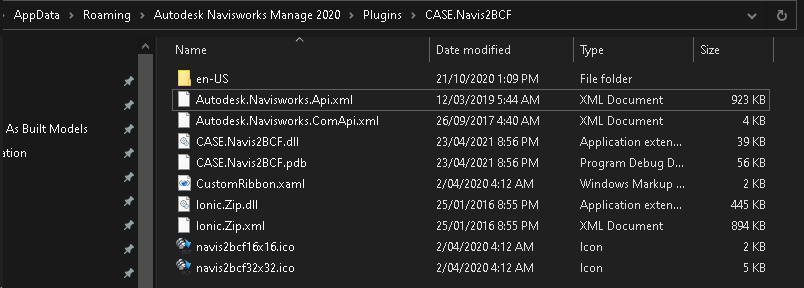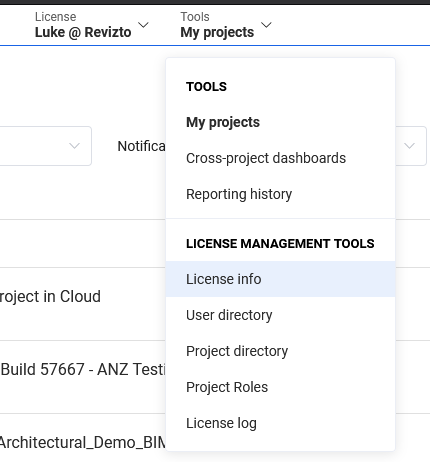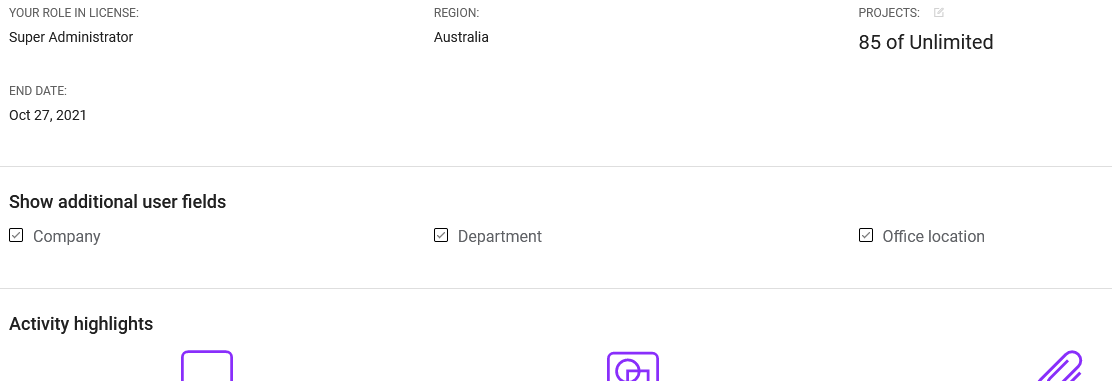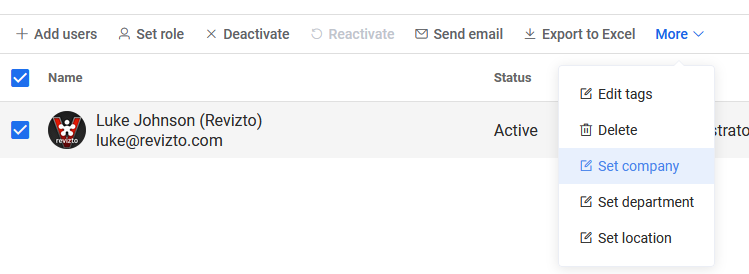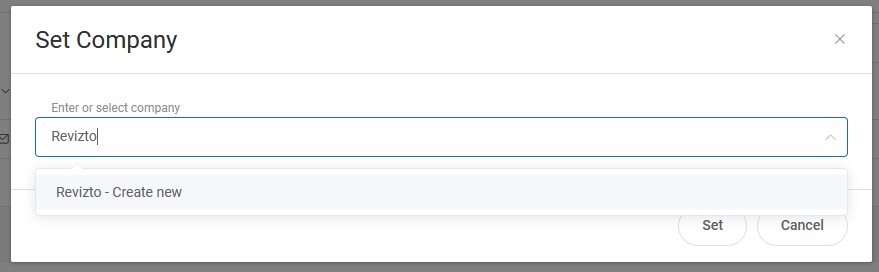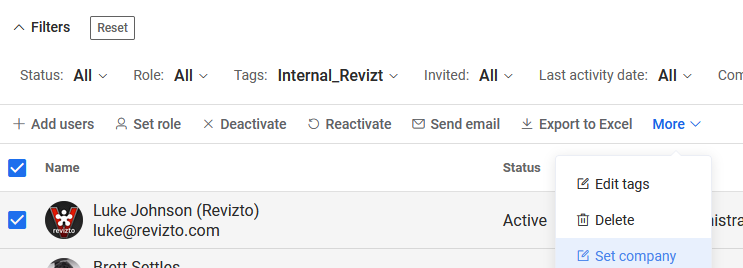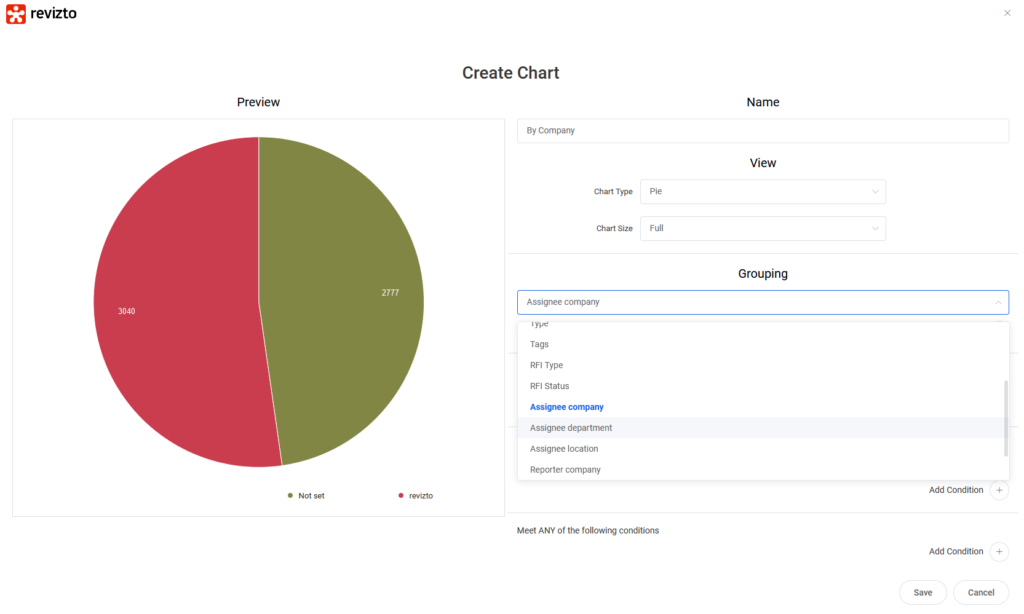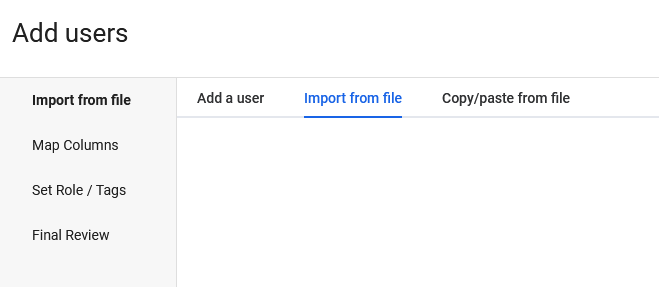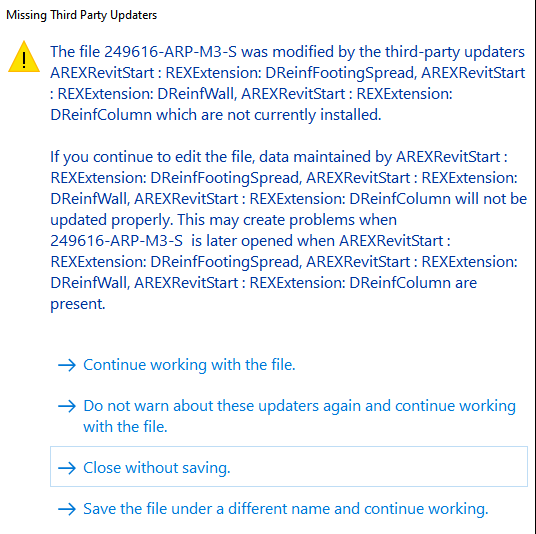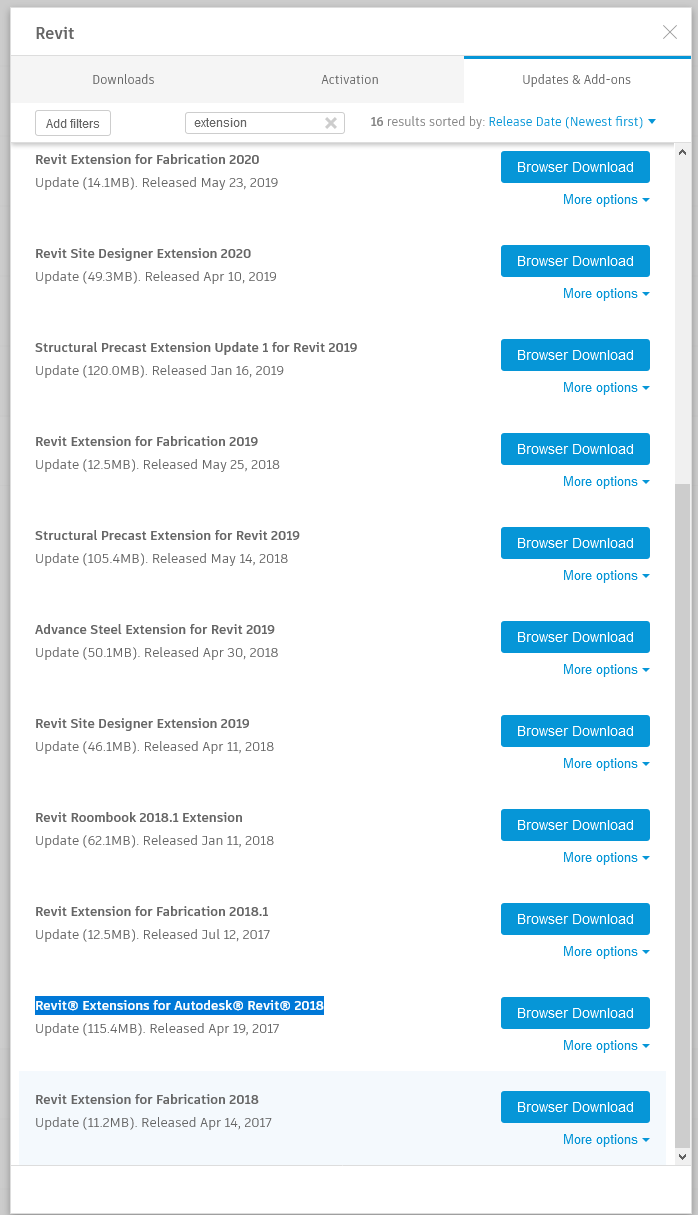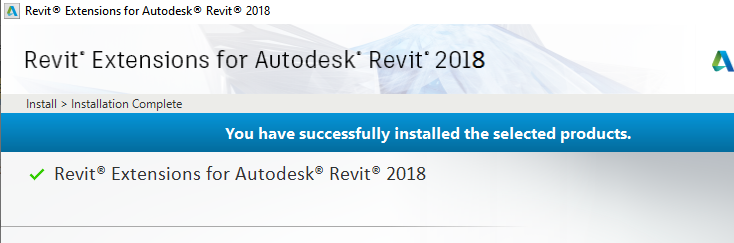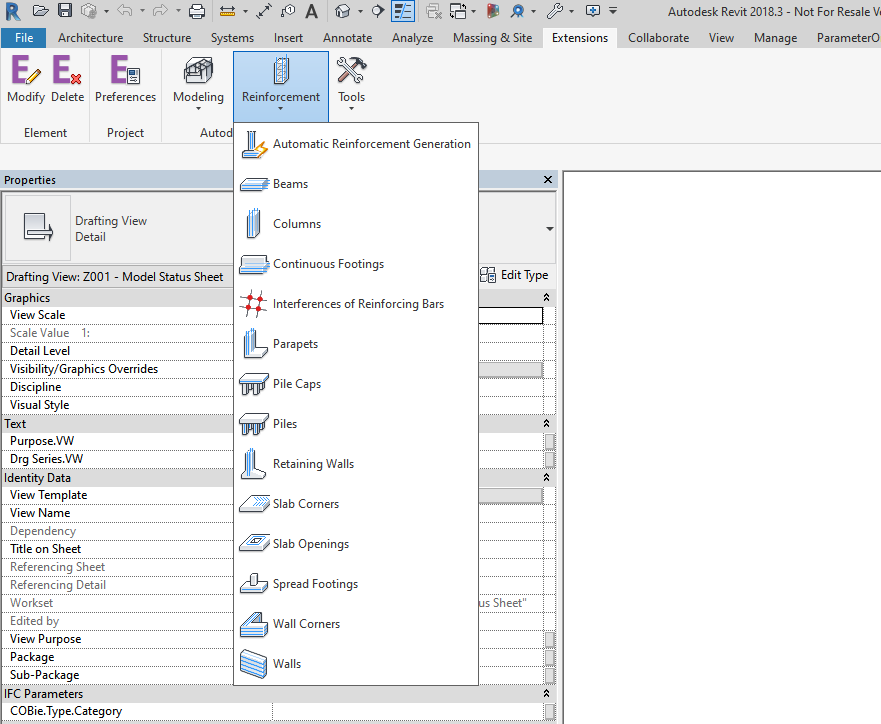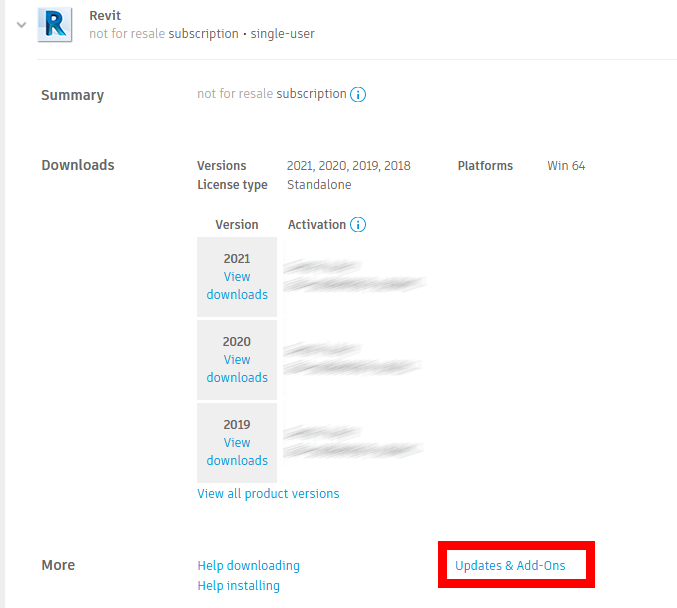Following on closely from the release of Revit 2022, you may have seen updates to the previous 3 releases of Revit have been recently released.
Here are some links to get you started:
Revit 2021
| Software embedded in the update executable: |
|---|
| Revit 2021 – version 21.1.30.74 |
| Revit Unit Schemas 2021 – version 21.1.30.74 |
| Steel Connections Content for Dynamo 2021 – version 2.6 |
| Cloud Models for Revit 2021 – version 21.1.30.74 |
| Generative Design for Revit 2021 – version 21.11.1.0 |
| Personal Accelerator for Revit – version 22.0.1.0 |
| OpenStudio – version 0.1.17 |
Issues Resolved
| DirectShape Elements |
|---|
| Fixed an issue that could produce very large journal files during upgrade of models with many DirectShapes. |
| Improved upgrade of some families created in Revit 2018 or earlier to preserve some geometry created via import operations or API. |
| Duct/Pipe Display |
|---|
| Fixed an issue that incorrectly filtered out detail lines and masking regions when they conflicted with model lines at a specific detail level. |
| Electrical Circuits |
|---|
| Fixed an issue that the load can’t be propagated properly through a single phase transformer. |
| Electrical Panel Schedule |
|---|
| Fixed an issue where the Phase doesn’t display correctly when assigning a spare in single phase panel. |
| Energy Model |
|---|
| Fixed an issue that caused interior spaces to be excluded from an energy analysis. |
| Export DWG/DXF |
|---|
| Fixed an issue where small objects would not export correctly to DWG at large drawing scales. |
| Licensing |
|---|
| Fixed an issue where user license expired unexpectedly causing Revit to fall into a 10 minute grace period, after which Revit is automatically terminated. |
| Materials |
|---|
| Fixed an issue where the Material browser would load thumbnails unnecessarily. |
| Fixed an issue that material texture not found after moving textures to a new assigned render path folder. |
| MEP Fabrication |
|---|
| Fixed an issue that caused costing data to be lost after exporting parts to a .maj file. |
| Fixed an issue with kerf values resetting to 0 after importing a job file. |
| Open/Save |
|---|
| Fixed data corruption message displayed in error when opening a model. |
| Properties Dialog |
|---|
| Improved performance when using the type selector. |
| Reinforcement |
|---|
| Fixed an issue where the concrete cover of a model in place element cut by another element is reset after finish editing without any changes. |
| Revit Cloud Model (workshared) |
|---|
| Fixed issue that mirroring fails if a new workset has been added to the model but has not been saved to the cloud. |
| Fixed an issue where the Activity Indicator would show that the model is not being actively synchronized if the synchronize time is longer than 5 minutes. |
| Steel Connections |
|---|
| Fixed an issue that caused steel connections to become invalid after performing a Roombook addin calculation. |
| Improved performance for worksharing synchronization actions when the central model has link models attached that contain or have contained steel fabrication elements such as steel connections. |
| Units |
|---|
| Corrected symbols for Russian translated units. |
Important Notes
| Content |
|---|
| Updated Content for Revit 2021.1 is not included in the patch deliverable and is provided on the Autodesk Knowledge Network, link. |
| Update installation may fail if the original Content path location is not accessible. |
| Install |
|---|
| After applying the hotfix, Generative Design command may cause a “RestDynamoCore.exe – This application could not be started” errors. A reboot of the system should resolve the errors. |
| In some scenarios the original RVT.msi may be required to install the hotfix. If you are prompted for to specify the RVT.msi version and do not have access to the original installation files you may download the RVT.msi as follows. There are several unique Revit 2021 full product installers which have been released and each includes a unique version of the RVT.msi file. The following is the simplest way to identify which full product installer was used to install Revit 2021 on a workstation: |
| 1. Open the Windows Registry Editor. |
| 2. Browse to and select the HKEY_LOCAL_MACHINESOFTWAREAutodeskUPI2{7346B4A0-2100-0510-0000-705C0D862004} registry key in the left column. |
| 3. In the right column, make note of the BuildNumber value. |
If the BuildNumber is 21.0.0.383, then the installation used the initial Revit 2021 full product installer and the required RVT.msi is available here: link
If the BuildNumber is 21.1.1.109, then the installation used the Revit 2021.1 full product installer and the required RVT.msi is available here: link
If the BuildNumber is 21.1.11.27, then the installation used the Revit 2021.1.1 full product installer and the required RVT.msi is available here: link
| Uninstall |
|---|
| Revit 2021 updates can be uninstalled to revert Autodesk Revit 2021 to its pre-update state. |
| Uninstalling this update after being applied to a Revit 2021.1 installation may require the original installation media to complete without error. |
| Uninstalling this update after being applied to a Revit 2021.1 installation may cause the Revit version displayed in Windows>Add/Remove Programs to be blank. |
Revit 2020.2.4
Software embedded in the update executable:
- Revit 2020 – version 20.2.40.65
- Autodesk Cloud Models for Revit 2020 – version 20.2.40.65
- Personal Accelerator for Revit – version 21.0.11.0
- OpenStudio – version 0.1.9
Issues Resolved
DirectShape Elements
- Fixed an issue that could produce very large journal files during upgrade of models with many DirectShapes.
- Improved upgrade of some families created in Revit 2018 or earlier to preserve some geometry created via import operations or API.
Duct/Pipe Display
- Fixed an issue that incorrectly filtered out detail lines and masking regions when they conflicted with model lines at a specific detail level.
Electrical Cable Tray and Conduit
- Fixed an issue that caused cable tray fittings to not display in a plan view with annotation scale turned on.
Export DWG/DXF
- Fixed an issue where small objects would not export correctly to DWG at large drawing scales.
Help
- Fixed the issue that F1 keys do not display the correct help page in browser.
IFC
- Fixed an issue that caused steel elements with fabrication to change GUID on IFC export.
Materials
- Fixed an issue that material texture not found after moving textures to a new assigned render path folder.
MEP Fabrication
- Fixed an issue that caused costing data to be lost after exporting parts to a .maj file.
Properties Dialog
- Improved performance when using the type selector.
Revit Cloud Model (workshared)
- Fixed an issue which could cause BIM 360 links to fail to load when the user had their permissions on the linked model forcibly relinquished.
- Fixed an issue where the Activity Indicator would show that the model is not being actively synchronized if the synchronize time is longer than 5 minutes.
Steel Connections
- Fixed an issue that caused steel connections to become invalid after performing a Roombook addin calculation.
- Improved time performance for worksharing synchronization actions when the central model has link models attached that contain or have contained steel fabrication elements such as steel connections.
Tags
- Improved the stability when selecting material tags in 3D, section, or elevation views when there is a linked topographic file.
Important Notes
Dynamo for Revit
- In some cases Dynamo will not be visible within the Manage tab after 2020.2.4 Hotfix is applied. To restore Dynamo, replace DynamoRevitDS.sig and DynamoRevitVersionSelector.sig in the following location: C:Program FilesAutodeskRevit 2020AddinsDynamoForRevitRevit .
Content
- Updated Content for Revit 2020.2 is not included in the patch deliverable and is provided on the Autodesk Knowledge Network, use this link.
Licensing
- For Vault 2020 users, after the 2020.2.1 Hotfix is applied replace AdskLicensingSK_2.dll in Revit 2020 install location: C:Program FilesAutodeskRevit 2020 .
Uninstall
- Revit updates cannot be uninstalled to revert Autodesk Revit 2020 to its pre-update state. If you need to remove the update, please uninstall Autodesk Revit 2020 and then reinstall it.
Revit 2019
- Revit 2019.2.3 Hotfix Direct Download Link
- Autodesk Revit 2019.2.3 Hotfix Readme
- Autodesk Revit 2019.2.3 Hotfix Release Notes
Resolved Issues
-
- Improved upgrade of some families created in Revit 2018 or earlier to preserve some geometry created via import operations or API.
- Fixed the issue that F1 keys do not display the correct help page in browser.
- Fixed an issue where a Revit Cloud Worksharing link path could incorrectly resolve to the Collaboration Cache directory.
- Fixed an issue that caused steel elements with fabrication to change GUID on IFC export.
- Improved stability for Revit Server models and Revit cloud models with new extensible storage schemas.
- Fixed an issue which could cause BIM 360 links to fail to load when the user had their permissions on the linked model forcibly relinquished.
- Improved performance when using the type selector.
- Fixed an issue where small objects would not export correctly to DWG at large drawing scales.