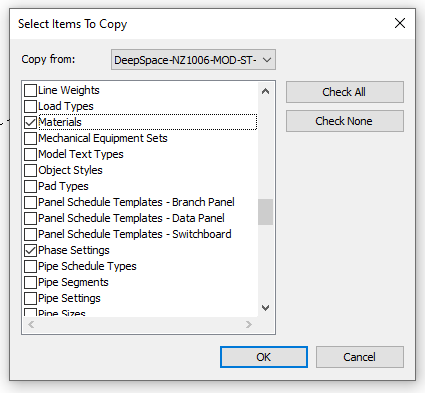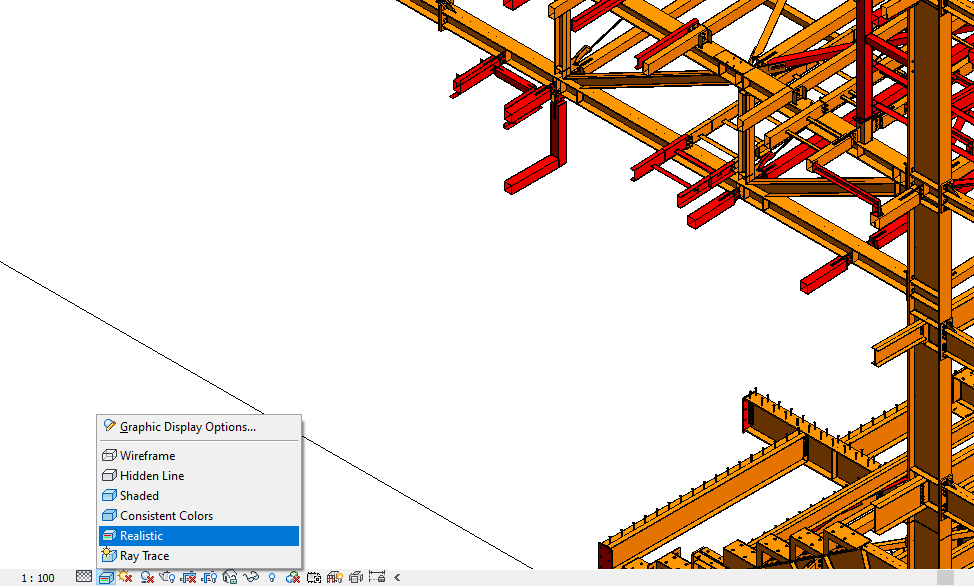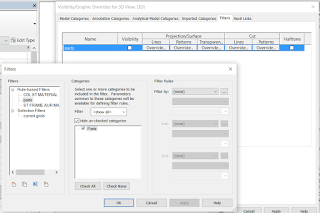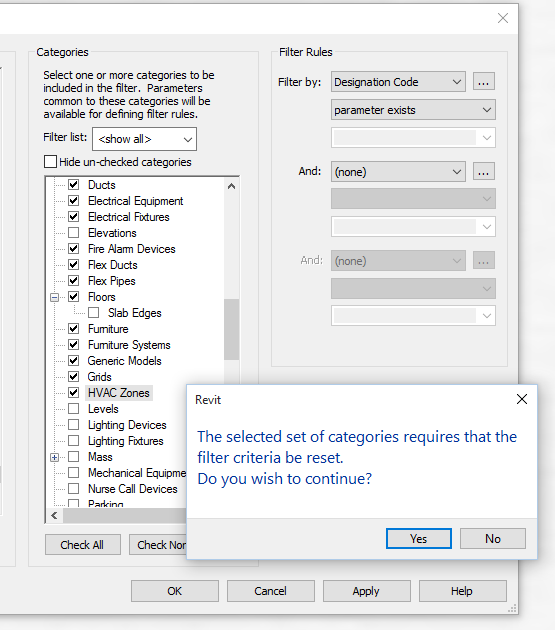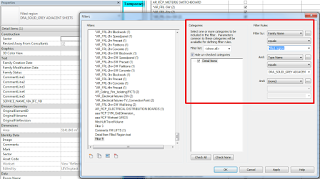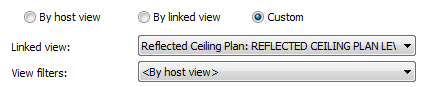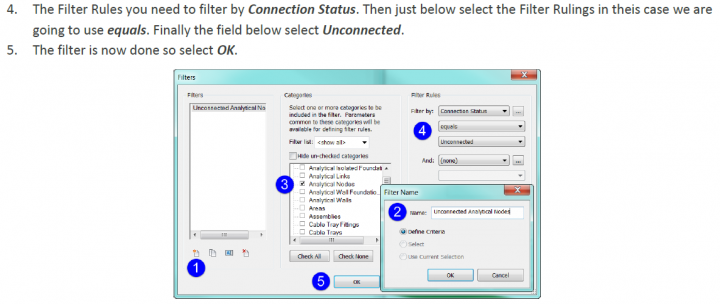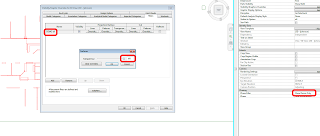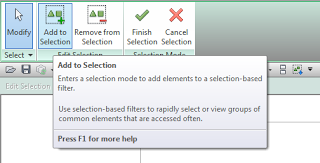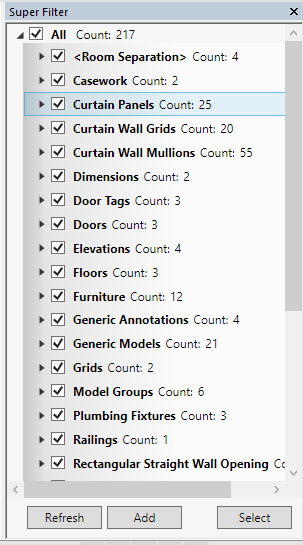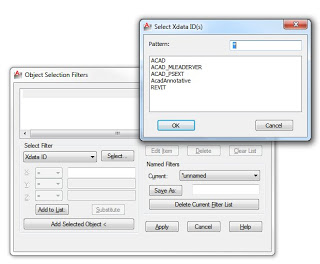I have recently developed a few Material and Object Procurement and Tracking solutions, primarily using Deep Space and Revizto together. These workflows also involved IFCs converted into Revit, so we could automatically set tracking parameters from Deep Space data back into Revit, and colourise the models. When converting Revit to IFC, I usually use IFC Link functionality, primarily for speed and geometric integrity.
However, some DirectShape objects created by IFC Link cannot be overridden in Revit using traditional methods. Even after setting Revit parameters from Deep Space, and using Visibility/Graphics Filters, the elements simply will not allow their colours to be overridden using a Shaded Surface pattern. So, we have to find another way…
It turns out that Phase Filters are really the only way to solve this problem, as they override the elements at the Material level. There are a few pieces to the puzzle:
- Set up the necessary Phase Filter, with each item set to Overridden (this allows for basically 4 status overrides in total)
- Set Graphic Overrides – Material definitions to have the colours you want (by changing Phase – Exist material etc to the desired colour / material)
- Set the Revit view to the correct Phase and Phase Filter, and Realistic view mode
Here are some screenshots of the above steps:
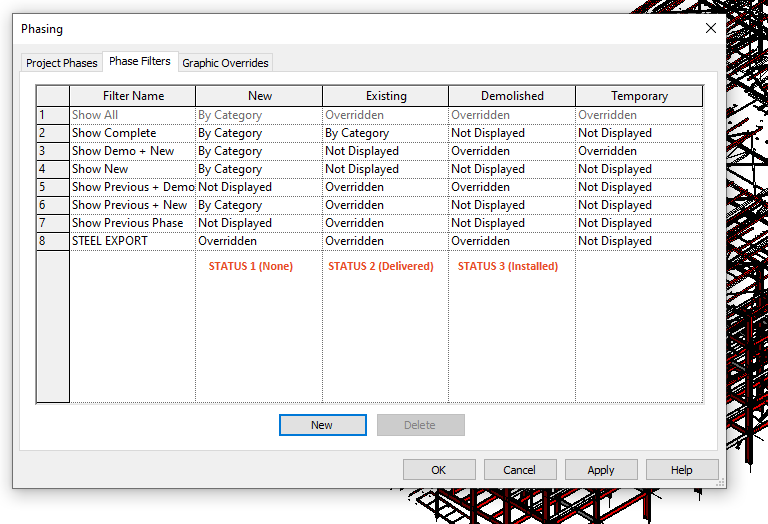
Next…
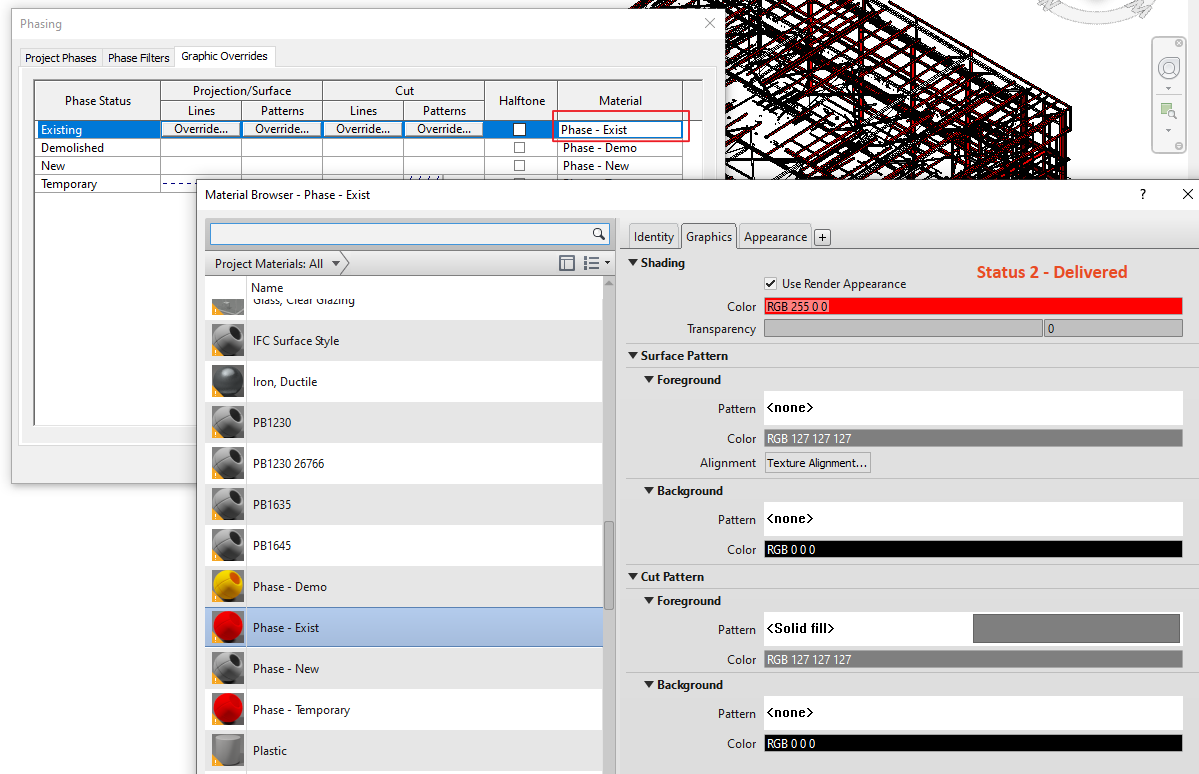
Then…

Also…
Keep in mind if you are using Container Files you will need to Transfer Project Settings and bring across your
Finally…
Make sure your View is set to Realistic in Revit, if you truly want to see the Material Phase override in the Revit view.