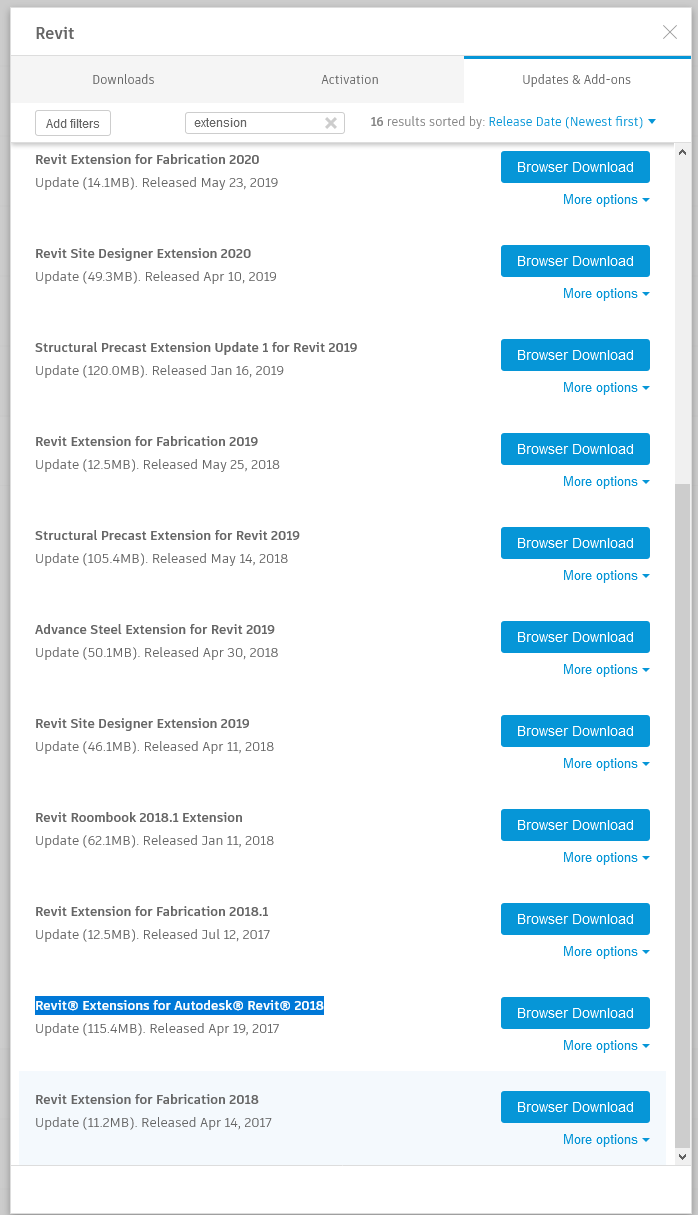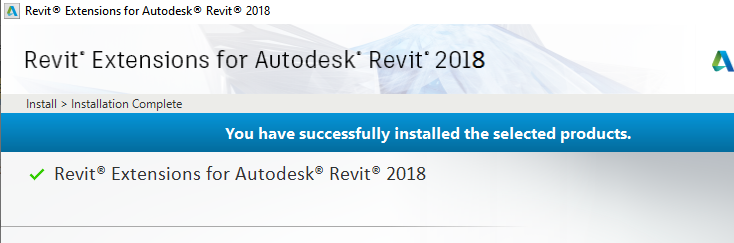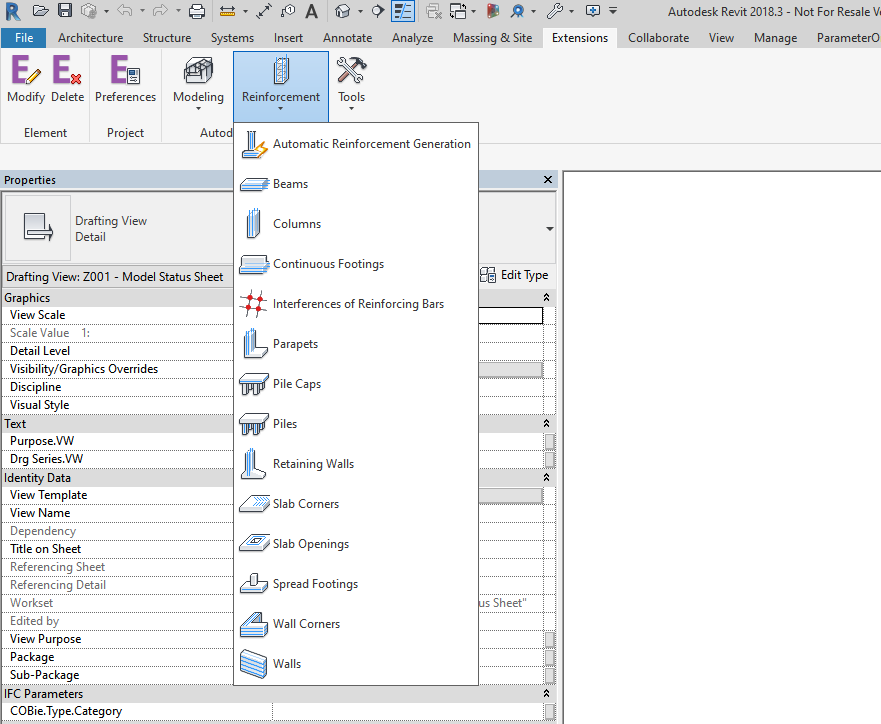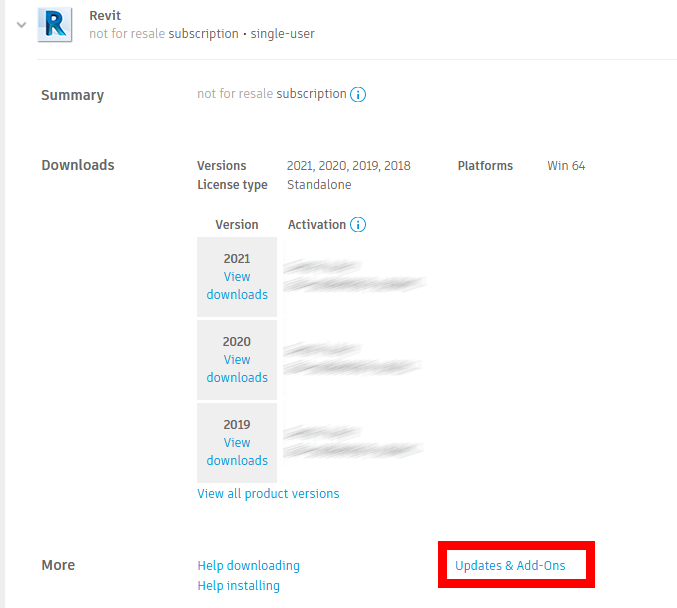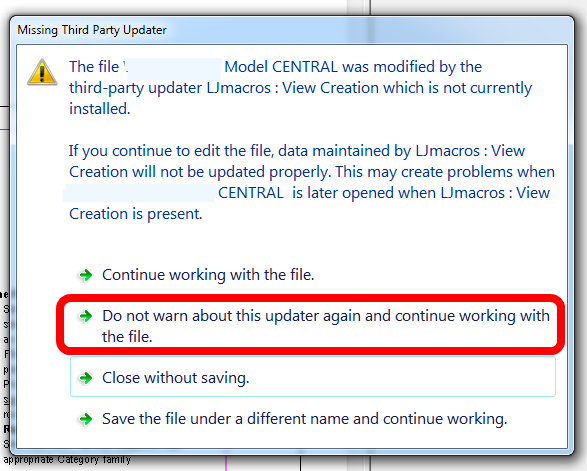You might receive a message like this when opening a model in Revit:
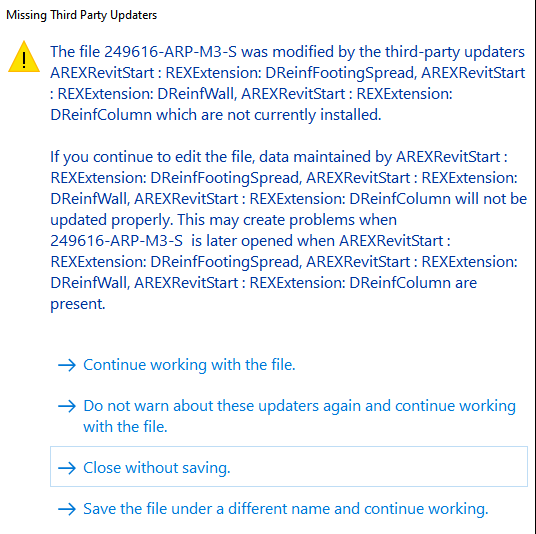
An Updater is a piece of code that basically works to continuously sync a Revit model with some external properties or logic. In this case, the updaters missing included:
- REXExtension: DReinfFootingSpread
- REXExtension: DReinfWall
- REXExtension: DReinfColumn
This was in a Structural design model that I received in Revit 2017 format, and I then upgraded to Revit 2018.
I then tried to install the “Structural Precast Extension” for Revit 2018 – but the error still appeared.
After that, I installed the “Revit Extensions for Autodesk Revit 2018” package.
Which appears on this Extensions Ribbon:
This solved the problem – the “Missing Third Party Updater” message did not appear again when opening this model in Revit 2018.
You can download Revit Extensions from:
- Autodesk Account – https://manage.autodesk.com/cep/#products-services/all
- Then Expand Revit and click on Updates & Addons
- then Filter or Search for Extensions
- and Download and Install
On this particular project, I’m acting in my usual Strategic BIM and VDC Implementation capacity, and we are rolling out our typical software stack to a large project team. This includes:
- Setting up BIM360 for Revit cloud worksharing, federating models in Revit and creating control model/s
- Syncing data to Deep Space – we will immediately use Deep Space for project quantification, compliance, and model compare between Tender dataset and current Revit dataset
- Exporting models to Revizto for team review and collaboration