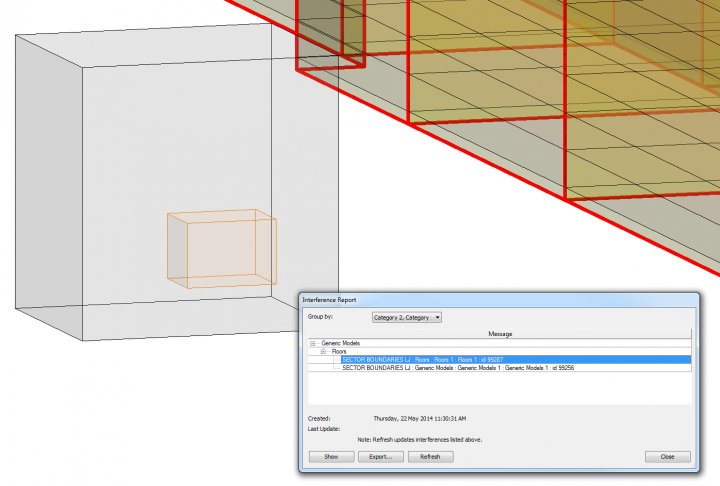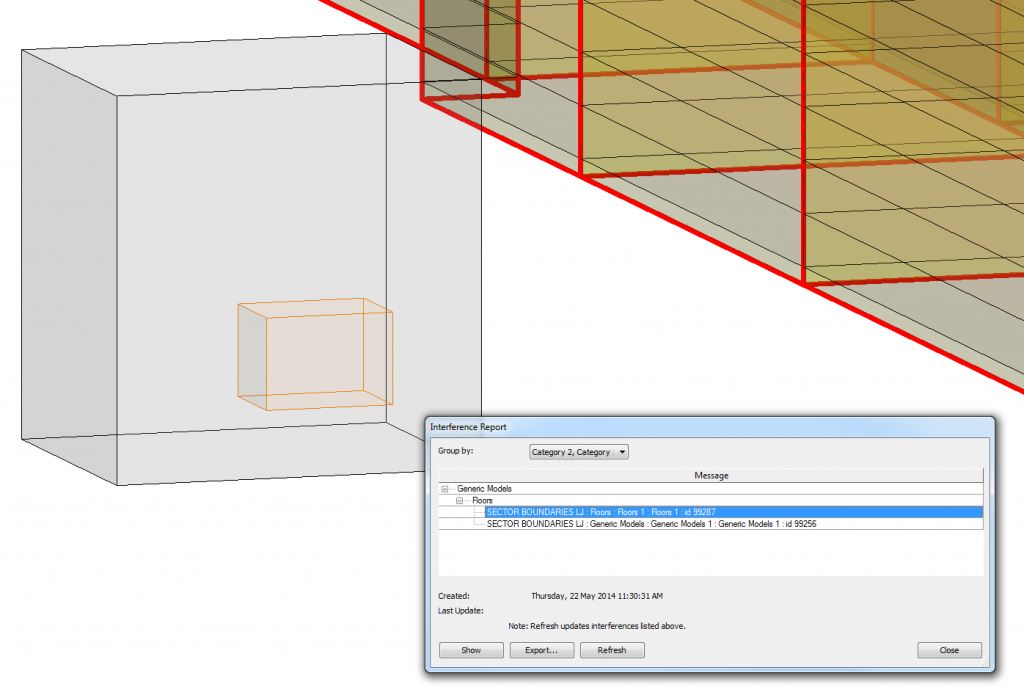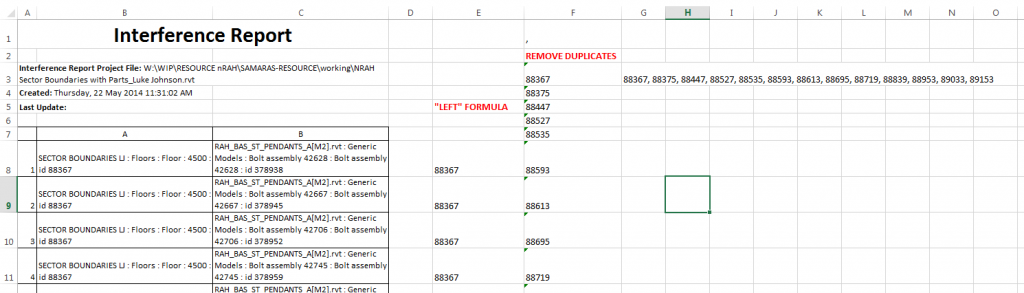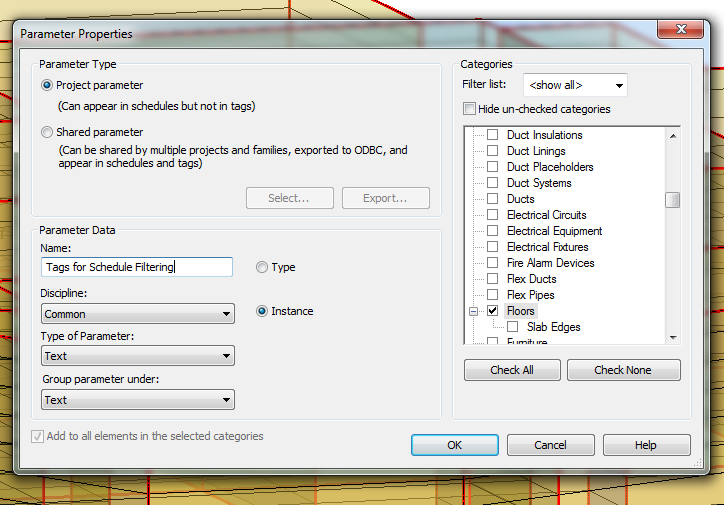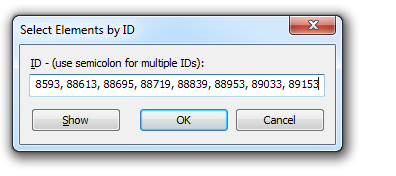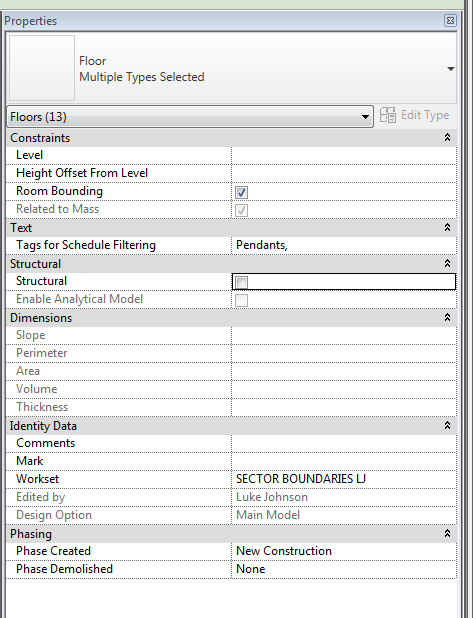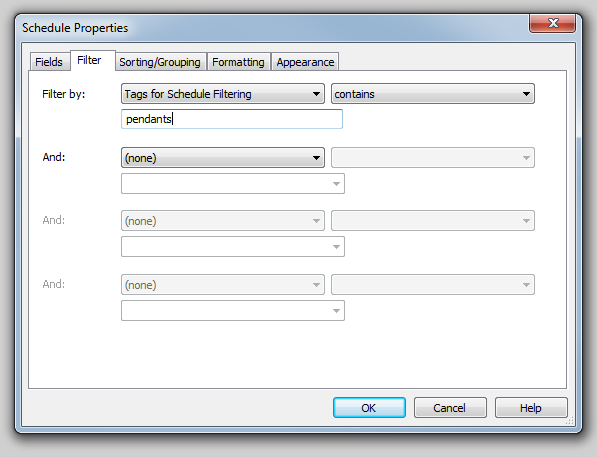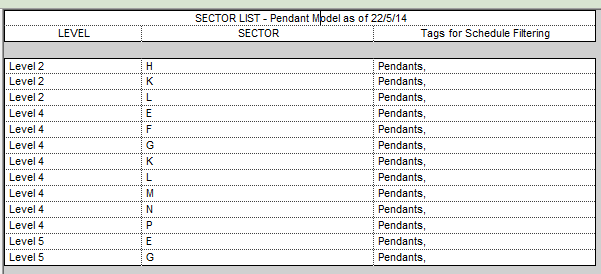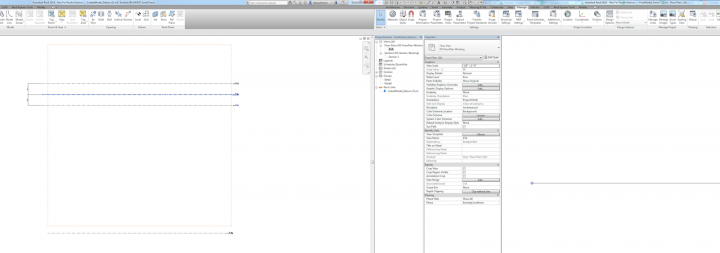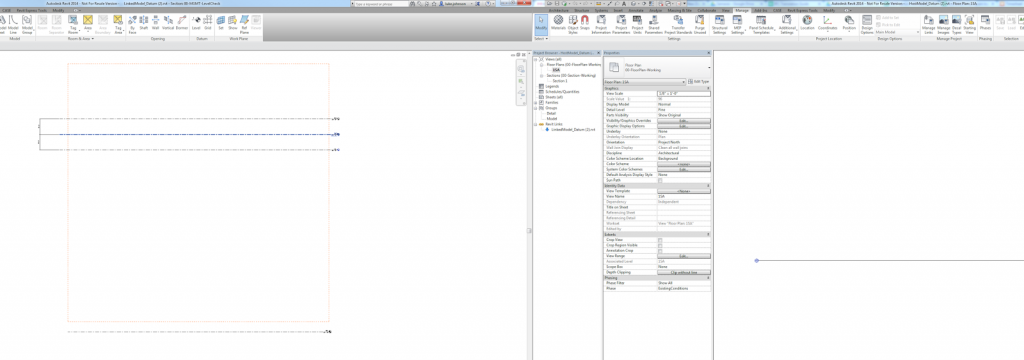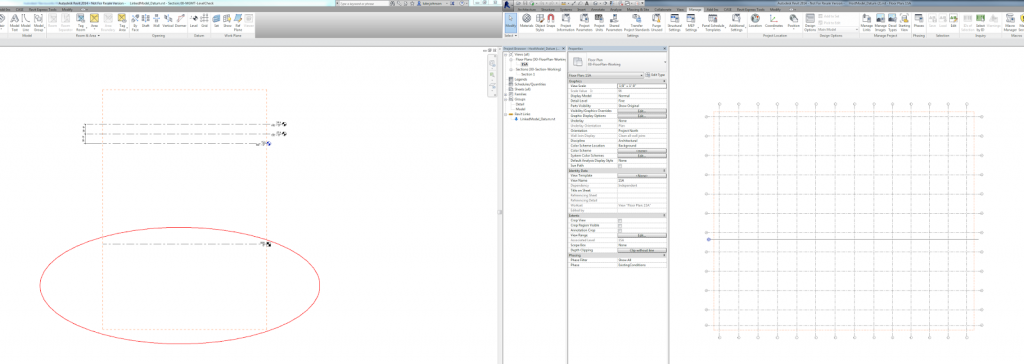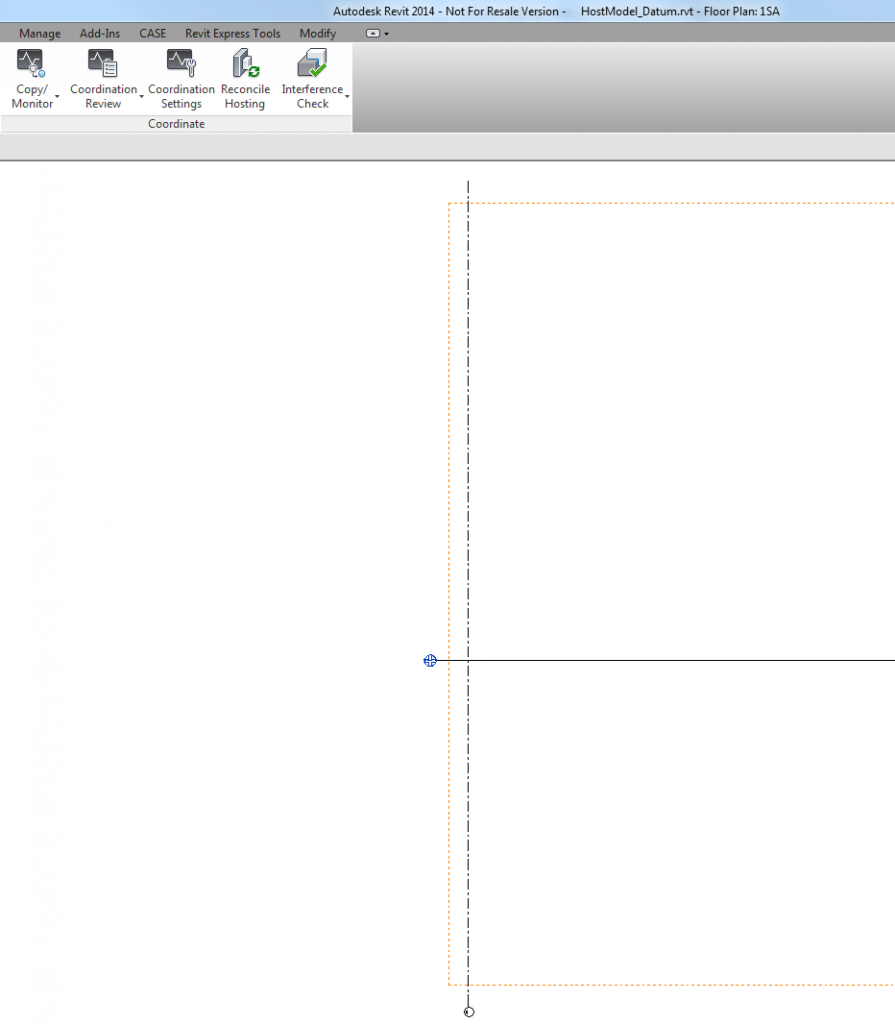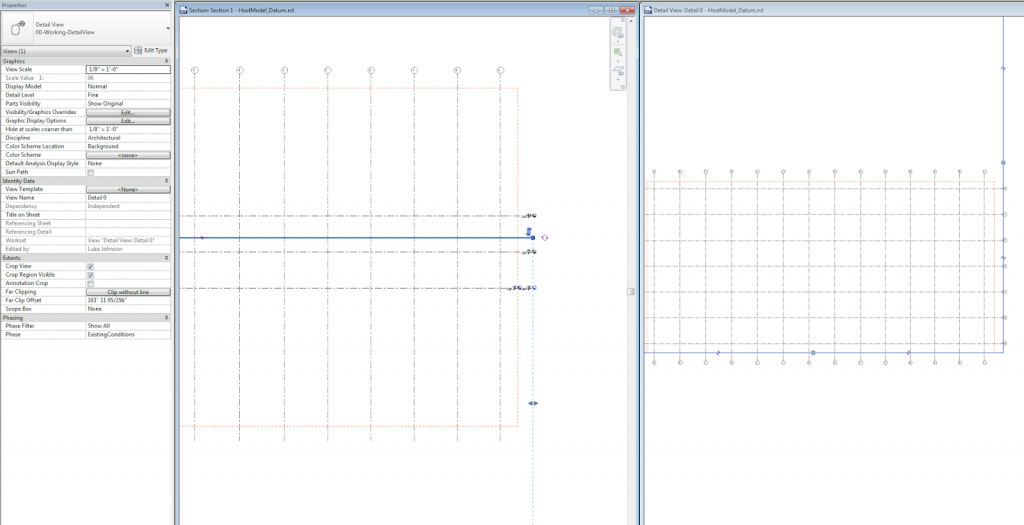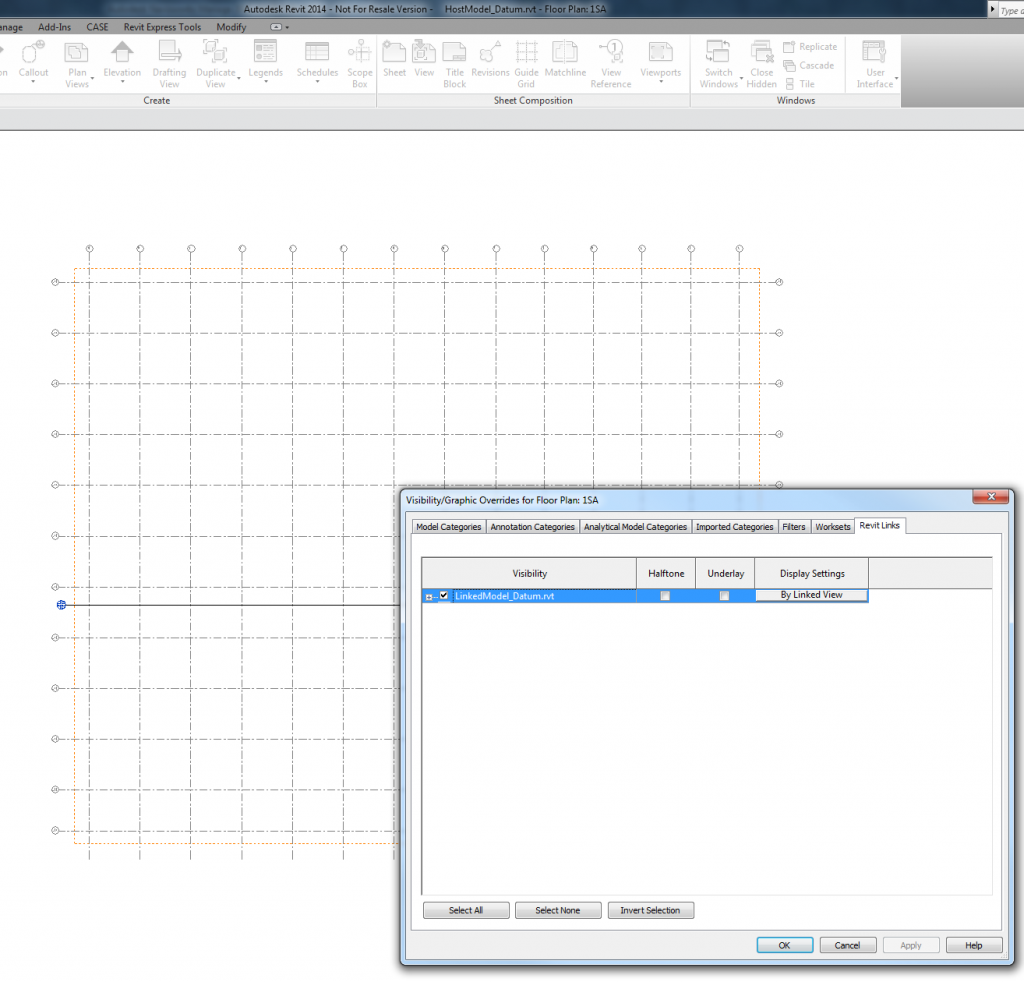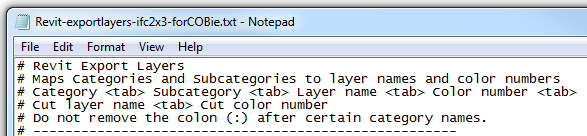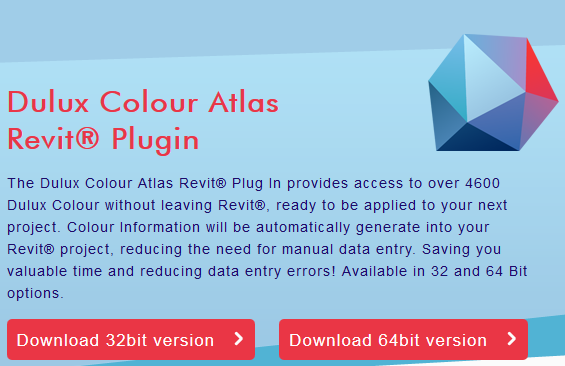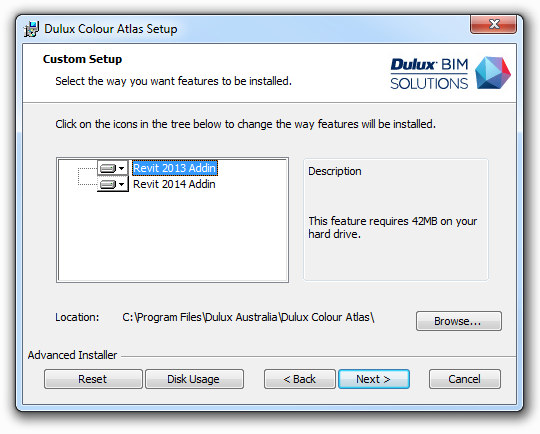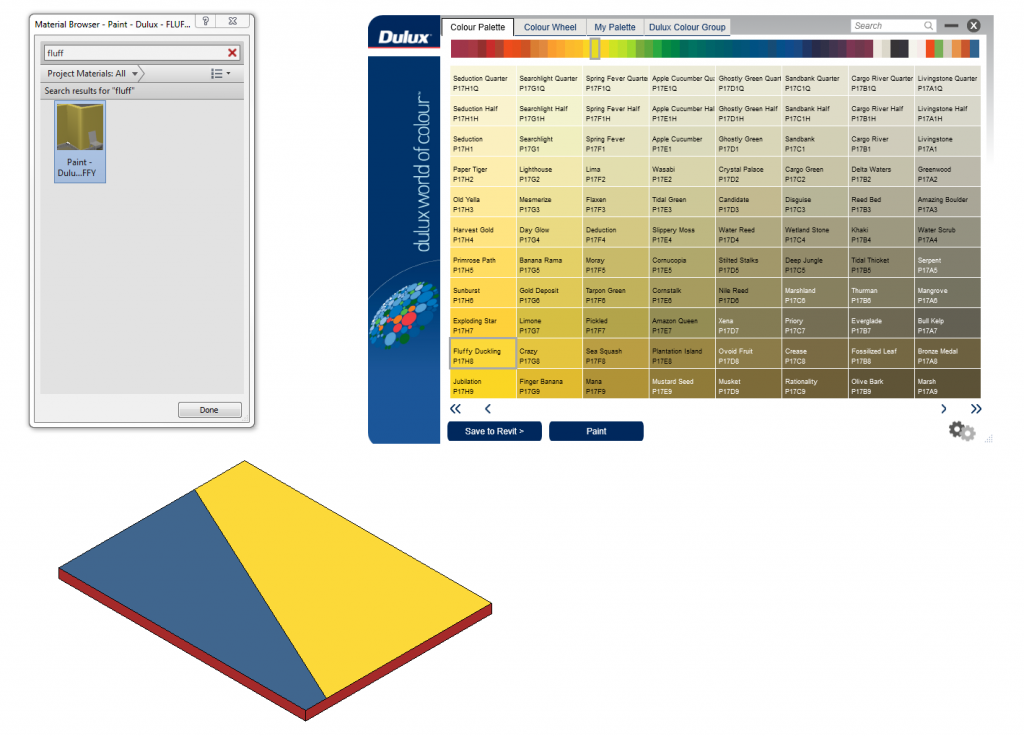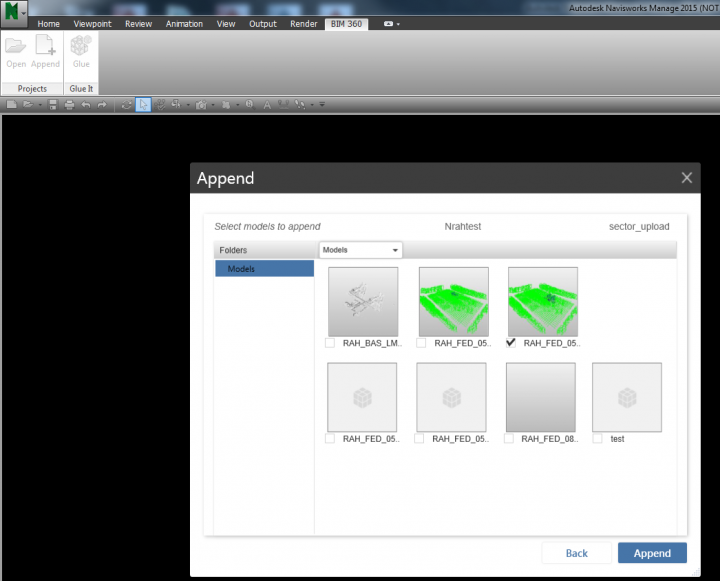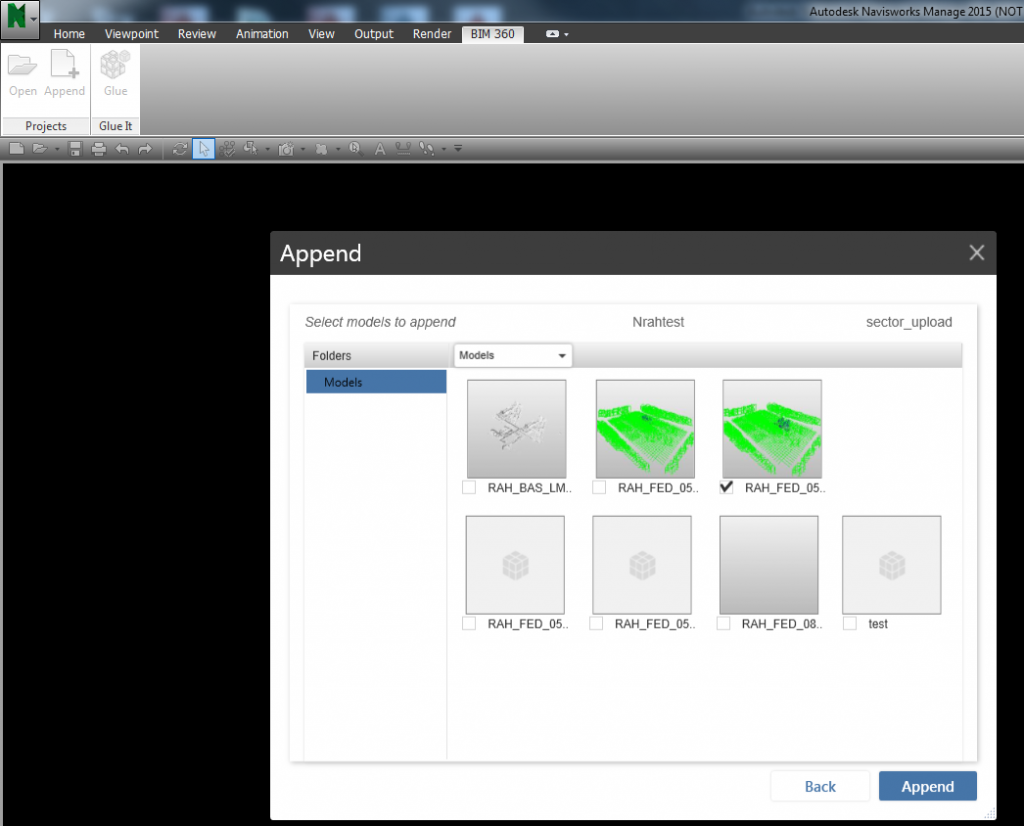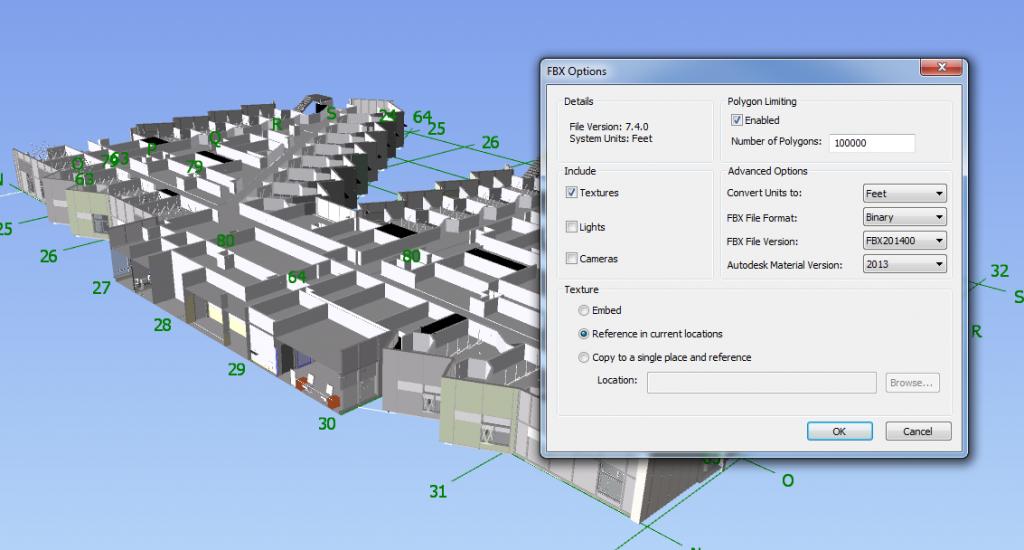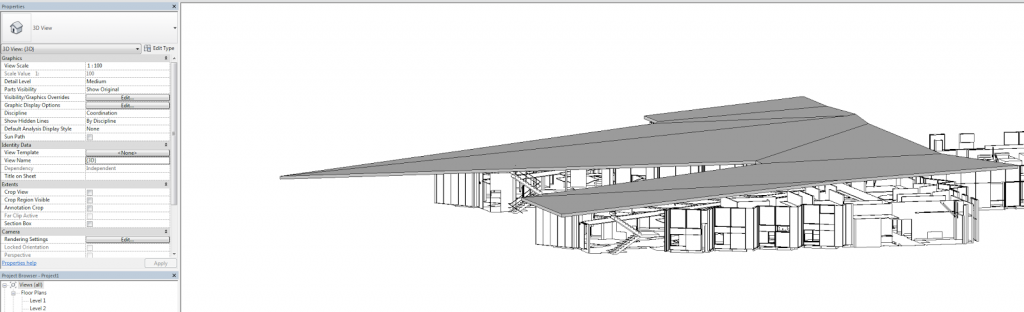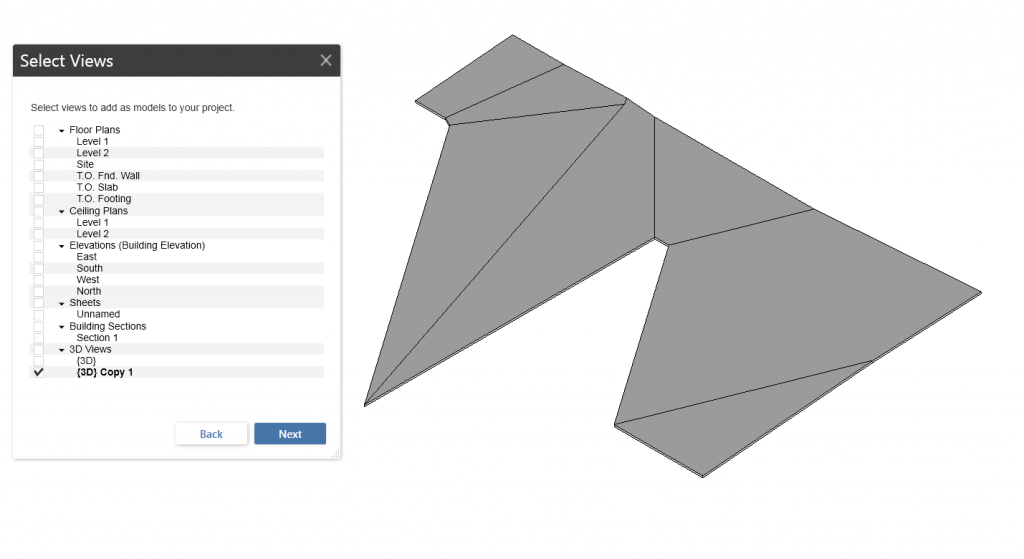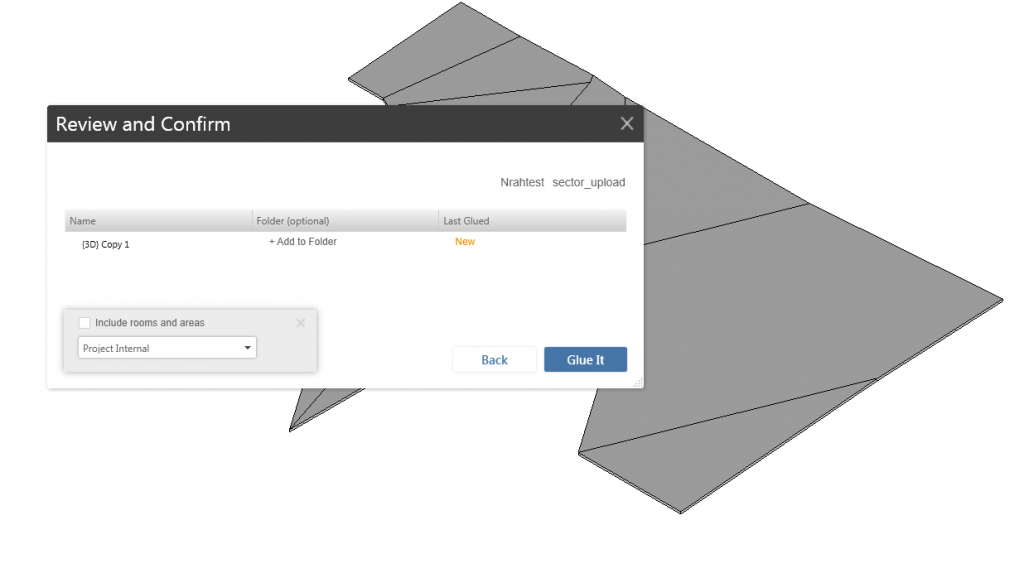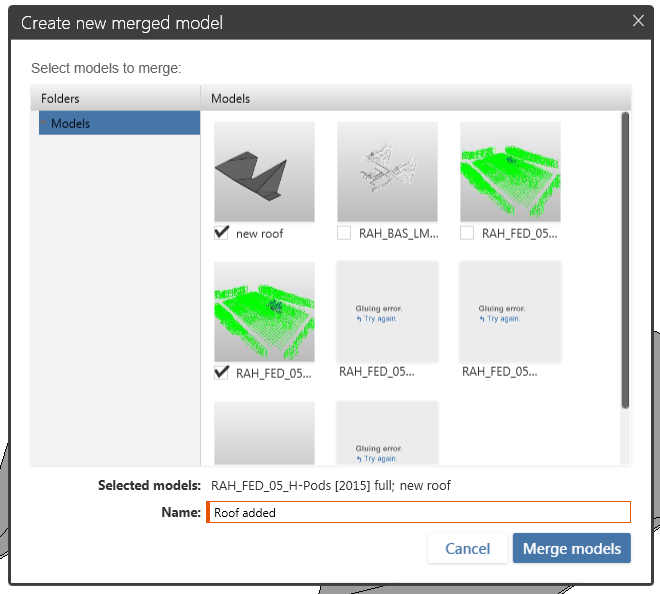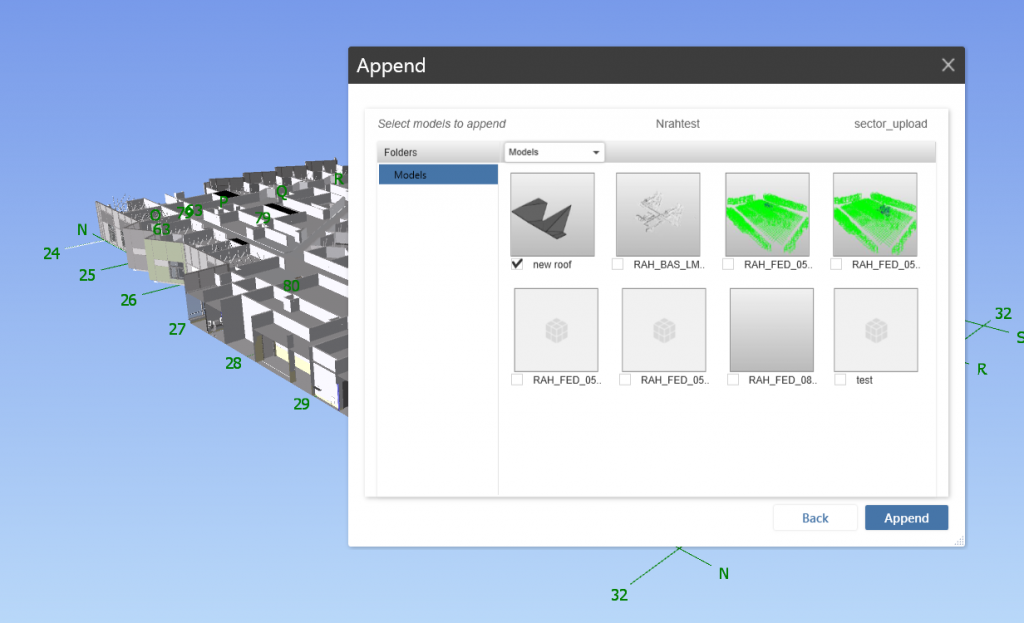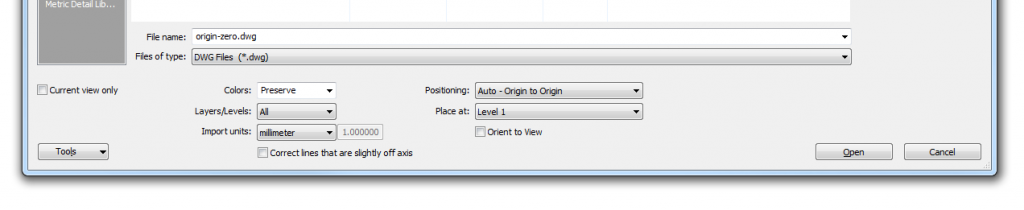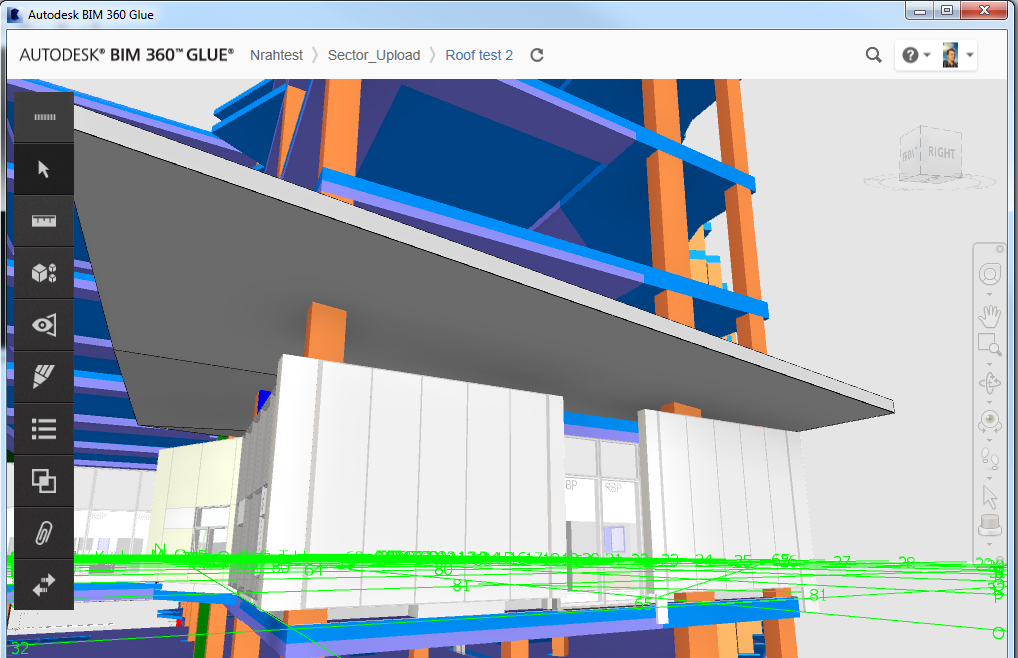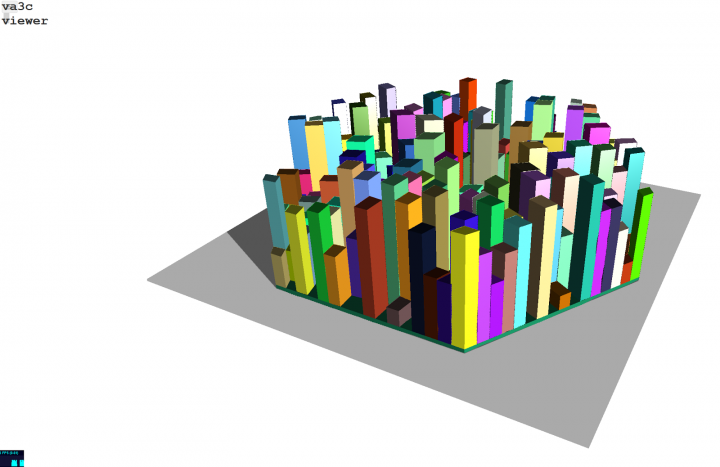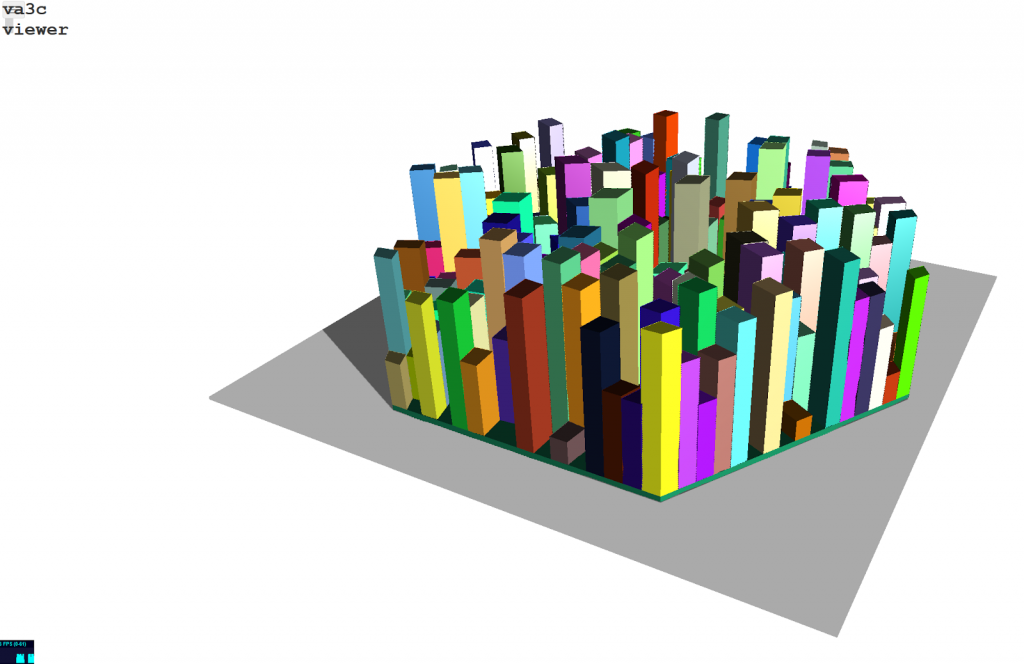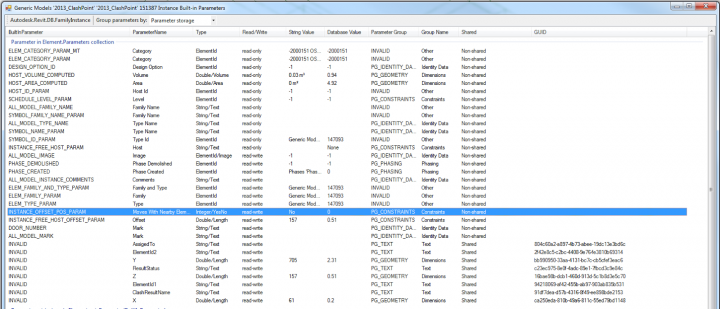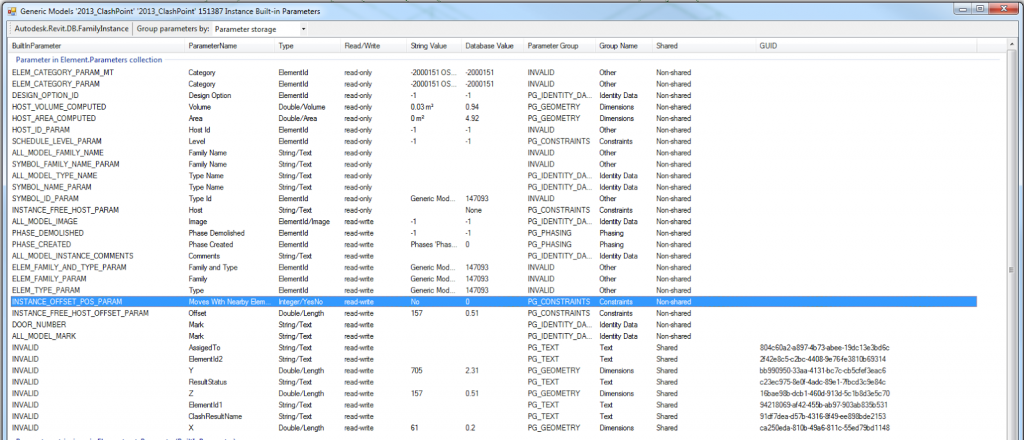Have you ever had a large facility, divided up into Levels and Sectors, and you wanted to find out in which zone a particular item or group of items exist?
In Navisworks, this can be a real pain because guess what – Navisworks doesn’t know about “stuff”, only about surfaces. In other words, if an item is fully contained within the volume of another item, this doesn’t show up as a clash. Theoretically, you could have a facility full of pipes that are clashing with ducts, and as long as the pipes run perfectly inside the shell of the duct, the clash won’t show in Navisworks. Scared?
Interestingly, Revit Interference Check does know about stuff. It can find clashes of one item inside another, such as:
So, if you have access to the Revit models of items that you want to clash to see if any are “inside” others, Revit Interference Check can do that for you.
Now, before I move on… I did investigate some options for forcing Navisworks to do this type of detection for me. My first idea was setting the clash detection tolerance to a negative. In essence, these moves things around to see if they will hit each other. Set it to 500mm and it will find items that are 499mm apart. But it was too heavy handed to find what I wanted. So my next idea was to slice up the model in Revit before exporting to Navisworks and detect that way (basically giving me more surfaces to work with). Here are the steps I took:
- Modelled the sector level zones as Floor elements in Revit
- Made the Floor have a new layer at every 100mm (ie. 45 layers for 4500mm floor to floor)
- Divided all these Floors into Parts – meaning I had slices at every 100mm
- Exported the 3D view from Revit to DWF with Parts Visibility set to show both– in this way, you get both the original Floor and the resulting Parts. Using the Convert Parts option in Navisworks Exporter gives you one or the other, but not both… I imported this 3D DWF to Navisworks and used it for clash detection.
- Using some search sets, I was able to use the Part “slices” to discover where items existed, but I couldn’t easily relate that back to the original Floor element (which had a manually input property for the Sector in the Comments field in Revit). An addin that drives parameters from original Floors into their child Parts would help here…
So, back to treasure hunting in Revit… If you have access to the Revit models (or IFC) of the items you want to check, it is quite easy:
- Link the models together
- Use Interference Check to determine which items are affected (see image above). Only certain categories are candidates for Interference Check, check the last column here.
- Export the HTML report from Interference Check dialog
- Open in Excel
- Use a LEFT formula and Remove Duplicates to grab list of Element Ids
- Use CONCATENATE to put commas in
- Use Select by Id in Revit, and the string from 5) to select the affected elements in Revit
- Modify some property to allow for filtering. In my case, I made a “Tags” property so that I can search for “contains” in a Schedule and selectively show items.
Here are some screenshots of those steps.
Another way to shortcut some of the above would be to drive different Type Names into each floor based on the two sector-level parameters (using an addin). In the Interference results, you can immediately see:
Workset
Category
Type
Element ID
At least then you wouldn’t have to go through the above Excel steps just to get the results into a Revit selection set!
To combine some workflows, if you don’t have access to the Revit model and you want to do this type of “container clashing”:
- Use the FBX to DWG workflow to get your items from Navisworks
- New Family – Generic Model
- Import DWG – Origin to Origin
- Also place something at 0,0,0 (could use DWG origin locator for this)
- Save / Load family into Project
- Place the family at 0,0,0 (could use DWG origin locator for this)
- Use this Generic Model family as one of the parties in your Interference Check
- If you go this route (FBX-DWG-family), it will take super long to do the Check – go grab a drink or do something else for a bit
(note: one nice thing about this is that the family is clashed as one single item – meaning the Interference Check results are quite clean)
Remember you can use “Show Last Report” on the Ribbon to get the last interference check results back.