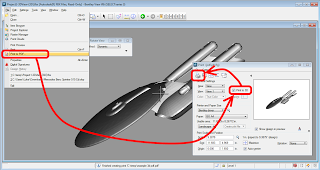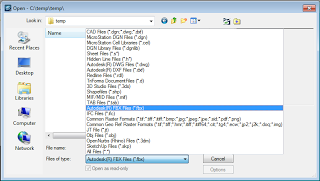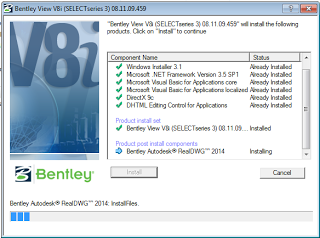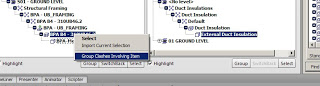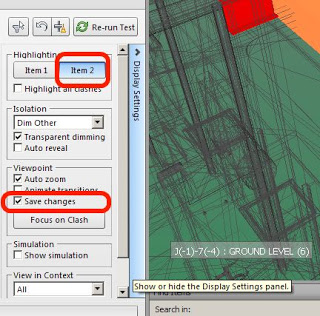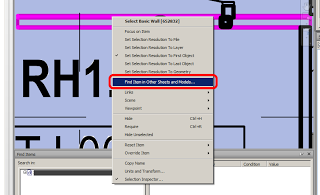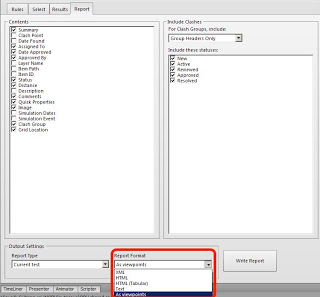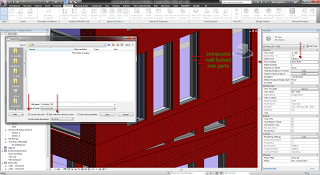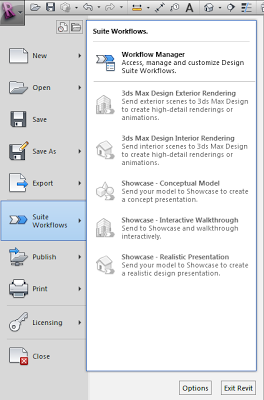I am loving Navisworks more with every passing day. A job doesn’t have to be a fully collaborative / coordinated project in order to get benefit from Navis. Here is a collection of recent information and resources relating to Navisworks. Hope you find something interesting!
Firstly, a link to the Navisworks updates page.
Navisworks 2014 support for BIM 360 Field http://t.co/SLXs67e1T3
— Autodesk Navisworks (@Navisworks) August 13, 2013
On Revit – Navisworks implementation generally:
“… contractor will import the Revit model into Navisworks and use Navisworks to ‘virtually construct the building’, creating construction sequences to ensure every element slots into place, almost like a jigsaw. Linking the model to packages like Microsoft project will allow digital construction monitoring against the project schedule. This is happening all over the world…”
via
http://revitst.blogspot.in/2013/08/revit-collaboration.html
Using Catalogues in Navisworks Quantification:
http://beyonddesign.typepad.com/posts/2013/08/using-catalogues-in-navisworks-quantification.html
Coordinating Models stored in Vault using Navisworks:
Up and Running with Autodesk Navisworks 2014
by Deepak Maini
I have been reviewing this book and I really enjoy its content. It is detailed, comprehensive and easy-to-follow. Highly recommended for those who are learning Navisworks or those who want to increase their proficiency and efficiency when using Navisworks… More on this book in a future post.
Downloads (via this):
Table of Contents
Tutorial files
Australia / NZ purchase page:
here
Amazon page for the Up and Running book:
http://www.amazon.com/Up-Running-Autodesk-Navisworks-2014/product-reviews/1482605279
Training course by Deepak:
http://www.cadgroup.com.au/community/blog/cadblog/index.php?showentry=330
4D IFC Importer for Navisworks Manage 2014
At this point in time, you can’t create products in Navisworks from the API, but if you import the IFC using the native importer (IFC2x3 only), then you can run my IFC enhancer (plugin can be downloaded from http://www.geometrygym.com/downloads ) which can generate the timeliner tasks and identify the ifc products by their unique identifiers.
Download:
ggNavisIFC2014x64 v0.0.02.msi (18th October 2013) Navisworks 2014
New plugin to extract 4d information from IFC files and convert into Navisworks timeliner.
Read more:
http://geometrygym.blogspot.com.au/2013/10/navisworks-4d-ifc.html