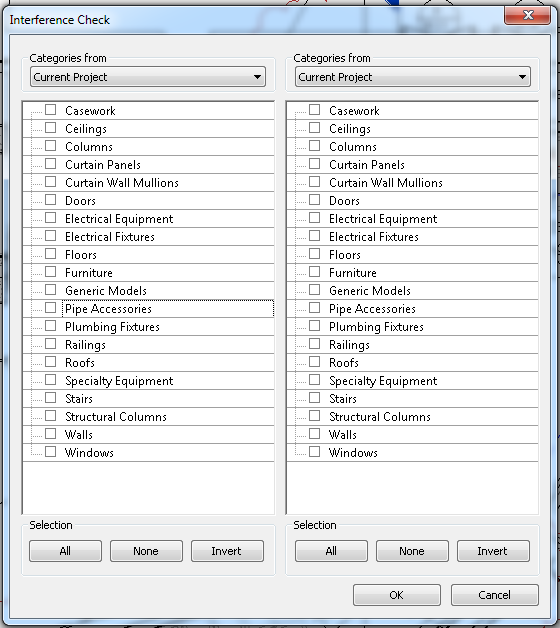Read about it on the Help page:
http://help.autodesk.com/view/ADSKFD/ENU/?guid=GUID-C5218E9E-5122-4720-B62D-A968F96A7D02
From Labs blog:
“updated version of Falcon with an improved user interface for the stand-alone version (PC and Mac) and some upgrades inside Inventor and Revit.
…
Here are the features honed by the Autodesk Labs community:
- 64-bit solver process with greater access to memory
- Expanded graphics card and driver support
- Voxel size and overall tunnel size information
- Solution status indicator
- Ability to key-in specific values for velocity, resolution, orientation, etc.
- Expanded CAD imports (ipt, iam, sldprt, prt, x_t, STEP, etc.)
- Ribbon-style controls, standard menus, and model navigation cube
- Color banding and contour display options
- Revised tunnel and flow line seed box size controls
- Improved video recording controls and feedback
- Simplified iso-surface controls
- Saved run configurations for fast recall of past runs
- Multi-axis wind tunnel orientation control inside Inventor
- Pressure shading on building surfaces inside Revit
- Wind velocity profile option inside Revit”
PDF download:
http://labs-download.autodesk.com/us/labs/trials/worldwide/AutodeskFlowDesignInformationBrief01132014-2.pdf
Read more:
Project Falcon graduates from Autodesk Labs to Autodesk Flow Design – It is Alive in the Lab

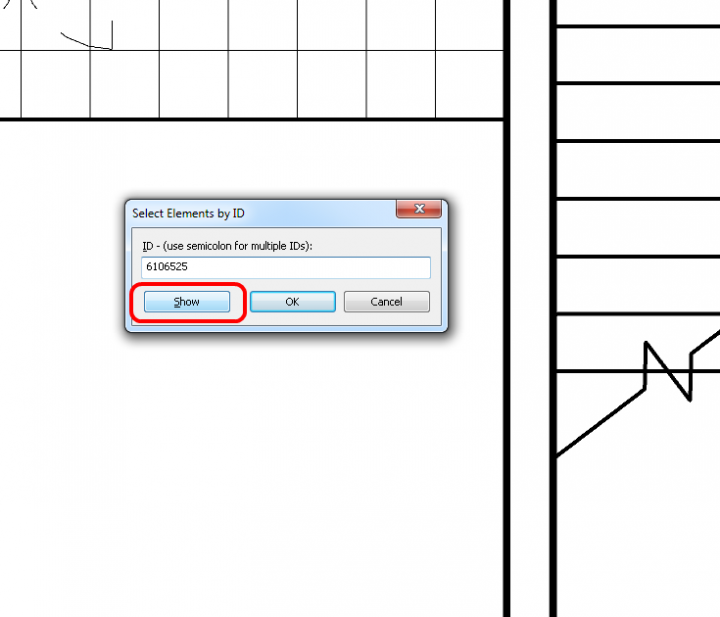
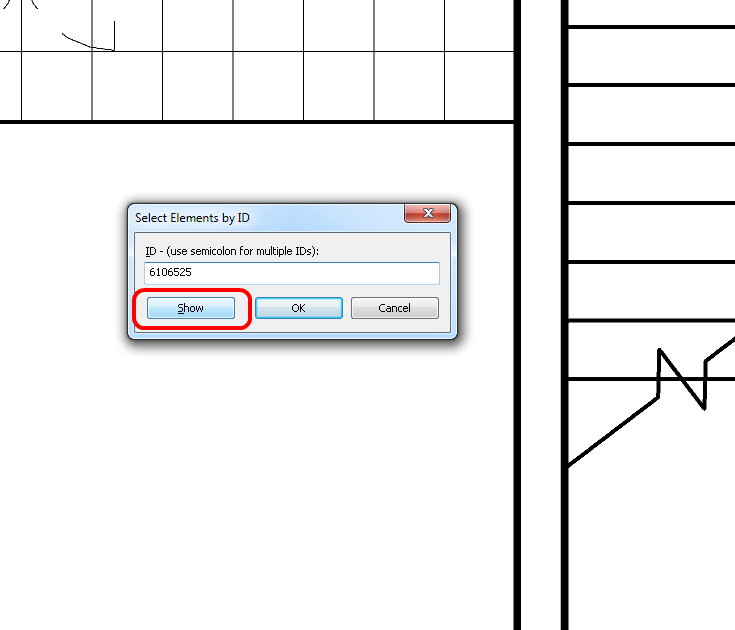
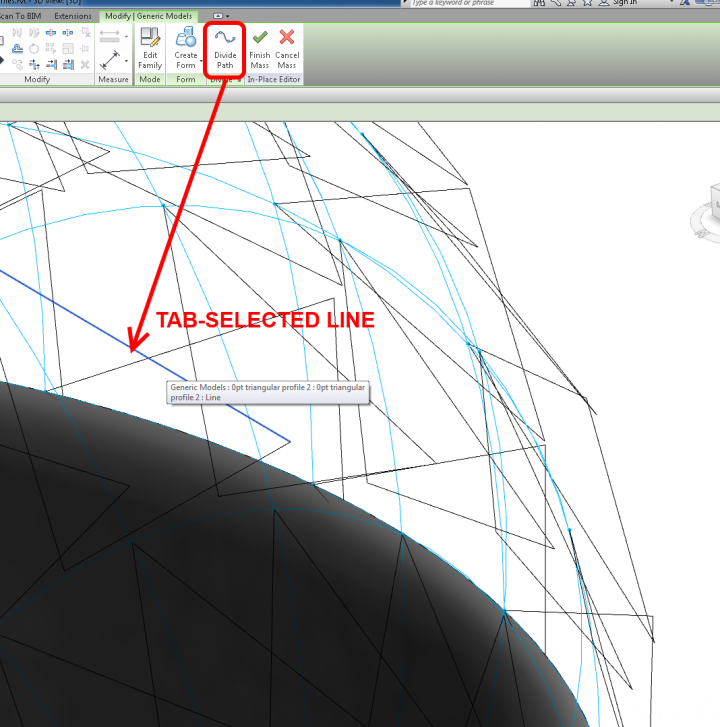
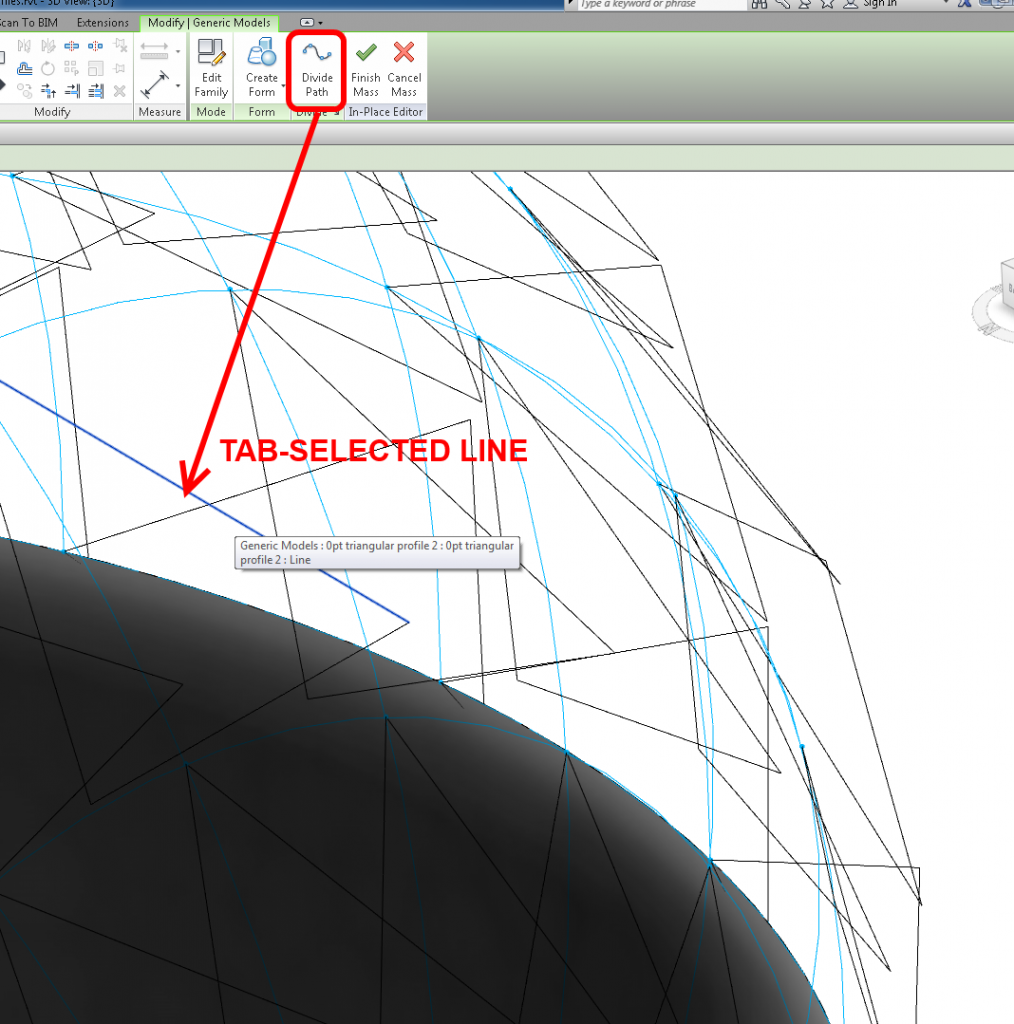

 Attached Files
Attached Files