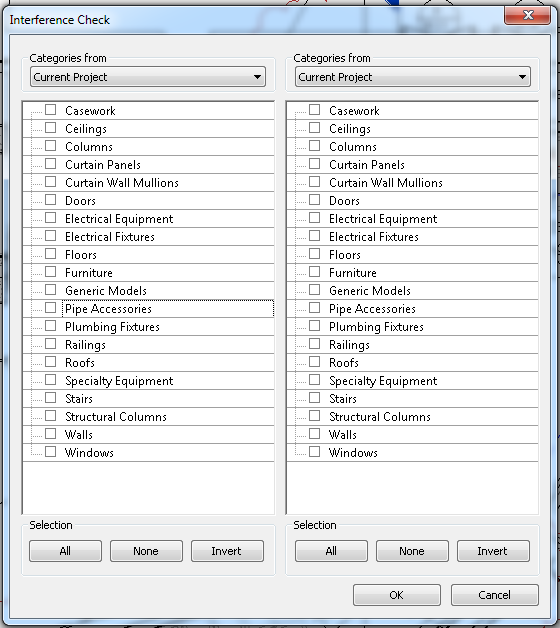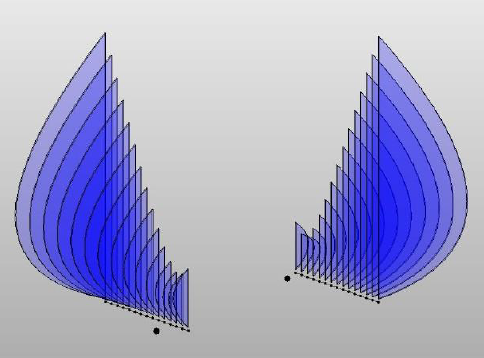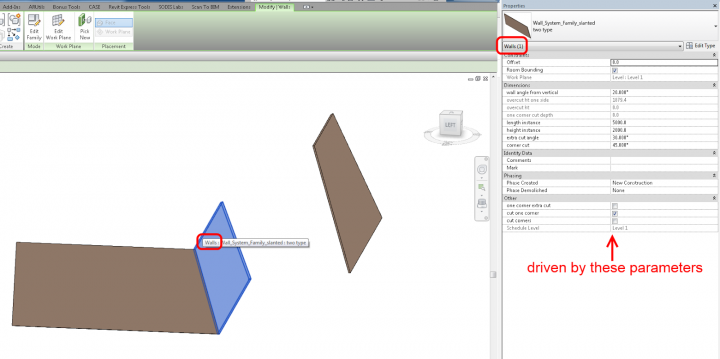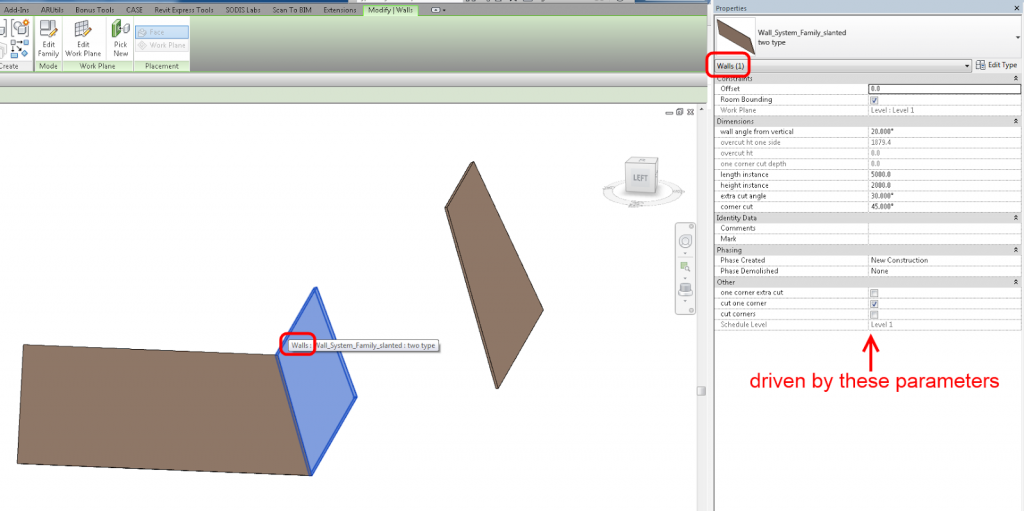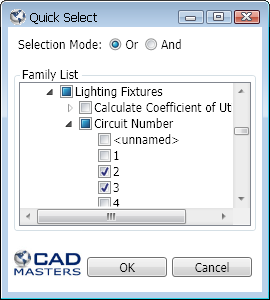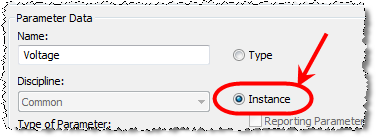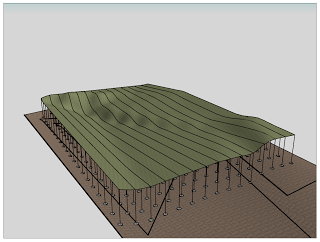By now, most of us are using Navisworks for some sort of aggregation, model checking or clashing. So why would anyone want to use Revit Inteference Check (on the Collaborate tab, Coordinate panel)? Basically, because its “in-canvas” and doesn’t require workflow-disconnect (export NWC, find Clash, Switchback, modify, refresh NWC).
Instead, we can run a clash report within Revit, close the dialog, fix the problem, then refresh the report. Much easier.
For one recent Basement Carpark Design, we already had Parking families set out, and the Structural model linked in. All I had to do was edit the Parking family, add a Shared Nested family of suitable Category (in my case, Electrical Equipment), run the Interference Check, fix or mark up the problems, and then switch “off” the shared nested component (using a visibility switch on the shared nested component). Quick and easy.
Obviously, there is a lot it can’t do (especially compared to Navis), but some things it can do nicely. Read on for some Q and A:
Is there a limit to the Categories you can use in an Interference Check?
Yes, see image below
Can you clash against a Shared Nested form of one of the above Categories?
Yes!
Can you clash against a Linked file in Revit?
Yes, of course – the above Category limitation still applies
Can you clash against selected objects?
If you select objects before starting the command, only items matching above Category limitations and present in the selection will be available as a tick box.
Will collinear 3D faces trigger a Interference in Revit?
Unfortunately yes. You can work around this by offsetting one of the forms by 1 or 2mm to “ignore” those clashes.
Will an invisible (unchecked) Extrusion or Family be included in the Interference Check?
No
Will an item that is completely transparent (either based on a View setting or Material setting) be included in the Interference Check?
Yes
Can you clash against a Void form?
Yes
While you can’t “Save” a Search Set, you can Refresh your previous Interference Check in Revit. Just do this:
Interference Check – Show Last Report – Click Refresh
Note: pressing “Refresh” does not re-run the Check, it just re-checks the things already in the list to see if any have been fixed.
To make “finding” the clashes quicker after the report is run – open a few key views first. As these are in memory, when you click “Show” on an item in the report, Revit will look in these open views first.
Helping google:
Revit interference checking shared nested