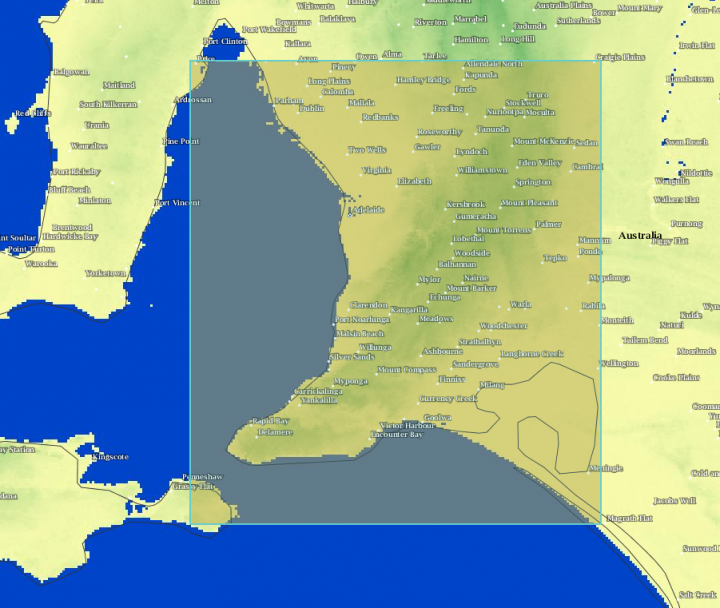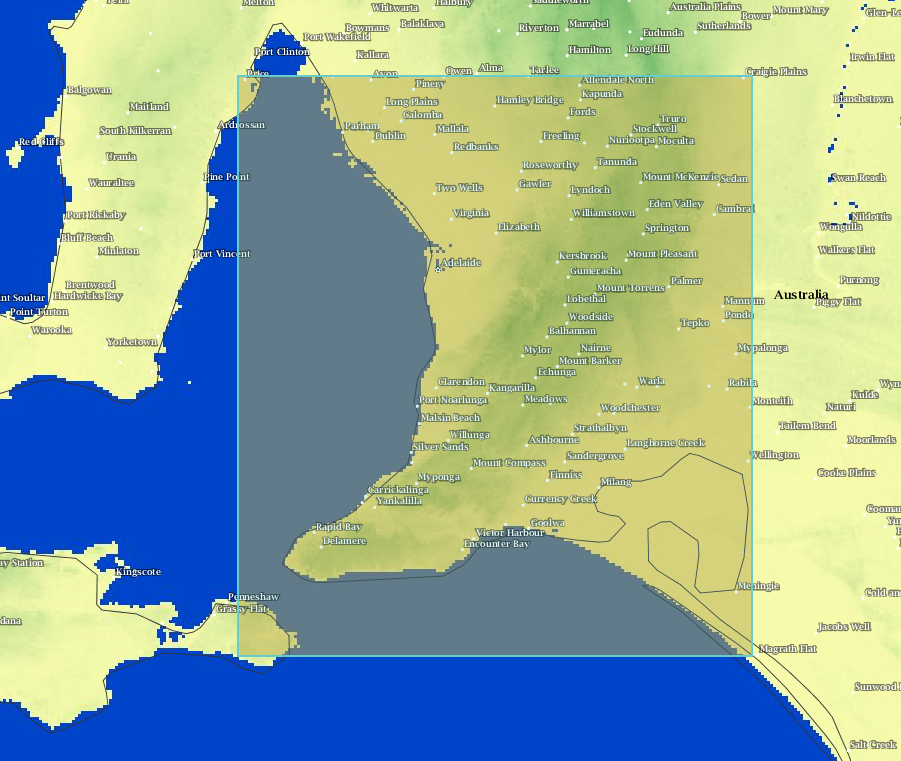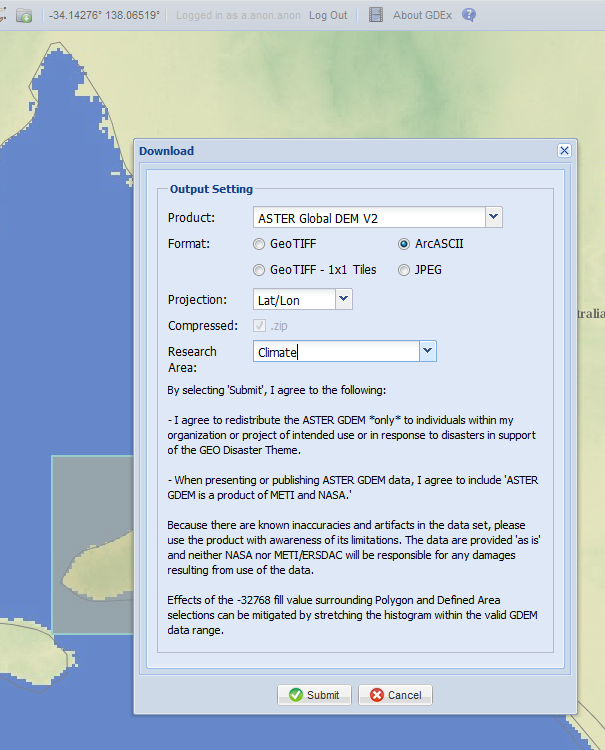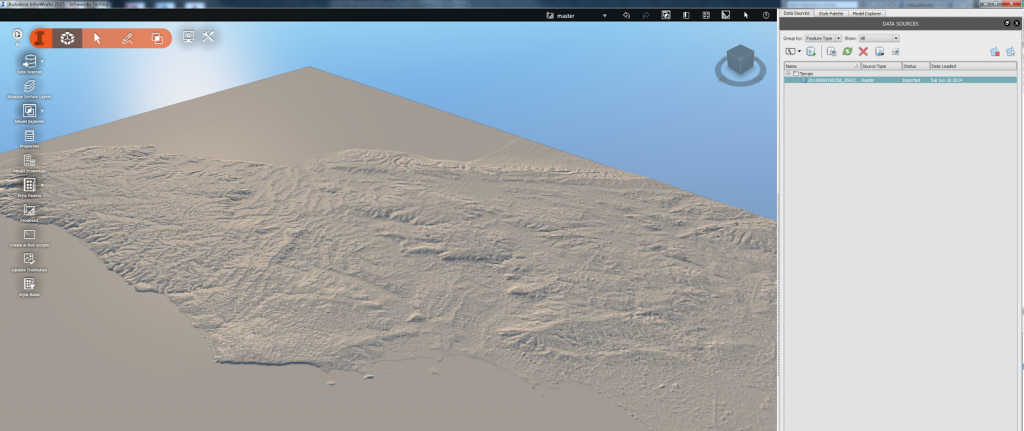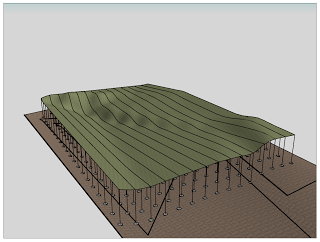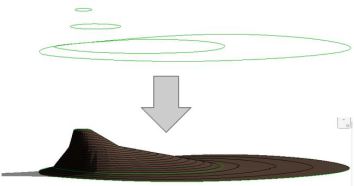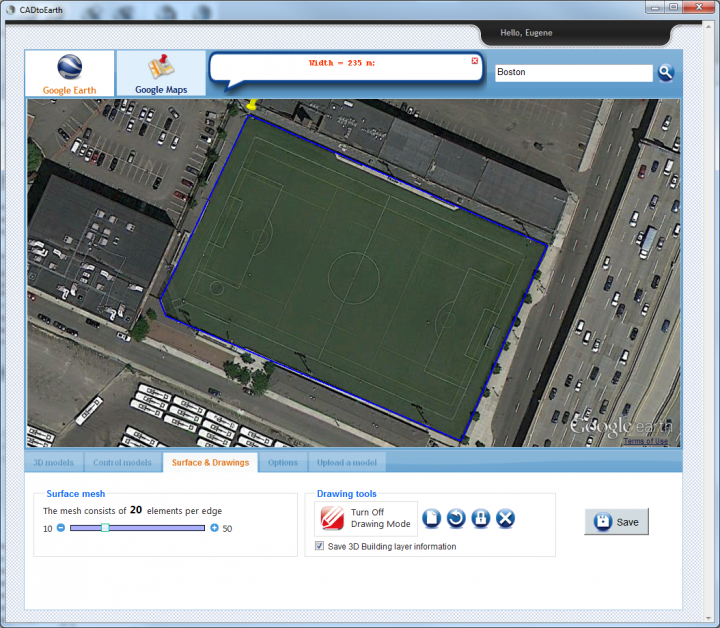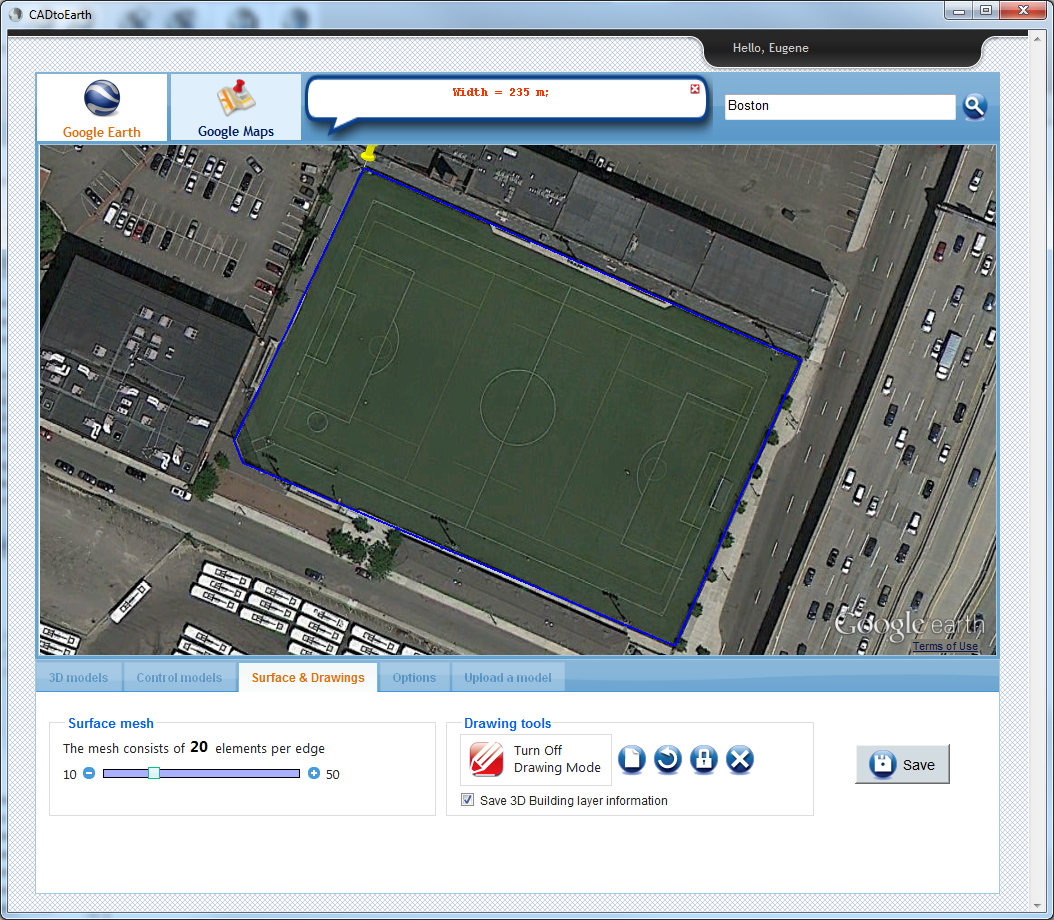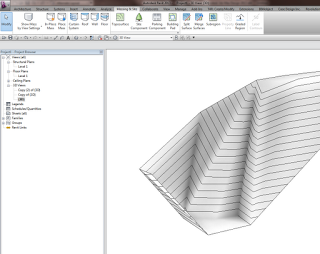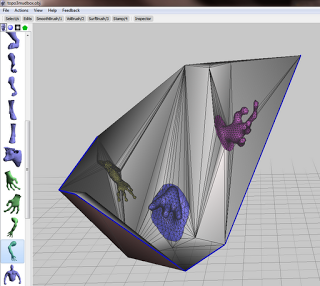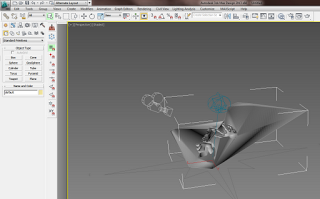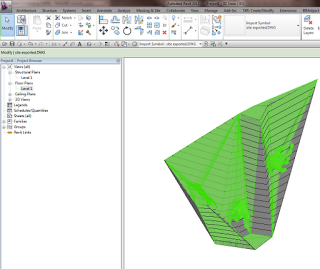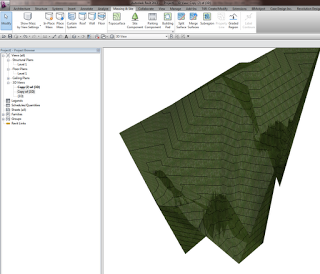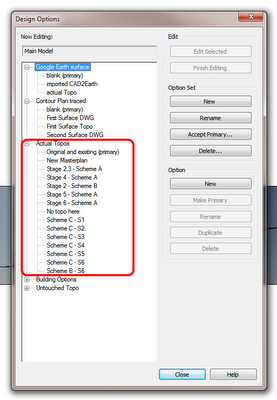The release of the Advanced Spaceborne Thermal Emission and Reflection Radiometer (ASTER) Global Digital Elevation Model Version 2 (GDEM V2) was announced on October 17, 2011. This data can be downloaded and imported to Infraworks.
Here’s how:
1) Go here:
http://gdex.cr.usgs.gov/gdex/
2) Create an account / login
3) Browse the world, then Select a region using one of the tools, such as Rectangle
4) Download using ArcASCII
5) Back in Infraworks: Import from file, Raster
6) Select the ArcASCII file
7) Right click the source in Infraworks and pick Refresh. Your topo should now be visible:
8) Now import your Revit or Civil3D models and create your animations…
More info:
ASTER Global Digital Elevation Map
via
Using #InfraWorks? Need elevation data outside the United States? Search for “Aster GDEM”. Free elevation data for 99% of the globe!
— Brian Hailey, PE (@C3DPlus) May 2, 2014
Infraworks Interference Checking using drive command above pipes:
Next stop. #Infraworks use the drive command on pipes to check pipe interferences. Not just for corridors. #Civil3d pic.twitter.com/2izfvzeRGB
— Juan (@Civil3d_Jedi) June 5, 2014
On a related note: you can use AutoCAD GEO command to grab coordinate data
- operates in layers
Another link about using Infraworks: