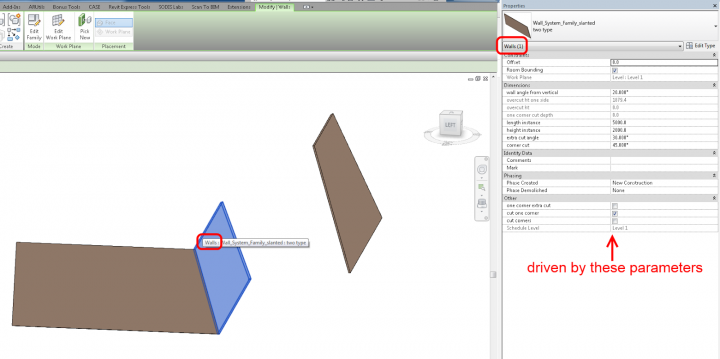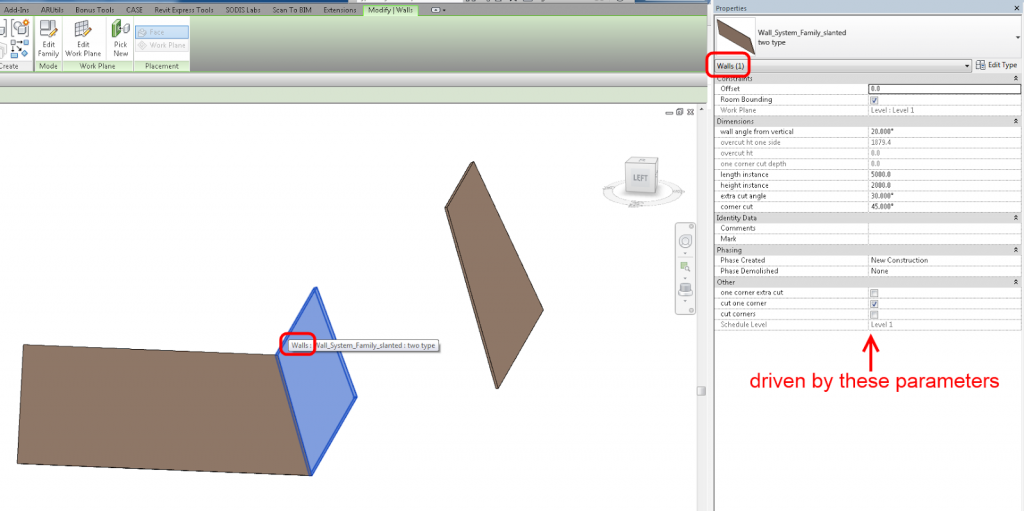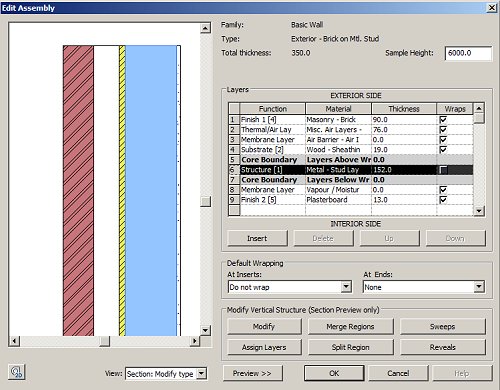Konrad has posted a video along with Dynamo nodes to demonstrate the management of tags based on their host type. Fire rated walls receive a certain tag, while non-fire rated receive a different one.
This is just one example showing that Dynamo isn’t just good for form creation. It has a legitimate role among the Python / Ruby / vanilla macro / API addin realm of Revit modification and customization.
Downloads at:
Revit/Dynamo | archi-lab
Original post:
Managing Family Types with Dynamo | archi-lab