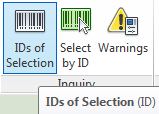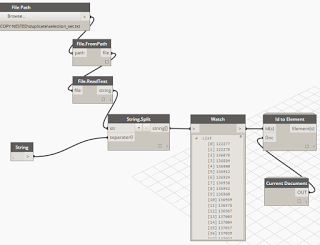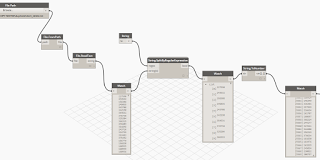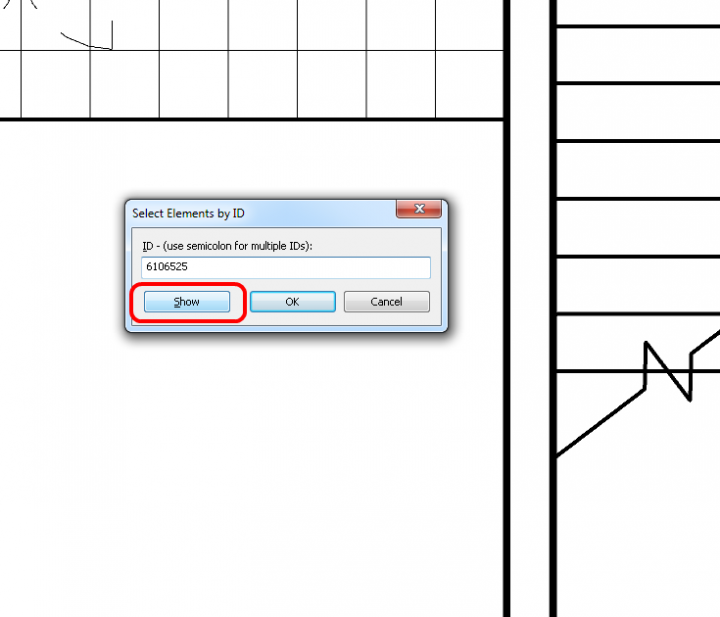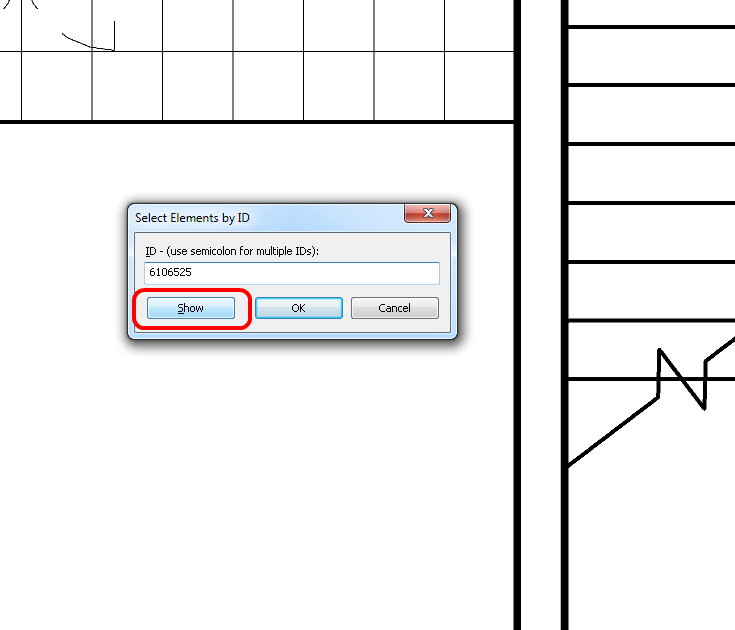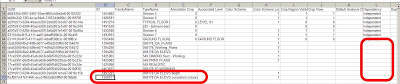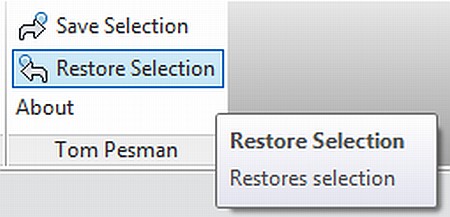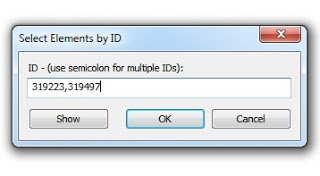Here’s how:
- Filter and group your Schedule so that it shows the elements you want on a particular row
- Select that Row and pick Highlight in Model
- After the elements are highlighed, you can start the “IDs of Selection” command. This will provide a text box with a list of every single element ID that was selected. You can then copy (Ctrl+C) and paste this into your desired application, like Excel or even a text file for consumption in Dynamo.
- Optional: Save the selection using typical Revit “Save Selection” option
If you do copy the IDs to a text file, you can use a simple Dynamo definition like this to convert the Element IDs to actual elements. Obviously, once you have the element list in Dynamo, you can do lots of fun things with it.
What if you have a list of line separated element IDs, like one per Excel row? You can use Dynamo to parse these to Elements, and even create a saved Selection Set too (thanks to Clockwork), like this: