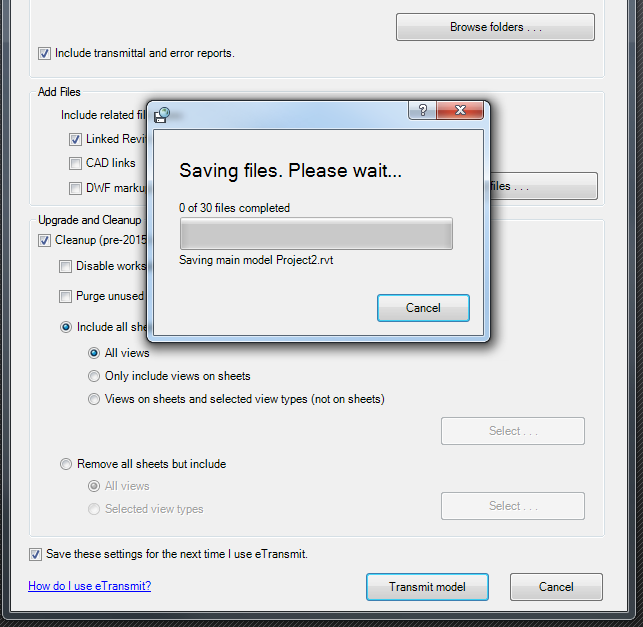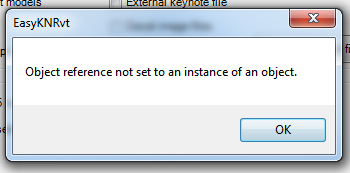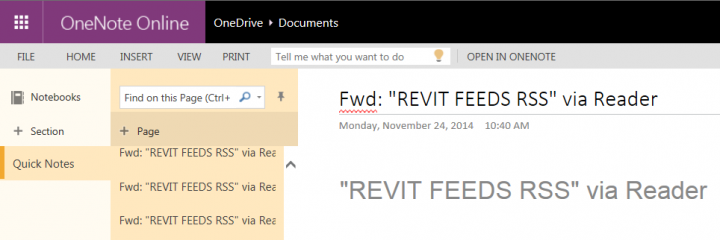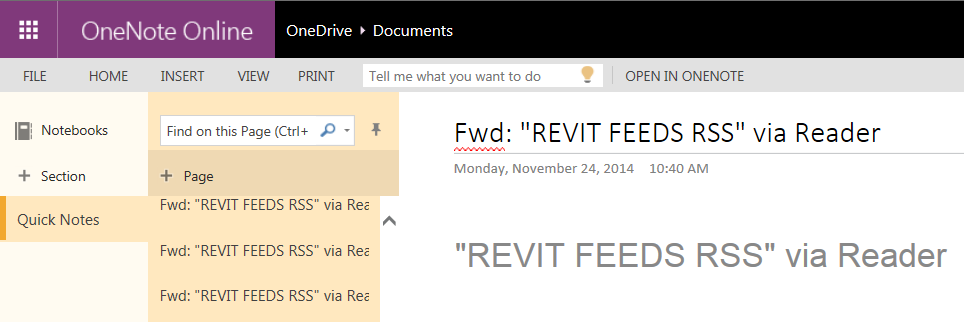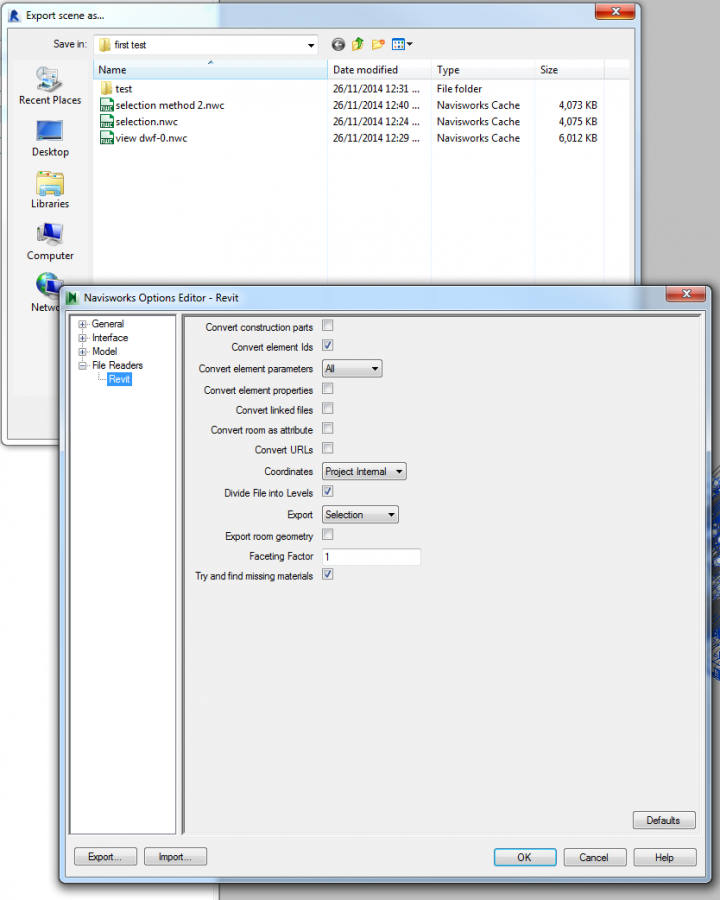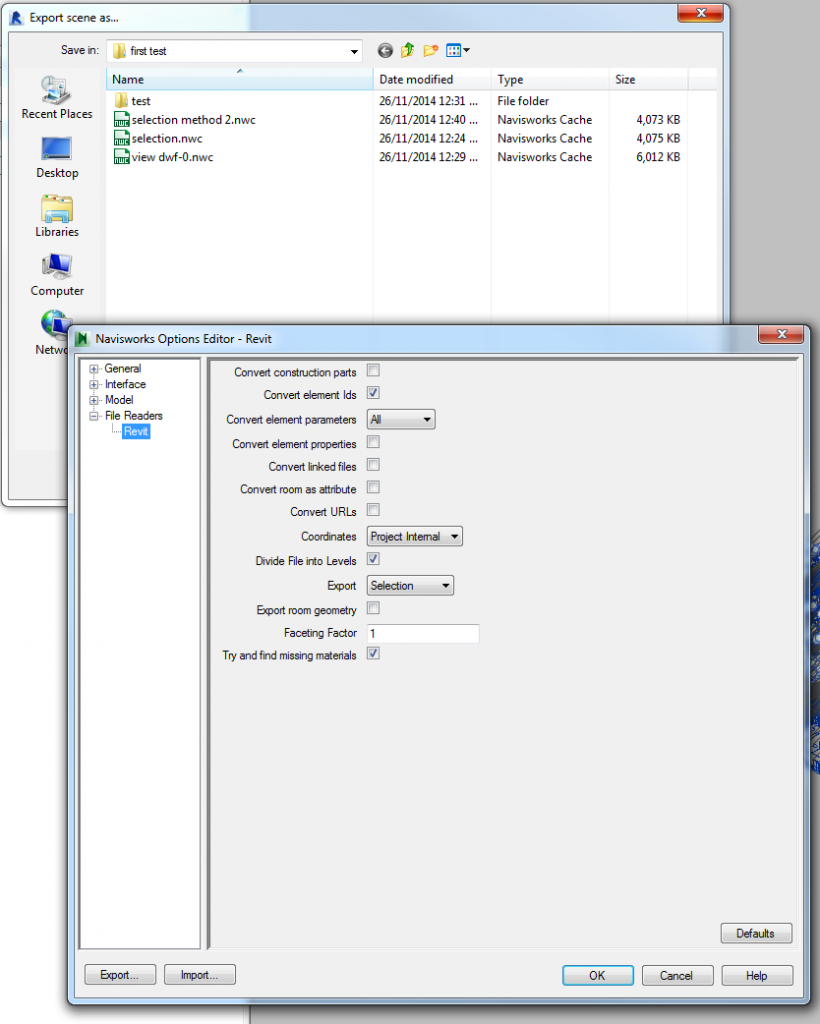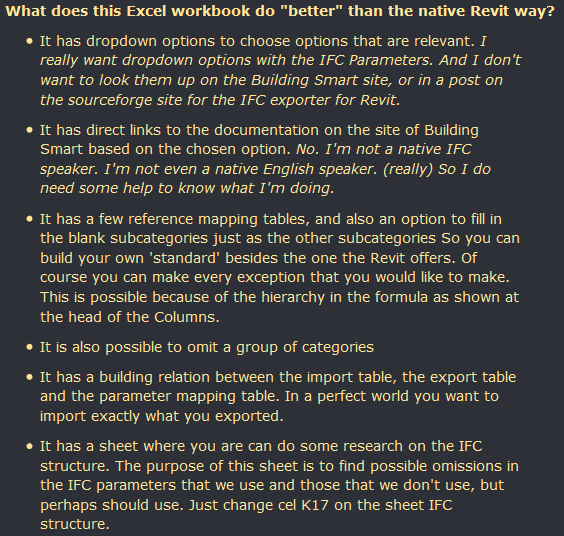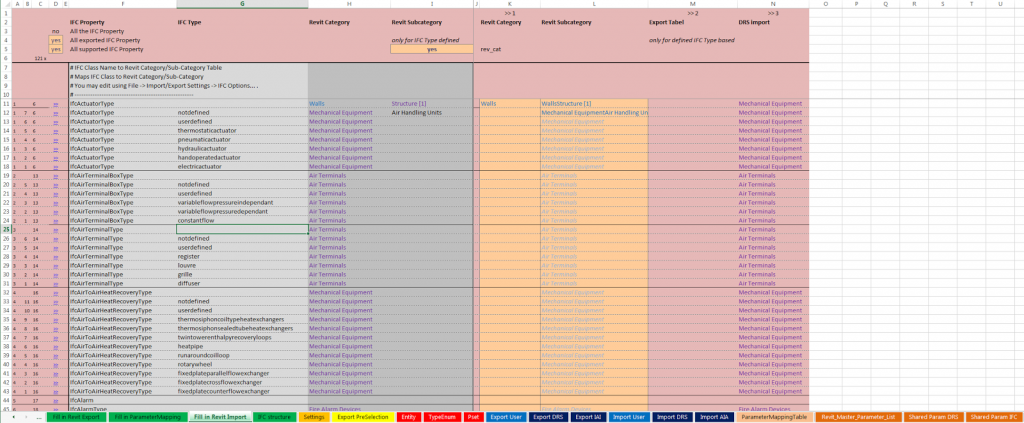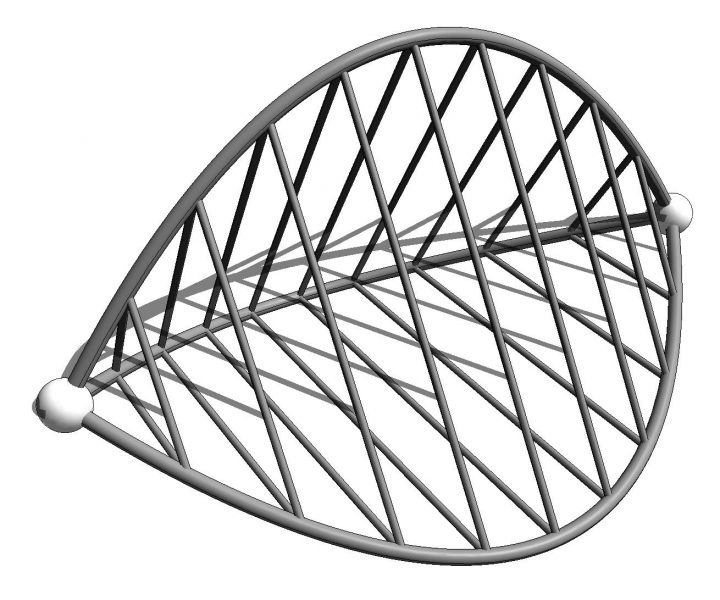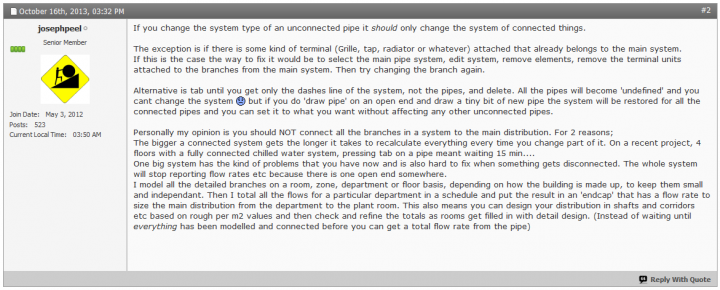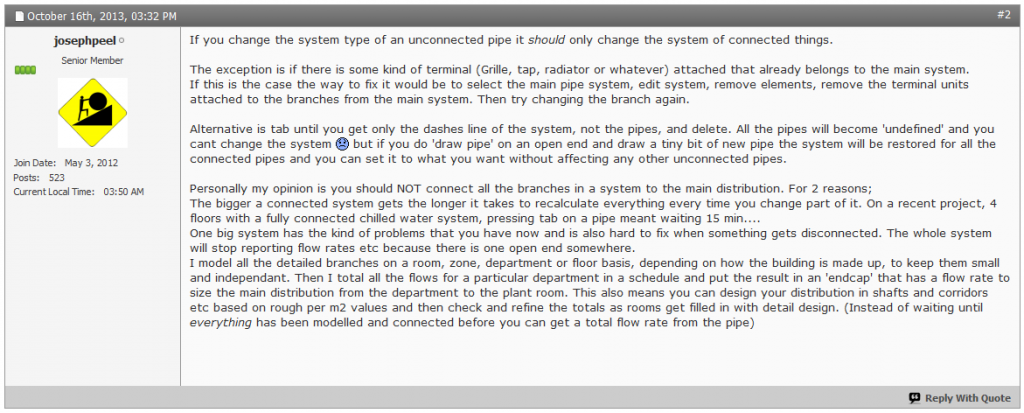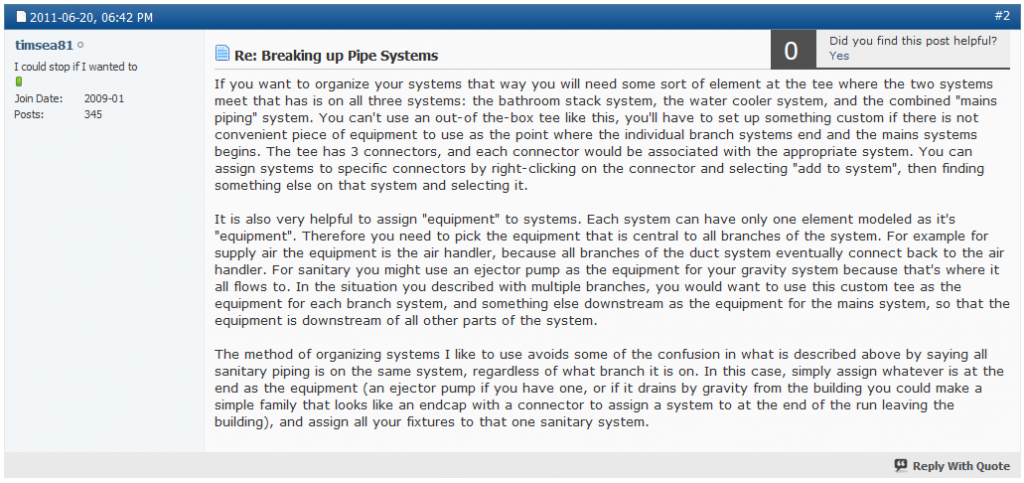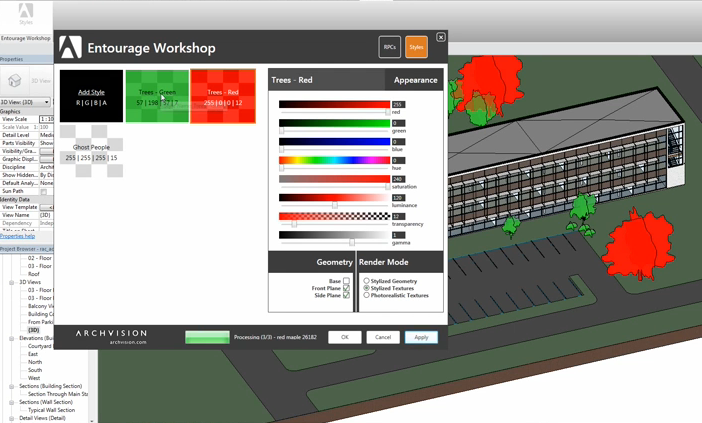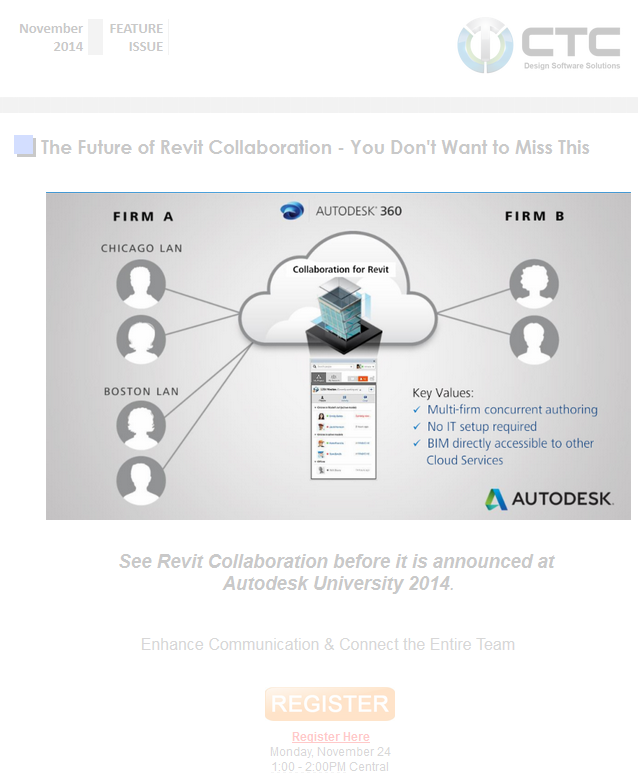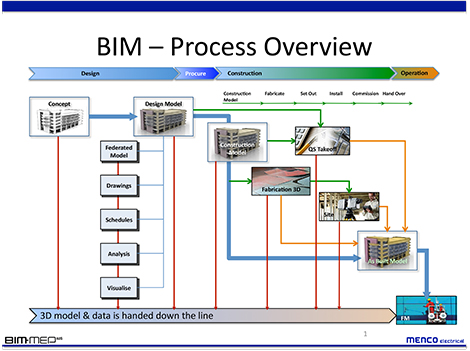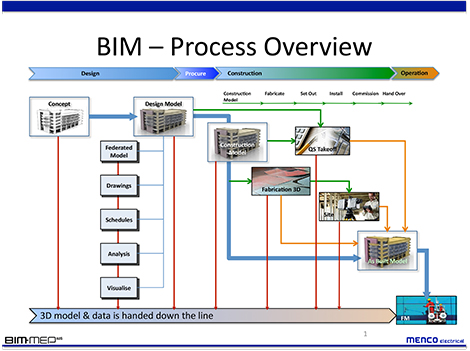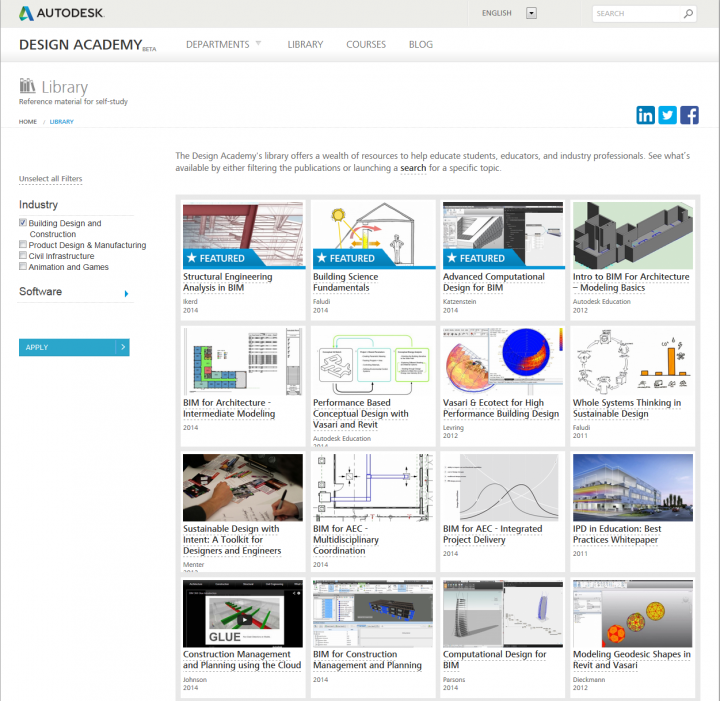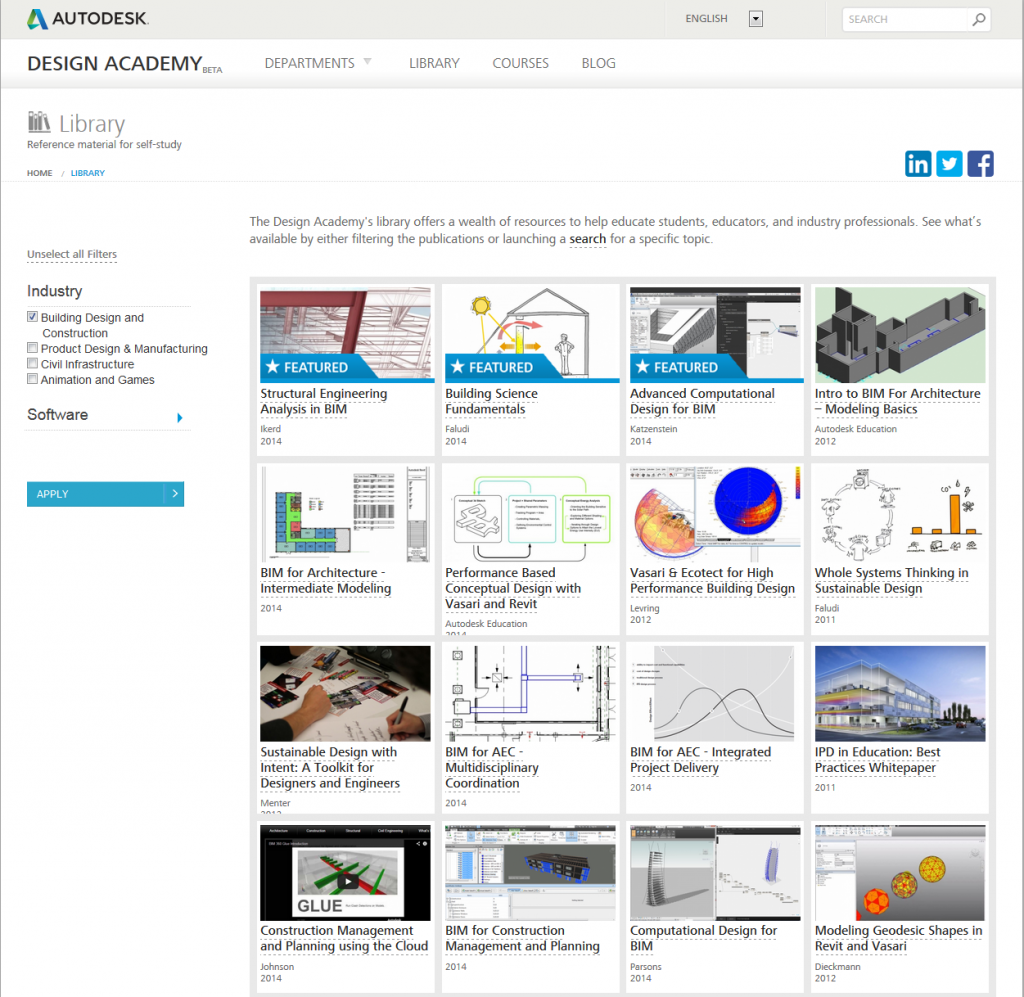Why does this happen? Because the Bulk File Upgrader doesn’t work if it is trying to upgrade a Local and it can’t find a Central (I believe this is a Revit API thing)… and you may get this error:
filename.rvt could not be upgraded: The file-based central model could not be reached, because e.g. the network is down or the file server is down.
The core problem here is that someone has probably given you a Local copy, when they should have given you a Central or Detached copy to link into your project.
If we want to upgrade lots of these “local-type” linked files, how can we get around this batch upgrade limitation? We will need to to use eTransmit – twice. Let’s say we are upgrading from Revit 2013 to Revit 2015:
- Make a blank 2013 RVT project
- Link in all the 2013 version files you want to upgrade
- Save the host file in 2013 and close it
- Transmit the host using Revit 2013, including Links and tick the ‘Open and Save models in the active version of Revit’ option (this places the newly saved linked models into a transitory state, where you can choose to save as central or work with this model temporarily)
- Open Revit 2015
- Addins – Transmit a Model
- Choose the output eTransmitted 2013 host file from step 4
- Make sure to tick the “Linked Revit models” and “Cleanup” boxes
- Click Transmit Model and wait for all of the files to be upgraded (yay)
- Remember to discard the host file before transmitting or copying the files
Note: using the “Add Files” option in eTransmit and adding RVTs manually will not upgrade them.
Here’s the link for eTransmit for Autodesk Revit 2015.
Also, you *might* have to press ok after each if you get this error (Easy Keynoter?)