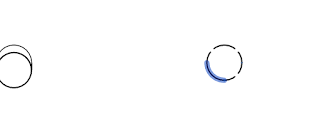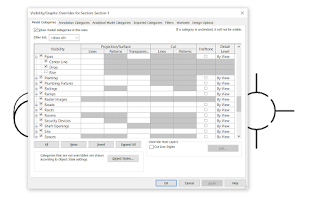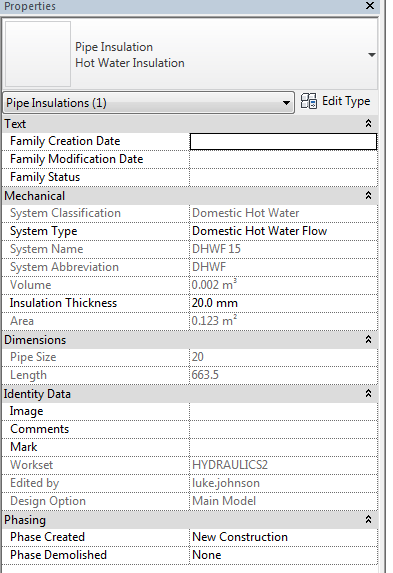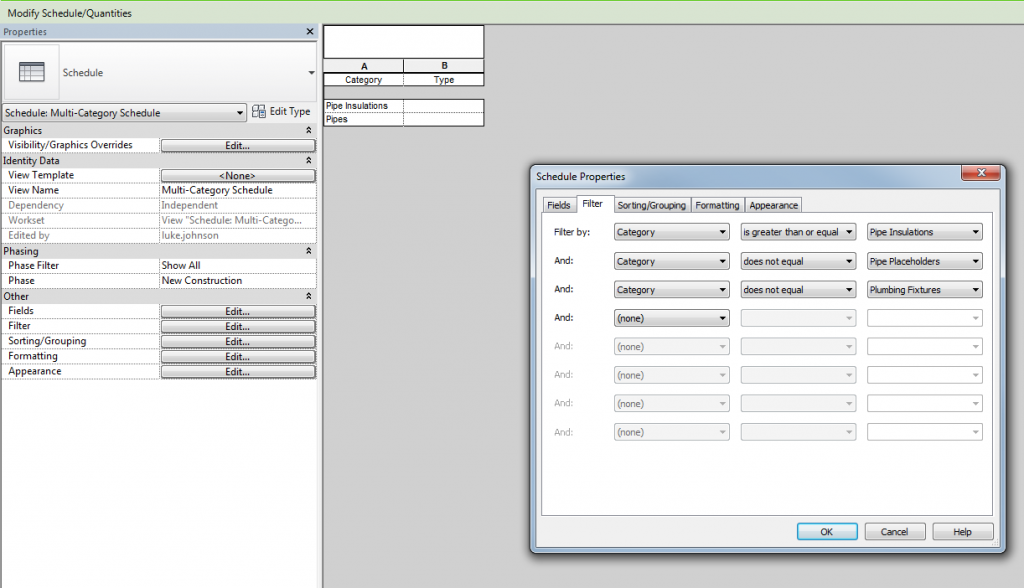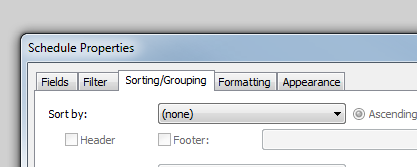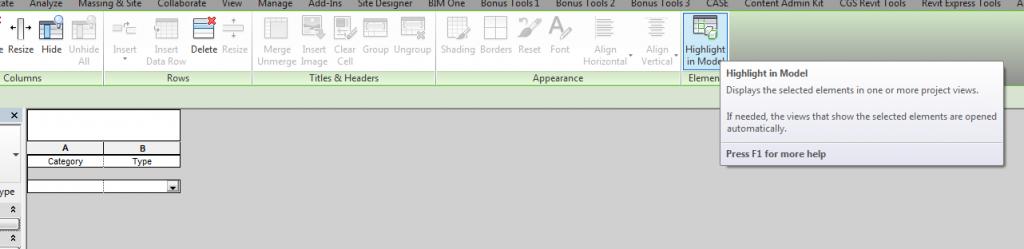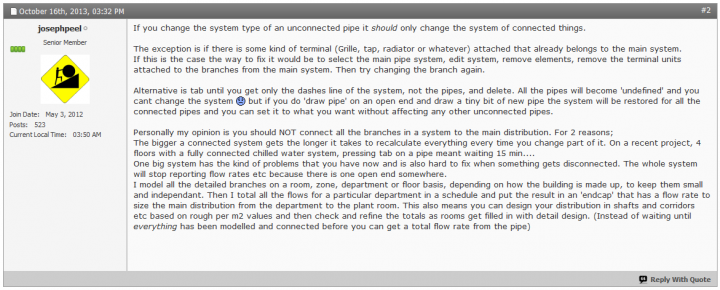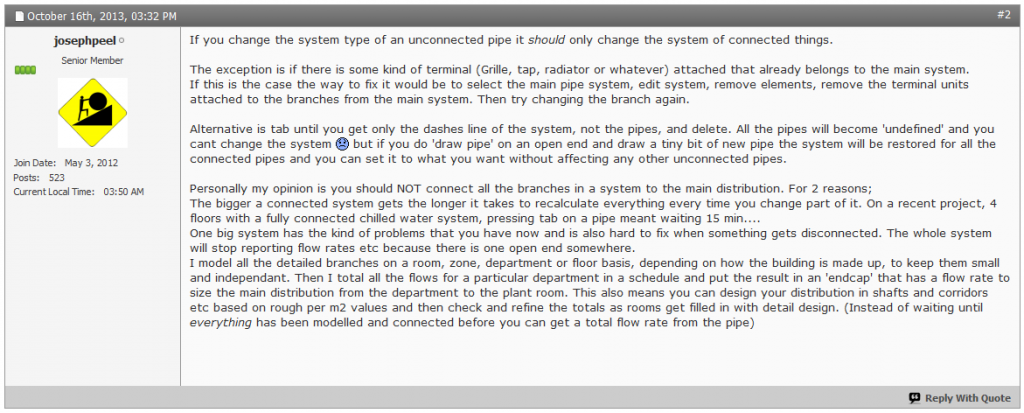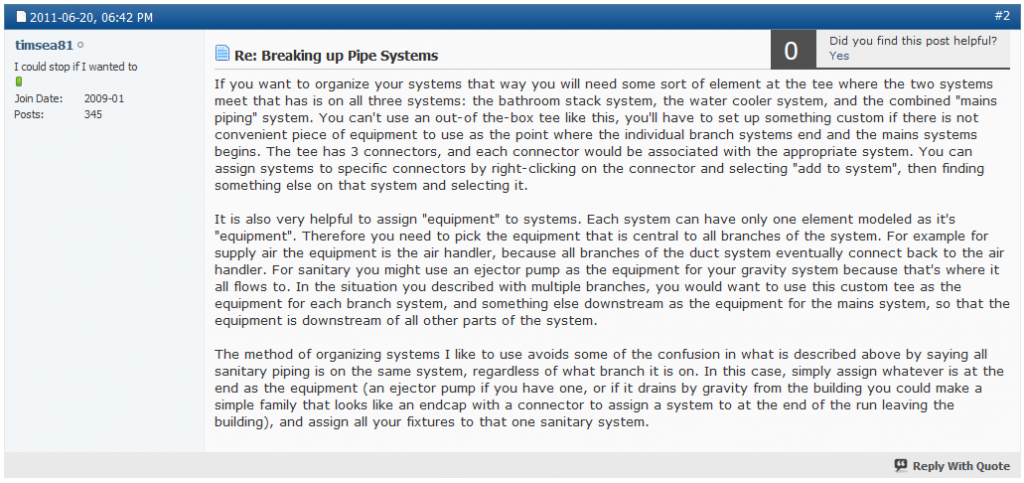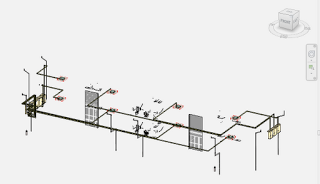To change the System Type for the connected run, Tab-select until you have the System, then change the Type. You can also change the name here.
To completely undefine pipes, tab-select the system, then delete it. Pipes will become undefined. Start Draw Pipe command from one end and a new name will be automatically created. Apply System Name and System Type as above.
via
Changing Pipe from One System to Another
and here is how you can break systems up by using a custom family with multiple connectors:
via
Breaking up Pipe Systems
Note on upgrading: we discovered an interesting thing in the Design Office recently. When upgrading Revit 2013 files containing Systems (in this case Pipe) to Revit 2015, it is highly advisable to install the latest update (preferably R2, which is roughly equivalent to Update 4) prior to upgrading. If you use the ‘initial release’ version of Revit 2015, it will come up with lots of warnings if you have systems with duplicate names. However, it appears that the R2 version will automatically go through and un-duplicate the System names for you, making them all unique. Obviously, there may be a situation where this is not desirable (tagged systems linked to quantity takeoff or something), but for the most part it is nice to have all of those errors / warnings fixed during the upgrade to 2015.
Also some related into at:
Re: Pipe System to same Pipe System of a different… – Autodesk Community
UPDATE: Tip from Jim in the comments regarding Revit and Sysque, and exploding systems…
In 2015 REVIT-Sysque if you are having the problem where when you change pipes to a certain system more pipes than you thought (sometimes all) of the pipes change to one system or another.
SOLUTION: Pick a pipe, a tab opens up which says “piping systems” pick that tab. It highlights the whole system the pipe you have selected is apart of. It may consist of supply and return piping. This is where you can explode the system. DO IT. You can then change what pipes you want change to a particular system and not have to redraw anything. jim badiali