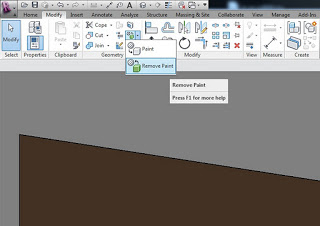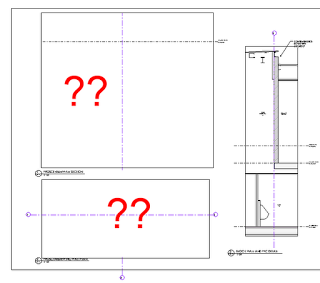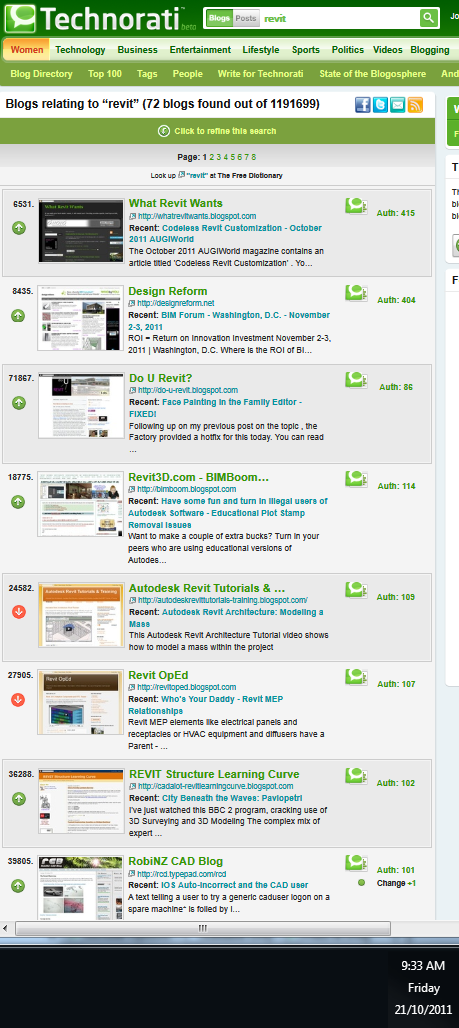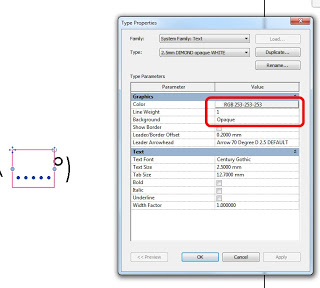At RTC Australia this year, Revit Legend Phil Read spoke to some of us (in quite a mysterious and tantalizing way) about a new project he was working on…and it looks like this may be it:
M-SIX is building VEO™, a cloud-based platform for use in the design, construction, and operation of buildings and other structures.
We have partnered with some of the largest AEC firms in the United States to help us understand their needs and to stress test VEO with large, complex projects. In addition to refining our technology, we are paying a great deal of attention to the “anthropology” – the collaborative workflow.
When connected inefficiently, the tools used in Building Information Modeling add as much friction and complexity as they do valuable insights. Connect these capabilities with a smooth, realtime workflow in which all decision makers have the information they need when they need it – then you will have a solution.
Then you will have VEO.