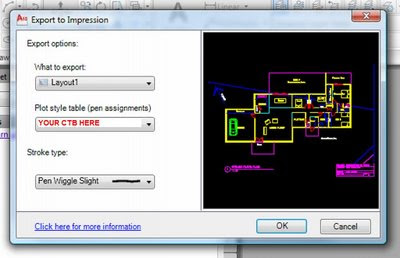Over at Virtual Built Technology, we have an aspirational view of our industry – that together, we can arrive at a set of best practice workflows for BIM and VDC projects.
We have been developing and refining our own set of internal workflows for a number of years, and today we would like to start sharing those with the world.
We will periodically post best practice workflows in the Resources menu on our site.
From here you can browse to various resource types, including:
- Workflows – for workflow documents and flow charts
- Content – for BIM files like Revit templates and families
- Automation – for scripts, like Dynamo graphs
The individual resource pages are also fully Disqus comment enabled, so you can start a conversation there. Let us know if you think we are on the right track… or not 🙂
Already, you will find our How to Use a Revit Control File guide, and a script that will automatically create section-boxed 3D views from a Revit Control File.
Also, from anywhere on our website you can immediately contact us using the Intercom badge at the bottom right of the screen – it looks like this:

Click on it anytime and let us know if you have any questions or suggestions, or would like assistance with your BIM and VDC projects.
We look forward to engaging with you soon!



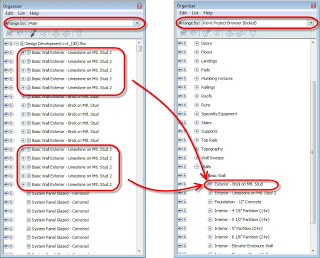
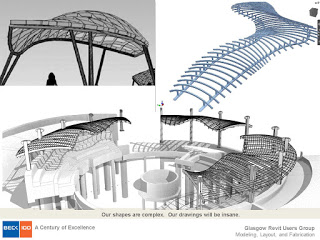
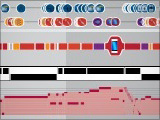
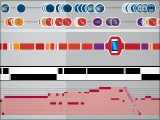
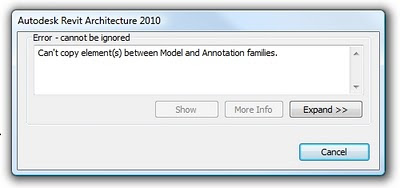
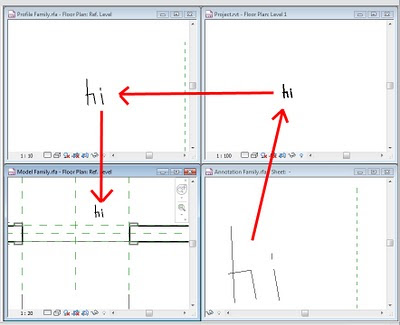
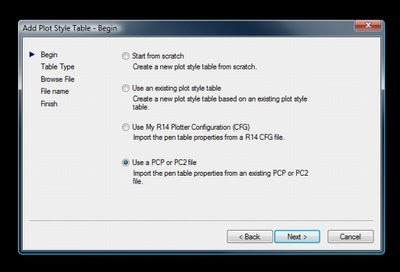 8) Select ‘Color-Dependent Plot Style Table’9) Browse for the PCP that Revit automatically created when you exported the DWG earlier and hit ‘Next’
8) Select ‘Color-Dependent Plot Style Table’9) Browse for the PCP that Revit automatically created when you exported the DWG earlier and hit ‘Next’