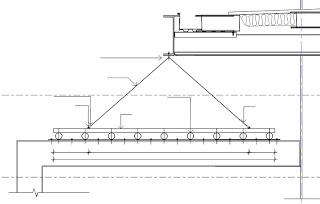I printed a PDF from Revit today, and was presented with this output:
The text was not printed from a linked DWG.
This problem resulted because:
- I linked a DWG into a Detail (Section) View
- I then rotated the Detail View in Plan.
- I moved the linked DWG back into position.
- But obviously Revit was not impressed with this course of events!
It was a relatively simple fix – I used Ctrl-X to ‘cut’ the DWG into nowhere, then pasted it back into the view, and also ‘reloaded’ the DWG from the Manage Links dialog.