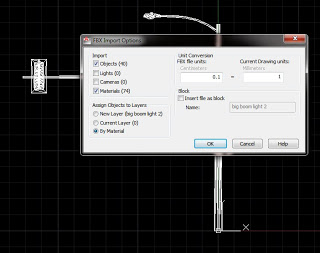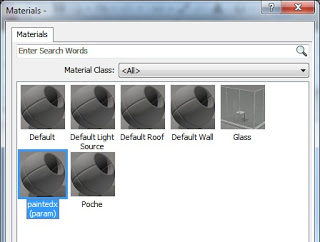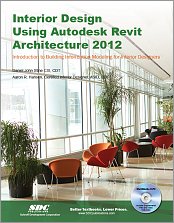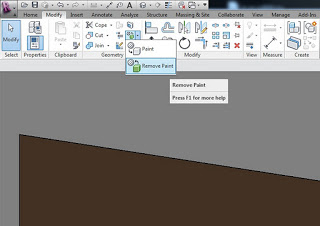EDIT Keep in mind that if you import an SKP directly into Revit, it will create materials for each shading material as “Render Material xx-yy-zz” in the Material Library. You can check which is which by looking at the colour on the Graphics tab, but you will need to manually map Render Appearances from here.
Also, remember that you can save all related material resources if you go via 3dsMax.
There have been many posts about how you can control Sketchup materials in Revit using Object Styles. However, this relies on the existence of different layers for each distinct material in the original file. If you have an SKP file and would like to create the layers you need (without using Sketchup itself), you can use this method:
- Import Sketchup SKP file in to 3ds Max Design
- Export as FBX file
- Use Import command in AutoCAD, choose the FBX file – choose to have a layer for each material (Assign Objects to Layers – By Material)
- For some reason, I had to untick the Block option – otherwise the file would not import at all.
- Save the DWG file
- Import to Revit – you now have granular control over each Material / Layer combination through Object Styles…
Note – this method uses only Autodesk tools, it does not require Sketchup to be installed. If I remember correctly, you can instruct Sketchup to export different layers for each material when exporting a DWG (?)
If you have an alternative way of doing this, feel free to comment.