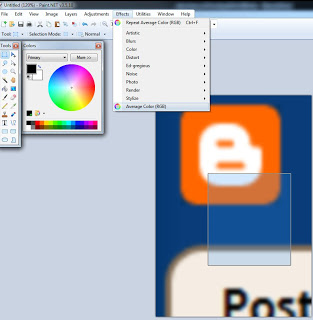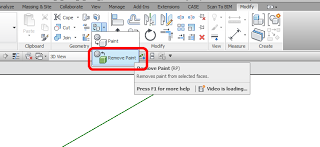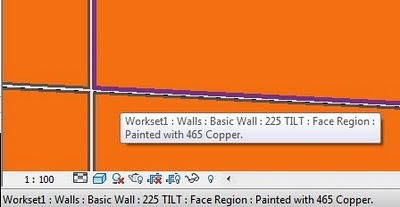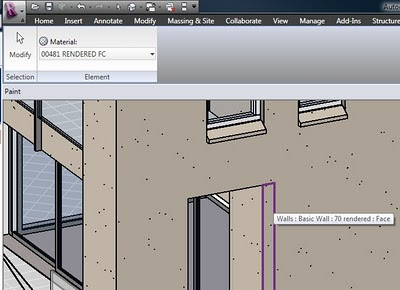In Revit, we often have to input RGB values for various color properties, such as shaded view colors for a particular material, or if you want a specific Paint color for a rendered material. To do this, you can use Paint.NET and the Color Picker tool – the resultant properties include the RGB values you need.
However, you may obtain a sample image of a material, but the color is irregular. For example, you scan in a paint sample and there is a color variation in the scanned image. Or perhaps you simply want to take a detailed pattern sample image and find out the average color of a particular part of that image.
Here’s how you do it:
- Download Paint.NET
- Download Average Color plugin
- Copy the DLL file from the extracted Average Color ZIP you downloaded into the ‘Effects’ folder, which is in you Paint.NET installation directory (for example: C:Program FilesPaint.NETEffects)
- Open Paint.NET
- Open the image you want to find an average color from.
- Make a rectangular selection.
- Click on the Effects menu – Average Color
- Now click on the Color Picker tool (looks like an Eyedropper)
- On the ‘Colors’ palette, click the More>> button
- The RGB values for your selected color are shown.
- In Revit, input those RGB values for the desired color or material
Average Color of Selection forum thread
Plugin to Average Color of Selection – Paint.NET Forum
Primary post
Main post