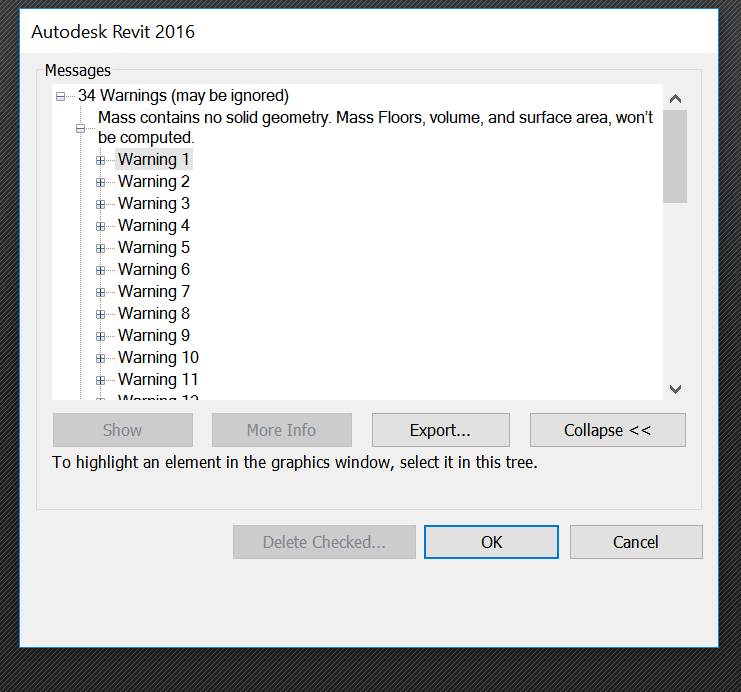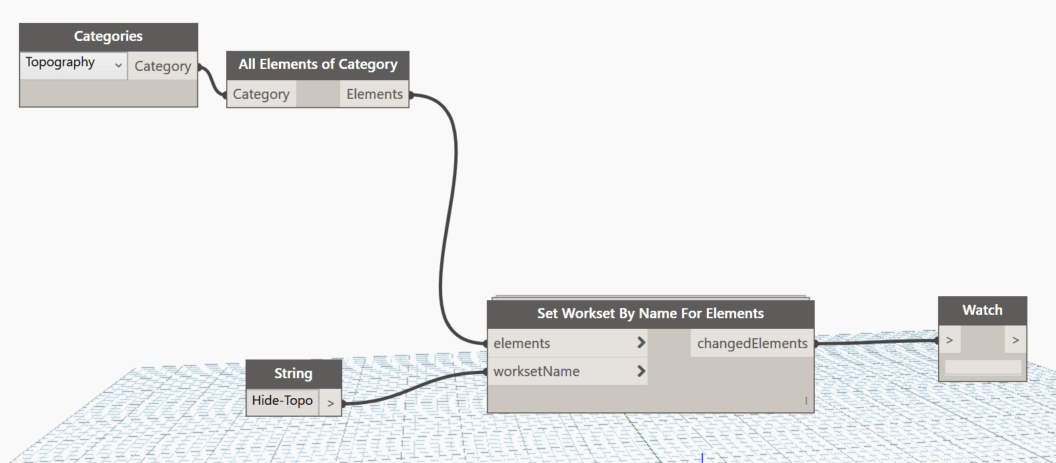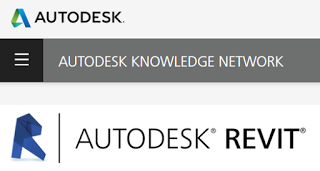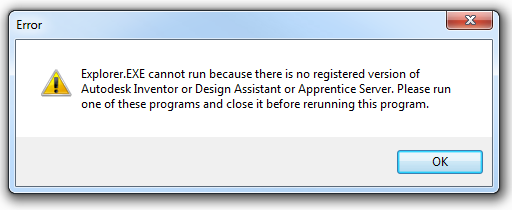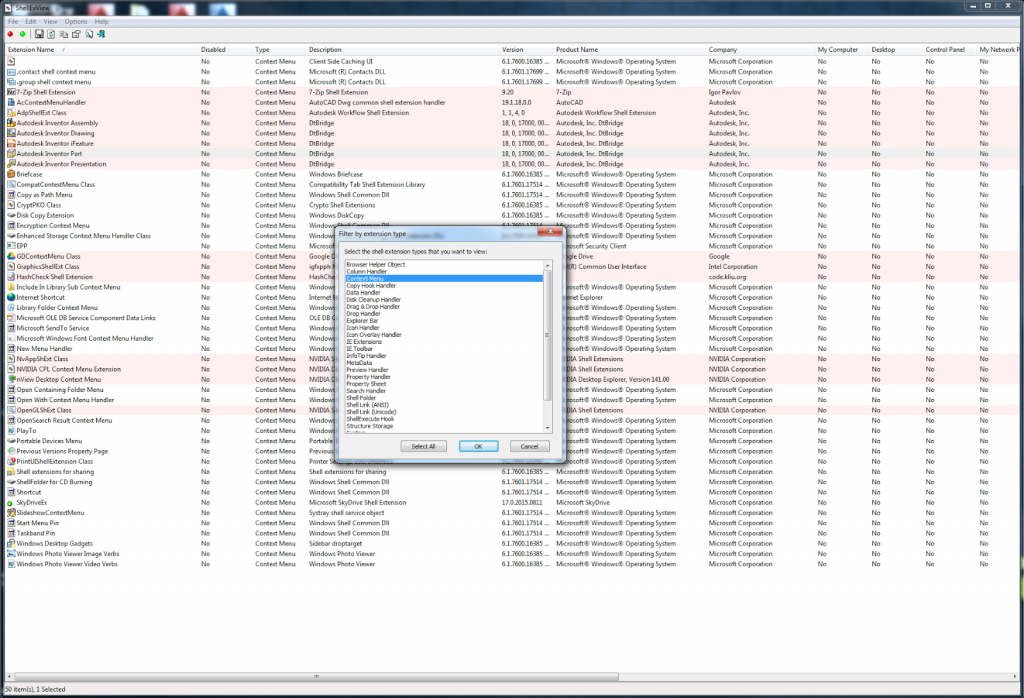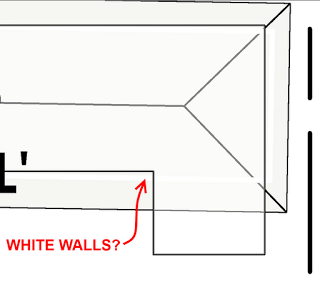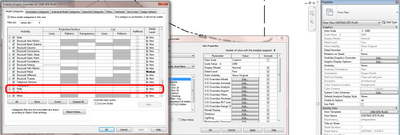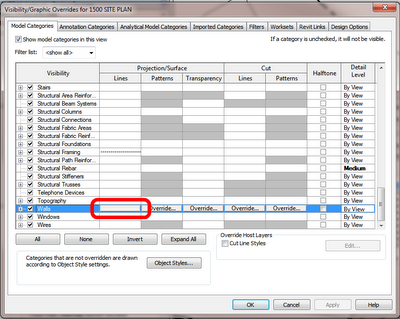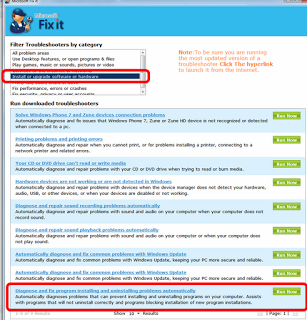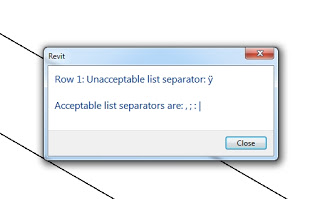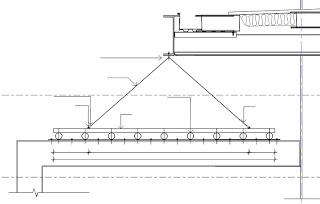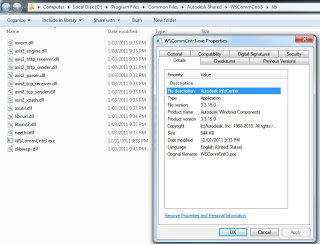Ok, two unrelated issues here, but both are along the lines of “weird stuff that happens in Revit that can be fixed but doesn’t always make sense”. If you use Revit long enough, you will certainly come across issues like this…
Firstly, certain Electrical penetration families were not tagging for height when using Spot elevations. These elements were in a model, which was linked into another model. The fix? Super weird one. Try turning on Lighting Fixtures in your View (in the host model). Then, those spot elevations worked… Even though the penetration family was a Generic Model with Nested Mechanical Equipment inside a link file. I’m thinking this one was either an upgrade error, or perhaps the families had some earlier history as a Lighting Fixture?!?
Secondly, I came across a Structural Consultant Design Model in Revit 2015 that doesn’t want to upgrade to Revit 2016. This is due to some corruption inside various families. Here are a few things to try… along with the ultimate solution.
1) Try opening the model in the newer version of Revit with Detach and Audit ticked, and choose Specify from the Worksets dialog dropdown. If the Opening Worksets dialog appears, Close all the Worksets and press OK. Then, Detach and preserve worksets. You should see the Model Upgrade progress dialog.
This fails with the following error:
The file cannot be opened. There are too many elements missing in it. Please contact Autodesk Support.
2) Next steps are more detailed and resulted in a successful upgrade:
1. Open in 2015, with Audit and Detach, no Worksets open
2. Save As
3. Open in 2016, with Audit and Detach, no Worksets open
a. Delete families when prompted (as you can see, it is one problem Rebar family)
b.
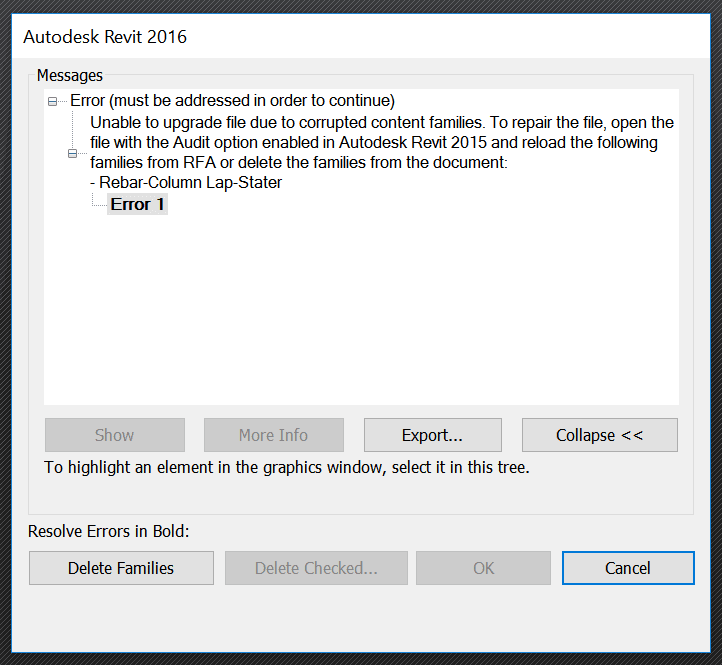
c. Ok to mass errors:
d.
4. Save As
5. Setup starting view…
And here are some model tidy-up steps that I did, just #GoodRevit with some Dynamo:
6. Make these worksets:
a. Hide-CADs
b. Hide-Topo
c. Link-Control
7. Move DWGs to workset by:
a. Getting Ids in Dynamo
b.
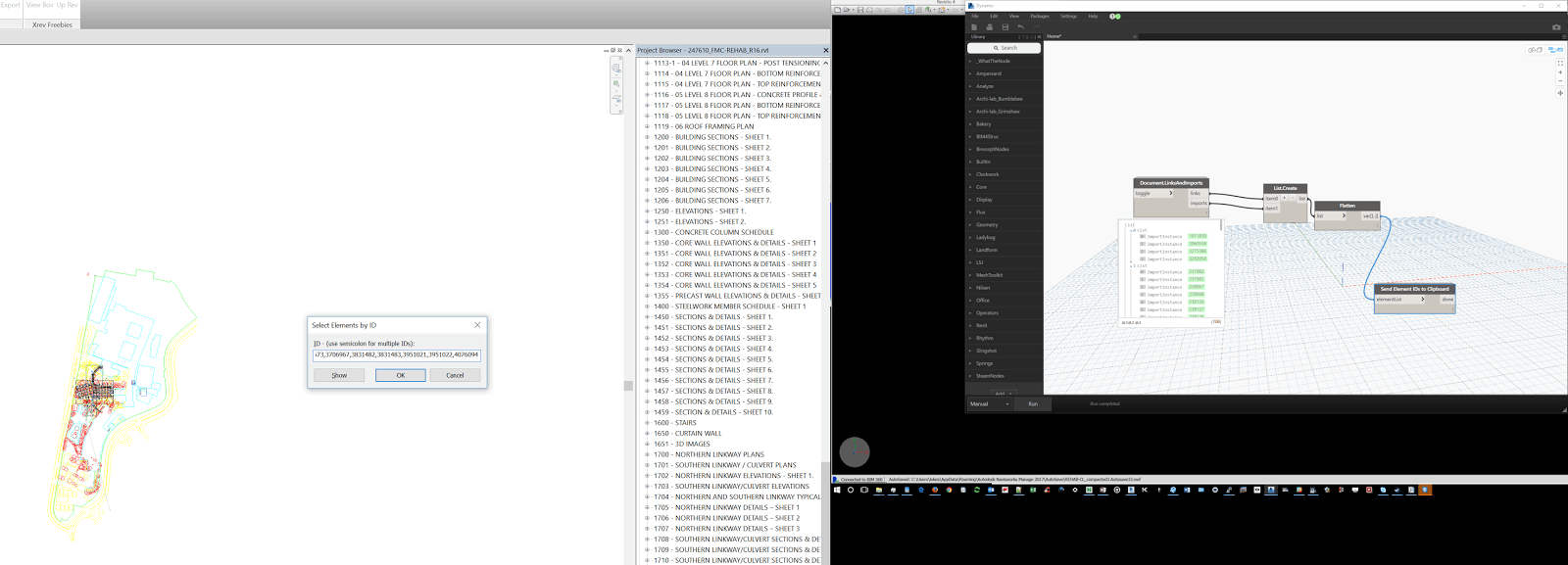
c. Group
d. Change Workset
e. Set workset invisible
8. Move Topo to workset and set invisible
9. Acquire Coordinates from Control Model
a. Copy / paste control model from current ST file to this upgraded one
b. Link neutral coordinate file
i. Acquire
c. Then acquire from BMGR control file
d. Save
Finally, sharing with team:
10. Save to Box
11. Open in Fed
12. Glue