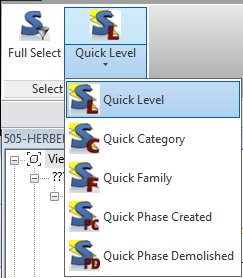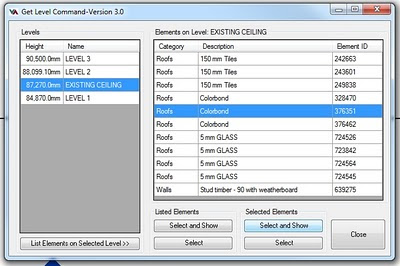Remember the GetLevel add-in? I previously posted about it at What Level is that on? and Find Elements Associated with a Particular Level.
Well, the guy behind GetLevel, Steve Faust, has just released version 1.0 of a new add-in called Selection Master – and it is very cool. I was esteemed enough to be part of the beta project, so I can speak from experience. It’s the selection tool that you have been waiting for.
You basically get two main tools on the Ribbon – a Full Select button, which opens a well endowed selection dialog box, and a series of Quick Select tools. To use these, you just pick an Element – Quick Select Level – and it will select all elements on the level that the selected object is associated with. Cool, huh?
Selection Master supports 5 types of filters:
- Level
- Level filters recognize level parameter, work plane, reference level, and schedule level so all offset beams, etc. are included.
- Family
- Category
- Phase Created
- Phase Demolished
The Selection Master full interface can be used to create filters based on any of these properties or combine as many filters as desired to refine the set. Find all first floor walls created in phase 2 or simply find every element related to the second floor level.
At just $25 for a seat, or $400 for an Enterprise license (both are Subscription based), don’t you think it’s worth a try?
It currently supports Revit 2011 and Revit 2012.
Read more at
Selection Master – Home