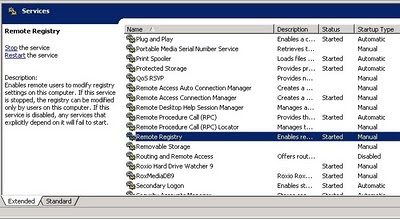Let’s say you have AutoCAD file of unknown origin, and it has some wacky or imprecise units (like the distance between two walls is 8250.092234897). What you need to do is reduce the precision, such that all the decimal points get ‘chopped off’.
To do this:
- Open the offending DWG in AutoCAD.
- ‘Save As’ and choose a DXF format.
- Go to Tools menu – Options (see below)
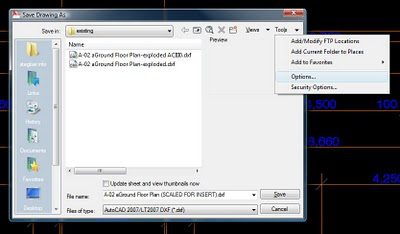
- Choose DXF Options, ASCII Format and set the ‘Decimal Places of Accuracy’ to the desired value (choosing 0 will remove all decimal places):
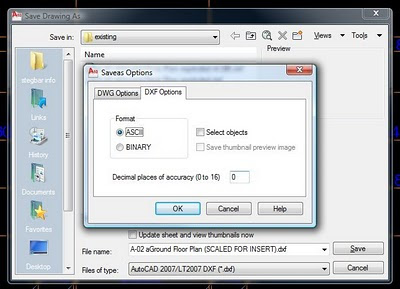
- Hit Save.
I recommend that you now open the DXF file you saved, and then resave it as a DWG file.Now you can insert your file into Revit, and you won’t have to deal with imprecise units.Please note that this process may result in some ’rounding off’ of values – you may want to double check the resulting file.
I found this process at the following link:
Forum Link



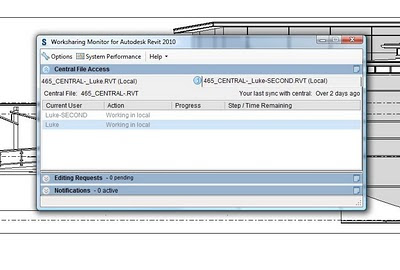 Please note that you will need a decent PC to take advantage of this ability. It will be particularly useful if you have 4 or even 8 processing cores available.
Please note that you will need a decent PC to take advantage of this ability. It will be particularly useful if you have 4 or even 8 processing cores available.