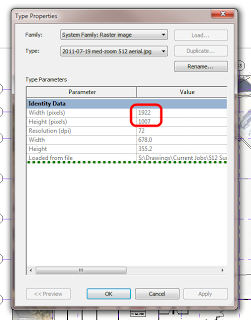Credit to Doug Bowers:
In the Project Browser, expand the Families category, then expand the Profiles portion. Locate the desired profile and expand it. When you see the types displayed under that profile, right click on the desired type name and select “Type Properties…” from the menu.
…
This process is different for profile families from other families in that with other families you can simply highlight the nested family and pick on the Type Properties button in the Properties palette to access the parameters. That process does not work with Profile families.
Read more
Passing Revit Parameters to Nested Profile Family | Applying Technology to Architecture
In a future post – swapping Profiles completely in Adaptive scenarios…