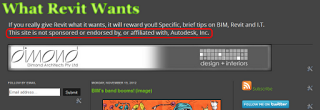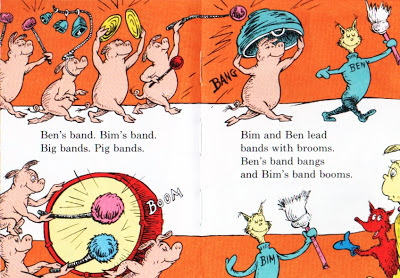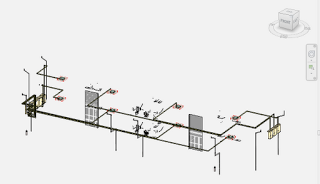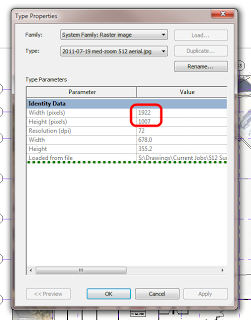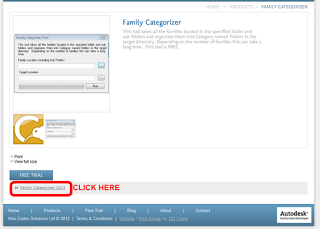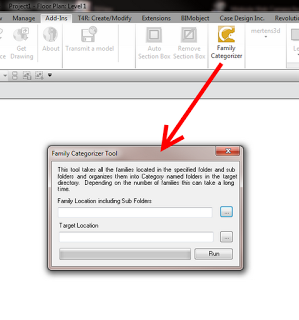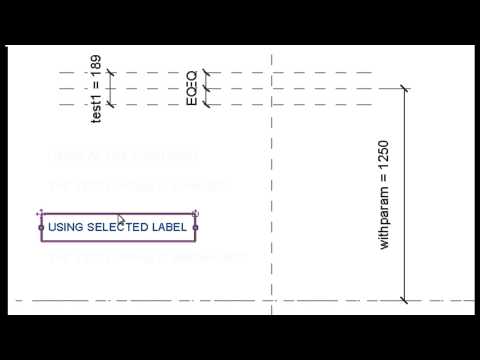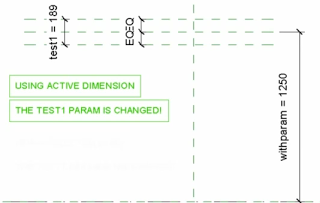There has been lots of verbiage flying around the interwebs lately regarding the use of Autodesk trademarks in domain names. I recently surrendered www.revitprofessionals.com (quite happily), in order to comply with Autodesk’s Trademark Guidelines for Use.
Additionally, David Light and I have been in discussion with Autodesk about blogs containing the Revit trademark at .blogspot.com
Happily, Autodesk has allowed these .blogspot blogs to remain, provided we add a simple disclaimer:
Again, I was quite happy to do this.
Working in an architectural firm, I understand the need to protect intellectual property, and in Autodesk’s case, its trademarks.
I was a little saddened by the decision surrounding OpenRevitStandards (even this link will die soon). However, I believe that David Fano will be able to re-host the site on some Autodesk-approved domain. So I believe the OpenRevitStandards will live on, somehow and somewhere (perhaps rising from the ashes like AUGI).
In any case, I would like to again take this opportunity to thank you all for continuing to support this blog, along with other awesome Revit blogs authored by the likes of David Light and Steve Stafford.
EDIT: I think I said ‘happy’ and ‘happily’ too many times …