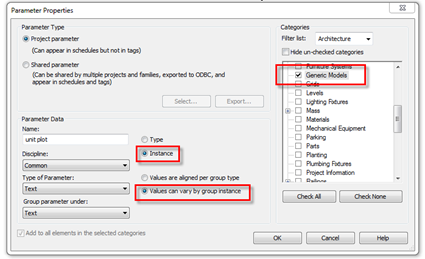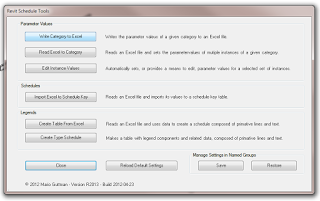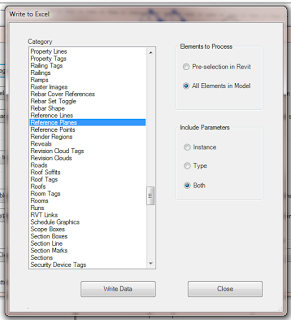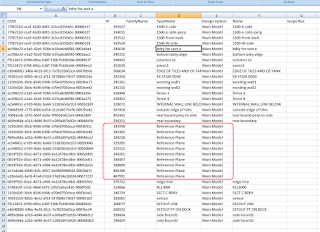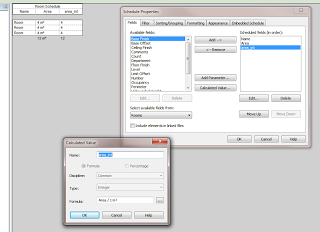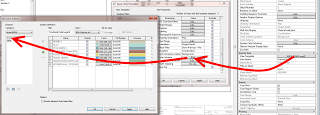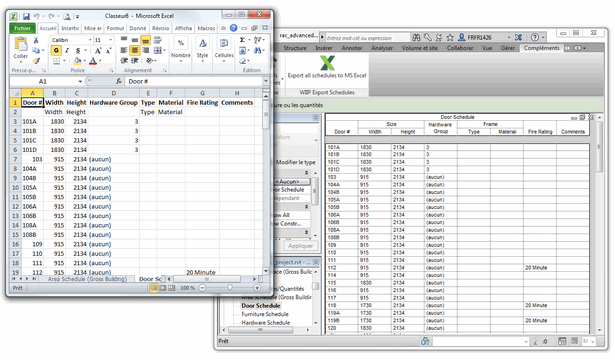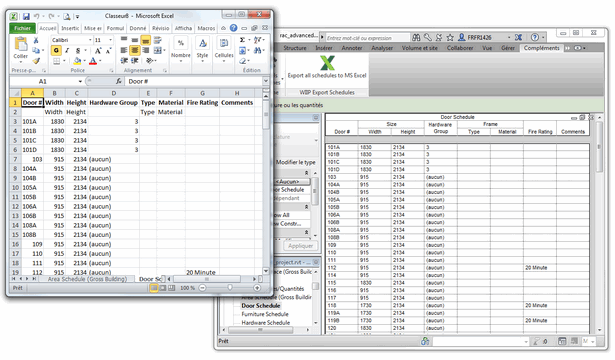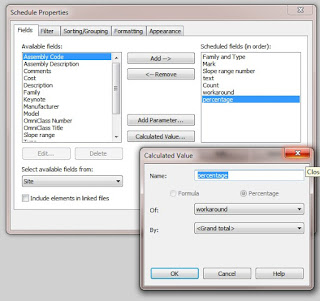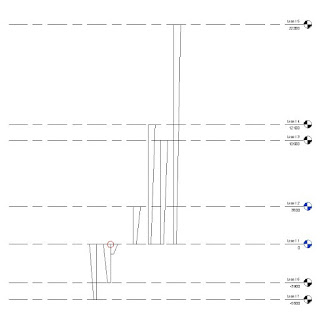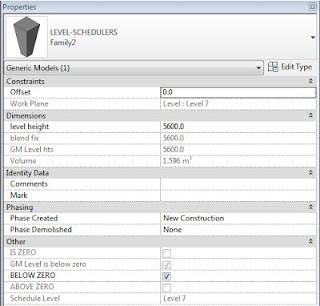The problem – even when you use Rounding (by changing precision settings in the schedule), the totals are still calculated from the most accurate measurement Revit has available. So, for 3 areas of 4.4m² Revit says that:
4 + 4 + 4 = 13m²
One workaround is to convert the Areas into Integers (using a Calculated Parameter), and hide the original Area column … still doesn’t exactly work sometimes. While you get an illusion of consistency, you tend to lose precision. The reason is that the overall rounding of the figures does not necessarily match the individual rounding of figures.
For example, lets say you have 3 areas of 4.4m² each. Using rounding to 0 decimal places by using the precision settings, you will get 13m² for the total, but using the integer method above you will get a less accurate but more consistent 12m².
I wonder if a percentage based technique could be used? It still wouldn’t be ideal, particularly if there were some ‘dumb’ constants that had to be added to Calculated Parameters.
What about you? How do you solve this precision vs consistency problem? One obvious way is to simply use more decimal places in your schedule – but then you cannot use the Integer method, and you can still run into the same problem… For example, 3 areas of 14.45m², using rounding to 1 decimal place:
4.5 + 4.5 + 4.5 = 13.4m²
Download the example file here
Here is what the Integer method looks like:
Some other info:
It’s possible with ordinary schedules too… There are a few things you need to do:
1. Sort your schedule on the units you want to differentiate on.
2. Add a calculated value, percentage, which calculates the percentage of a single element to the unit total (that’s why you need to sort on units, otherwise you can’t use the unit total in the percentage calculation)
3. Multiply Area by percentage in a calculated value, and check the “calculate totals”
4. Check off “Itemize every instance”. If you did it correctly it now shows proper totals.
This takes some fudging to get it right. If you can’t get it done, post an example.
via
2012: Total Cost in a schedule – Page 2