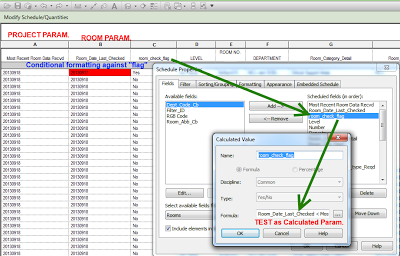You can do a logical test between a Project Parameter (in essence, a global constant for this Revit file) and an element parameter in most schedules. If we leverage this for Rooms, we can check if the current Room Data has been checked against the most recent set of briefing documents from the Client.
To reveal Project Information as a possible parameter in a Room Schedule, just tick the “Include elements in linked files” box.
Both the Project Parameter and the SP parameter applied to the Room in the image above are Number type, meaning we can do the “greater than” test.
You can colour a given column field using Conditional Formatting, but did you know you can base the conditional formatting test on any of the fields in the Schedule (not just the target field for the formatting?)