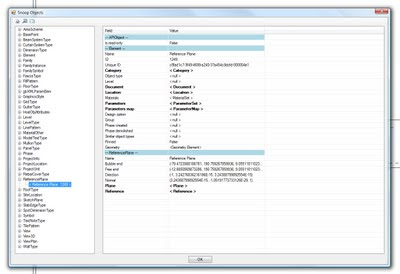Update: check out this page for the 64-bit Xvid codec
I encountered a problem today related to walkthrough creation in Revit 2010 64 bit with Vista 64 bit. I was exporting a large walkthrough to uncompressed AVI format, and the file size would reach 4.00 GB (4,294,967,296 bytes), and then corruption of the AVI would result. It appears that a 4 GB limit was being imposed at some point in the walkthrough creation process.
Therefore, I tried to use an encoding format. When using Revit 32 bit, I recall that I had a number of options in the Video Compression ‘codec’ dialog when exporting a walkthrough. However, in Revit 64 bit, I only had a couple of basic options (Microsoft Video 1, Intel IYUV Codec, Full Frames (uncompressed)).
After some searching, and trialling a few different ideas, I found that I could access some decent codecs in this box after installing Shark007’s 64 bit components (link below).
In addition to the above, it is recommended that you install Shark007’s 32 bit Codec Pack (link below):
Vista Codec Package 5.5.3 Final
After installing both of the above and restarting Revit (you may also need to restart Windows), I was intermittently able to access an additional filter in the dialog called ‘ffdshow’ – clicking ‘Configure’ opened up a whole range of encoding formats for use!However, there appear to be a few problems:
- The ‘ffdshow Video Codec’ encoder only appeared in the Video Compression dialog when a certain ‘Size Crop’ and resolution were selected. For me, the only settings that consistently seemed to work were: Size Crop width = 150 mm, and export resolution 886 x 500.
- The corruption still seemed to result if the uncompressed AVI format would have exceed 4 GB (even while using a compressed codec).
- Choosing H264 actually crashed Revit.
- WMV 8 using libavcodec simply did not proceed past the first frame.
Given the above limitations, my solution at this point is:
- Split the walkthrough into parts that have a size less than 4 GB (ie. part 1 = frames 1 to 100, part 2 = frames 101 to 200 etc) and use FULL FRAMES (UNCOMPRESSED) AVI format.
- Use VirtualDubMod to ‘append’ these segments together, and
- Use VirtualDubMod to ‘Save As…’ a different format. I was able to choose ‘Cinepak’ compression in VirtualDubMod, which turned my approx 5.4 GB uncompressed AVI into a 167 MB file in only about 5 mins of processing time.
After spending quite a few hours trying to make this work in a satisfactory and simple manner, I decided to contact our reseller and lodge a support call. I will let you know if I learn anything helpful.During this investigation, I tried a few things without success. They may be of interest to you (see links below).