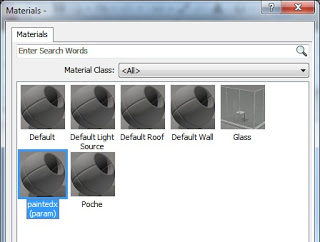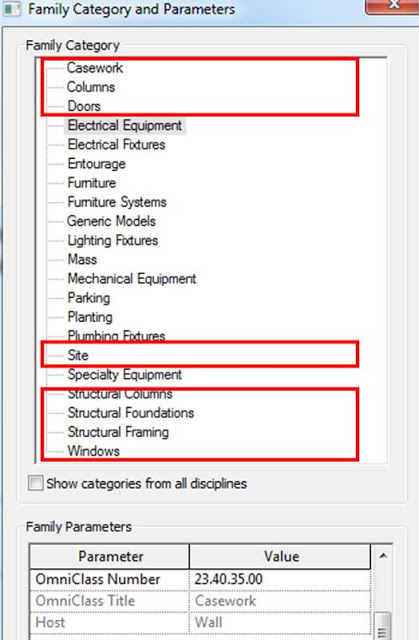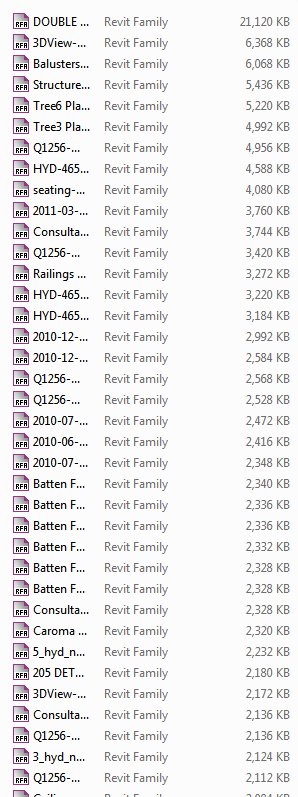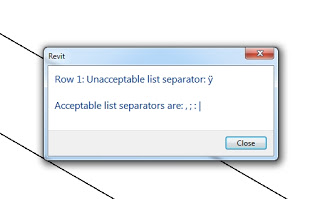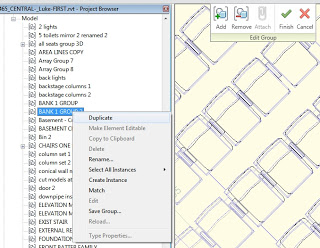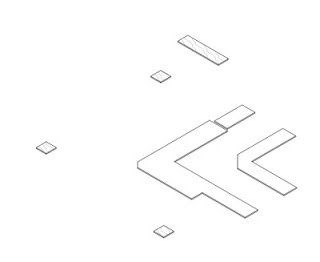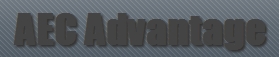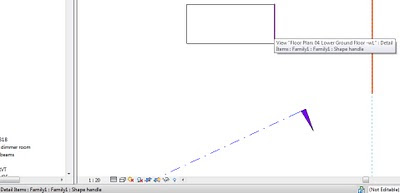Here is how you can assign a material parameter to a painted surface in a family:
- Go to Family Types dialog box
- Add – Material Parameter
- Paint
- Choose the material that you made – it will have the suffix (param)
- Done! Save and load into project…
You can do this for multiple different materials on different painted surfaces.
This method was mentioned on the French ‘Mastering Revit’ blog:
Translated version of post
Original post
Revit mastering: Peindre