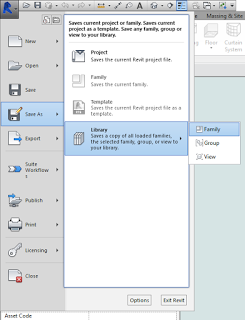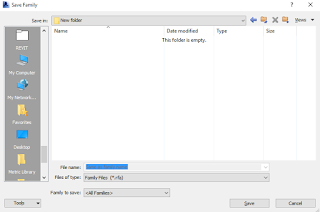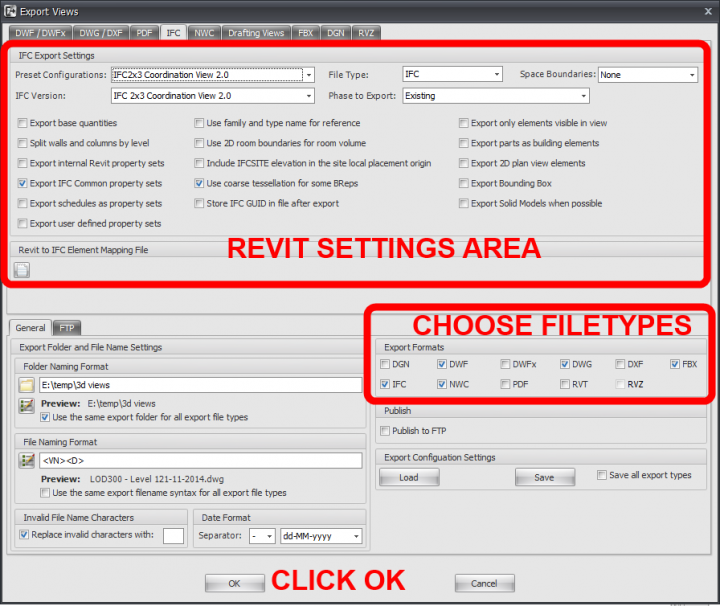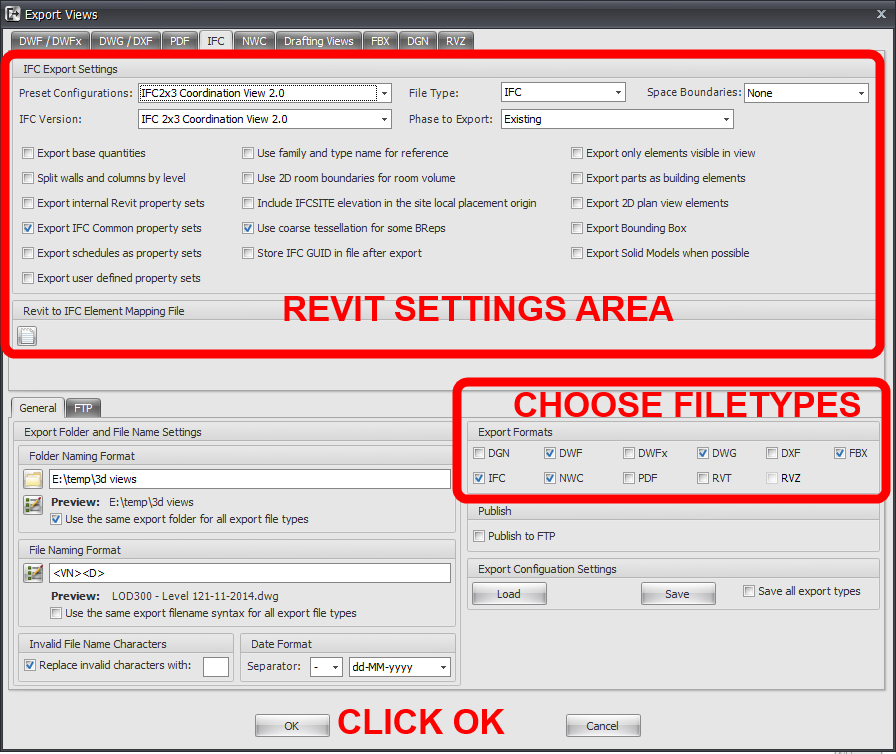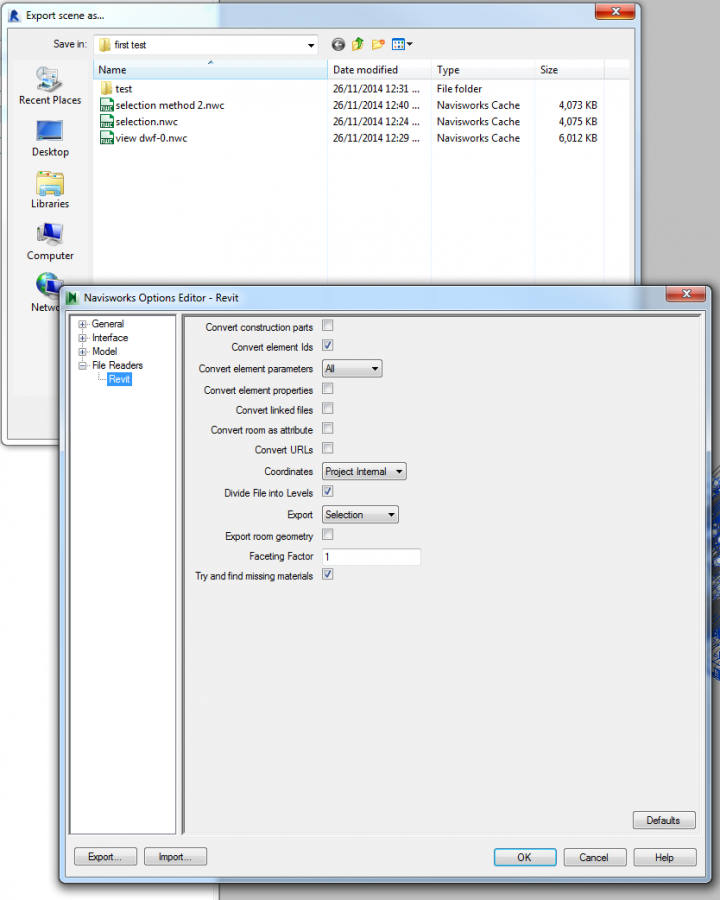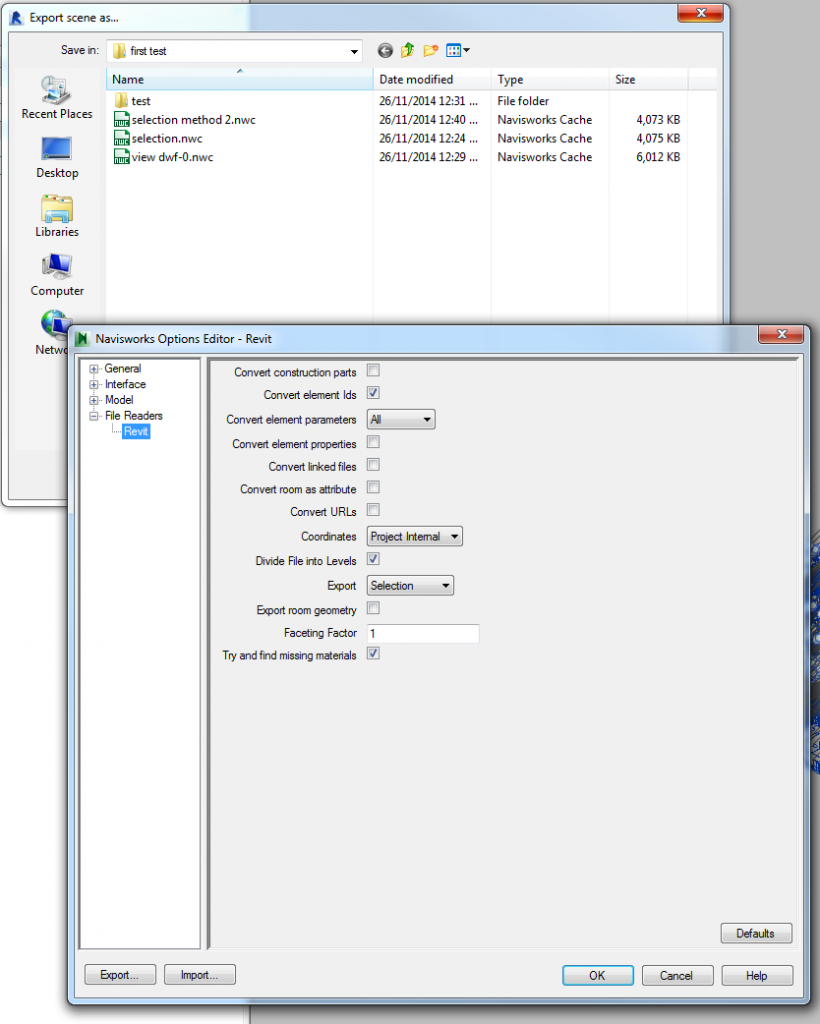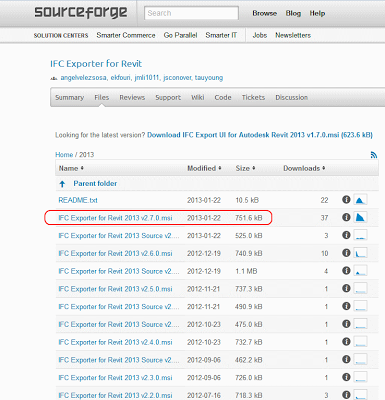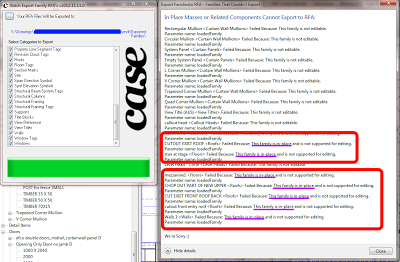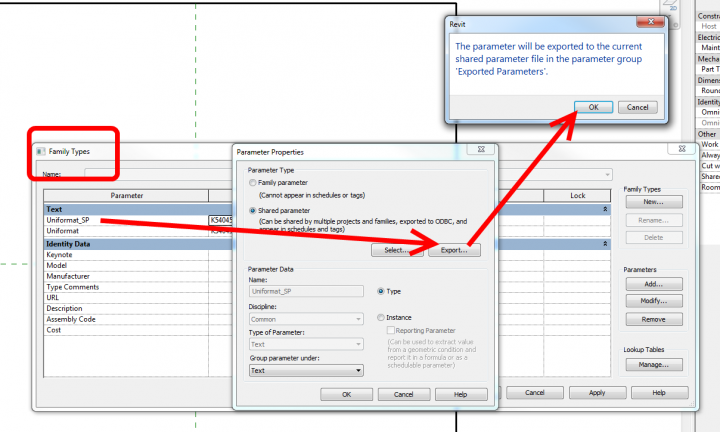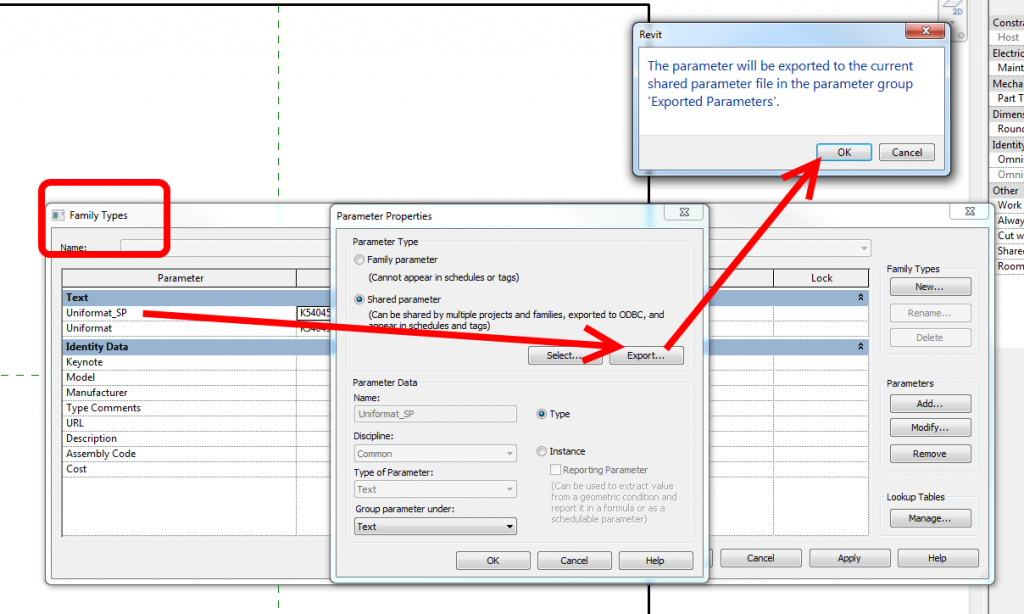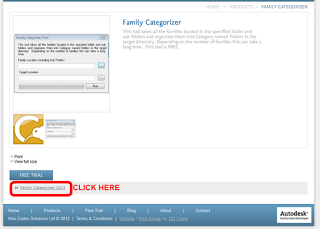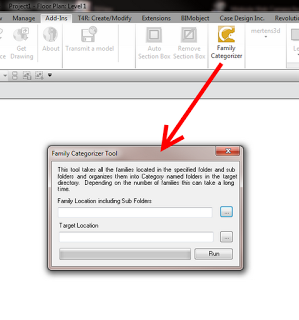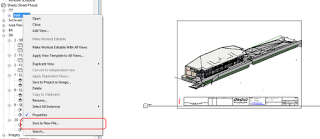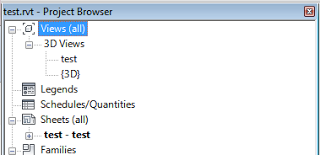There was an API addin available a while back, but in recent years I have used:
- the Case Batch Export Family RFA’s tool
https://wrw.is/2012/12/how-to-determine-if-family-is-in-place.html
This way is pretty robust, as it also gives you a list of inplace families and masses that it couldn’t save to rfas. Unfortunately, it is pretty hard to get now that Case have shut down their free app downloads 🙁 Hopefully someone in your office already has it installed? Just copy all the files starting with Case between the relevant addin folders to get it going. - You could also use the builtin method File – Save As – Library – Family – All Families to export the rfas, and then (for 2013 version only) the free Kiwi Codes Family Categorizer to sort them into Category folders. More on that here:
https://wrw.is/2012/11/free-utility-that-will-sort-all-of-your.html
These are the steps to export the families using the builtin workflow:
Personally, I now usually use Unifi to export and manage Revit content.
Thanks to Matt Wash for prompting me to do an update post on these different methods.