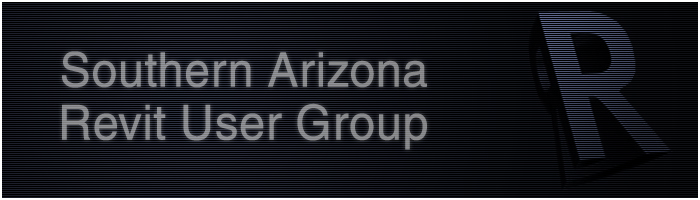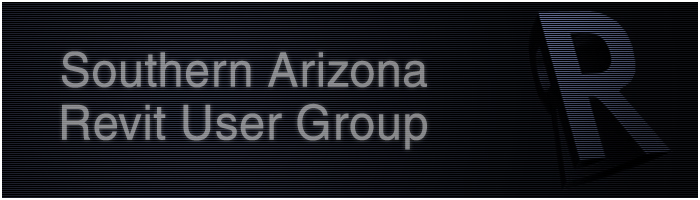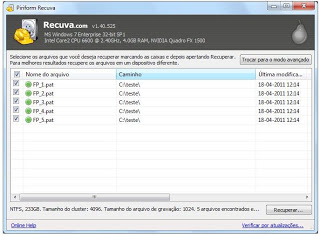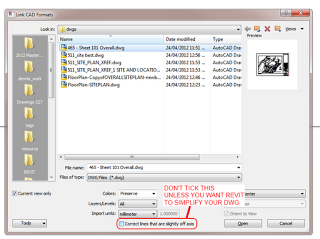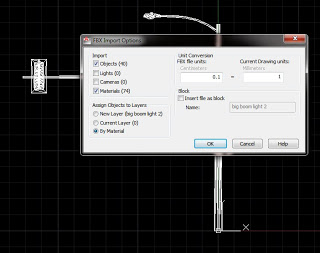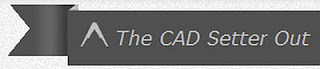DWG import and export (free)
Currently, the best way to exchange DWG/DXF with SketchUp is to use SketchUp 7.1 & the DWG/DXF import plugin for SketchUp 7.1 (Free)
As of now, both SketchUp version 7.1 and the optional installer are available for download. Only the Pro version of SketchUp 7.1 is available for download, but that’s OK – it will revert to the Free version after 8 hours use, and you will be able to continue using it.
via
Jim’s SketchUp [Plugins] Blog: SketchUp 8 Free & DWG/DXF
Direct links
Google SketchUp Pro 7 Download
DWG/DXF import plugin for SketchUp 7.1 (Free)
Windows
Mac
The DWG/DXF importer isn’t available in Google SketchUp 7.1, however it is offered in Google SketchUp Pro. You can download this optional plugin for Windows or Mac that enables the DWG/DXF importer.
IFC2SKP
Last updated: June 2008
IFC2SKP works inside SketchUp and has the ability to load IFC datafrom popular BIM (CAD) applications such as Revit, ArchiCAD and Microstation. The plug-in will not only load the geometry or object data into SketchUp from the IFC file format but it will also display the BIM data of each imported objects. IFC2SKP has been updated to work in SketchUp 8.
via
http://sketchup.google.com/download/plugins.html
Direct link:
Download IFC2SKP Program File
OBJ importer
If you need an .obj importer plugin for Sketchup, you can check out FluidImporter.
FluidImporter is super fast (entirely written in C++) and completely free.
via
Downloads | FluidRay – Physically Based Renderer
Older OBJ importer:
View topic – [Plugin] Import OBJ with Materials v1.9 20110223 • SketchUcation Community Forums
Various Sketchup resources and plugins:
Resources – SketchUp Sage