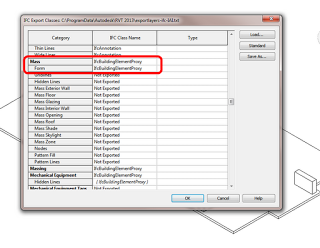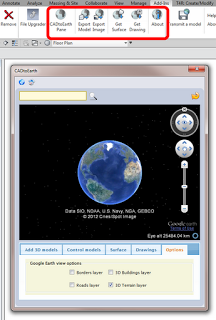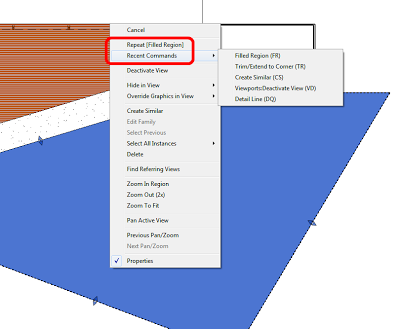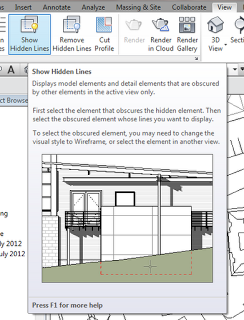One of the greatest things about Revit, and BIM in general, is that we usually design ‘in context’ – that is, with as much site information as we can get our hands on…
Vasari has that handy little option to import a Google Earth image into your model – well now, Revit has an add-in that does a bit more, including:
- import surface from Google Earth
- upload building to Google Earth
It is called:
CADtoEarth | Autodesk Revit | Autodesk Exchange Apps
Here is a quick guide on importing topography from Google Earth:
- Close Revit
- Install the tool from above link
- Start Revit
- Click the CADtoEarth Pane button
- Use the search box at top of the dialog to find your site
- Zoom in until the ‘can’t save’ message disappears
- Click the Surface tab in the dialog and click Save Earth’s Surface
- Leave the dialog open, and click the Get Surface button on the Revit add-ins Ribbon panel
- Your surface has now been added to the Revit file as a Import Symbol.
- Use the Topography tool if you want to create a proper Revit topo from the imported data
Heads-up:
http://revitaddons.blogspot.com.au/2012/08/cadtoearth.html
From their website:
CADtoEarth is a family of innovative add-in applications for the most popular CAD packages that link modeling environment with Google Earth and Microsoft Virtual Earth.
CADtoEarth offers some very exciting capabilities. Here is the partial list of what you can expect from the tool:
- Upload a model directly from modeling session onto Google Earth or Microsoft Virtual Earth
- Import a section of the surface of the Earth directly from Google Earth into modeling session
- Position your 3D structure on the imported surface within modeling session and then upload it back to Google Earth or Microsoft Virtual Earth
- Perform the same operations on 2D objects in modeling environment and Google Maps
At the moment you can download CADtoEarth for the following platforms: SolidWorks, Autodesk Revit and Autodesk Inventor.
Please, take a look at the video demonstrations of CADtoEarth below. Those will give you a good idea about what this tool can do for you today and what you may want to see changed or added to fit your specific needs. So, if you would like to customize or enhance this generic tool to better fit you company guidelines then we’ll be more than happy to discuss the requirements with you.
CADtoEarth | amcbridge.com/
(embedded JWPlayer)