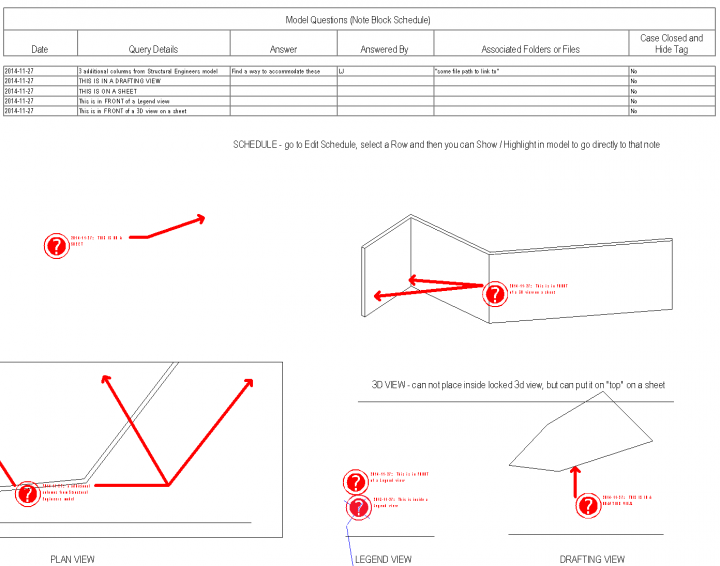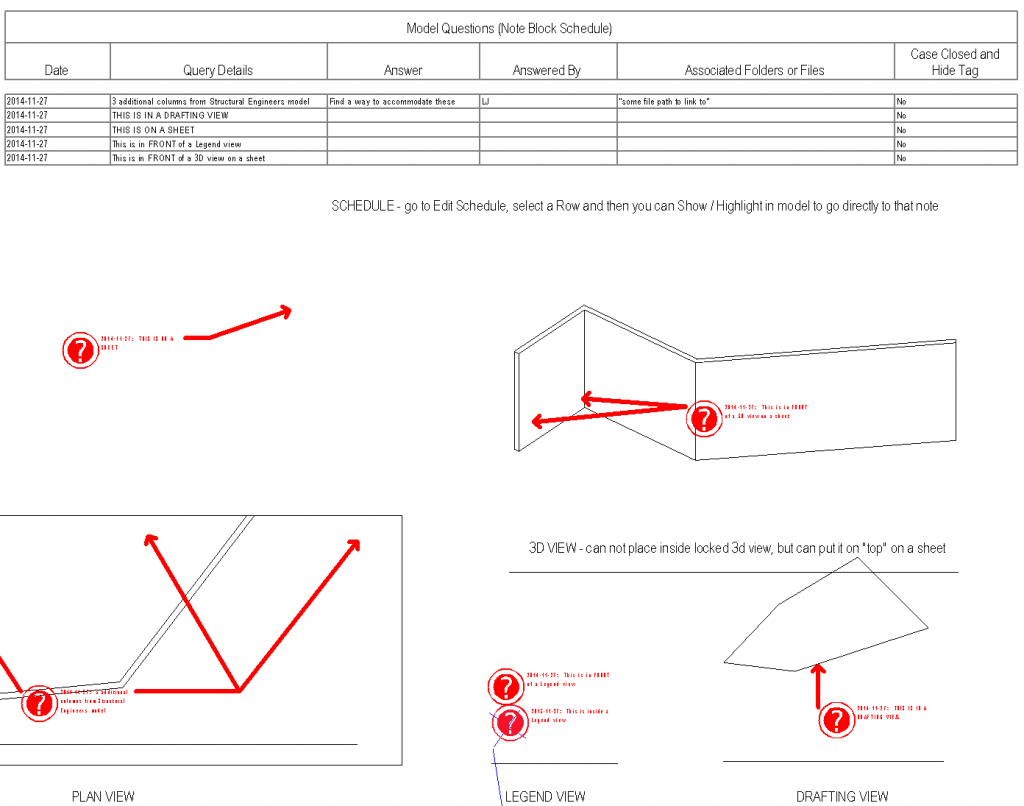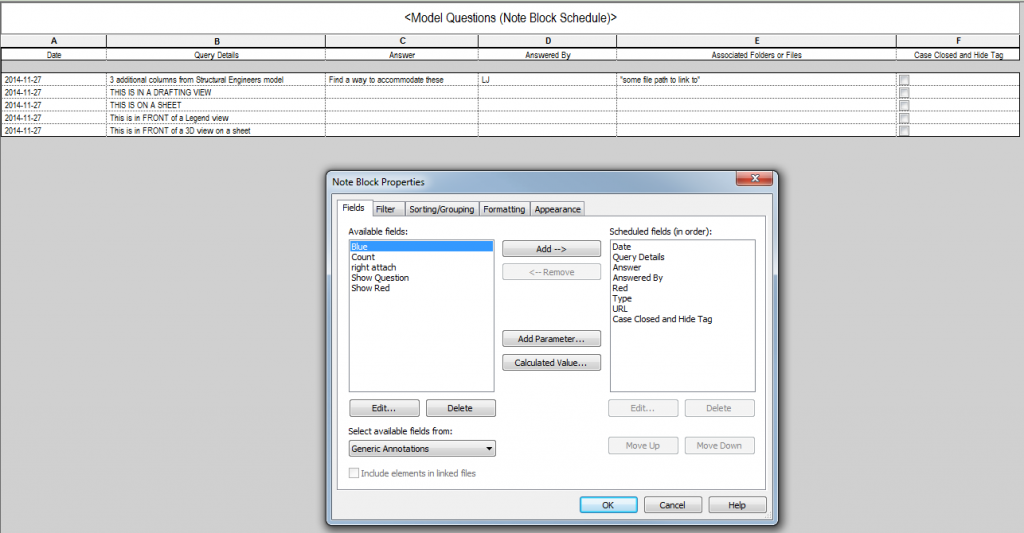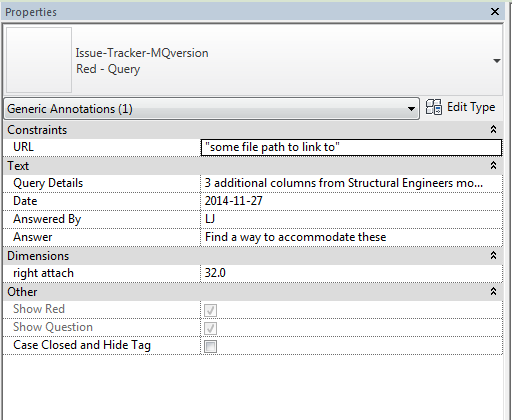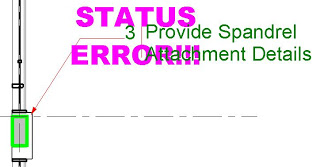Ok, lets say you have a large team working on a single Revit project, and questions fly back and forth. Some firms use a Clash box, which is then listed in a Generic Model Schedule. Unfortunately, these can’t be placed in drafting views or on sheets.
This is where an annotation family comes in. When associated with a Note Block schedule, it provides a decent “inside Revit” method for creating and tracking questions and answers. It can be used on sheets, in 2D views, plan views etc. It works in Legend views but will not schedule from them. It can’t be placed directly in a 3D view. You can work around both of these by placing them on top of Legend and 3D views that are placed on Sheets.
One big advantage of these is that you can select a Schedule Row, and then click Highlight in Model to take you directly to that issue, clash, or question item.
This particular version uses a saved selection based filter to override the leader colour and thickness by template. You just select all instances and save the selection, overwriting MQ as the saved selection set.
It also has adjustable attachment width using “right attach” instance parameter. Another tip – you can add as many Instance text Parameters as you like to the Note Block Schedule, and they will be instantly visible upon selection of the annotation family, ready for you to add data.
Revit Wants you to associate as much useful data to the model as possible – and intelligent, team-capable issue tracking certainly fits into that category.
For Revit 2014:
Download here
Some images: