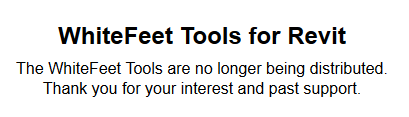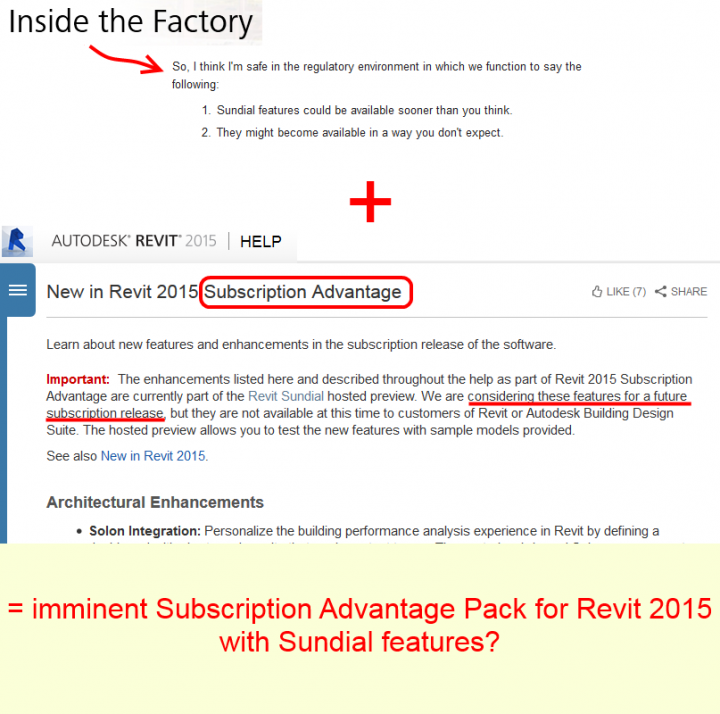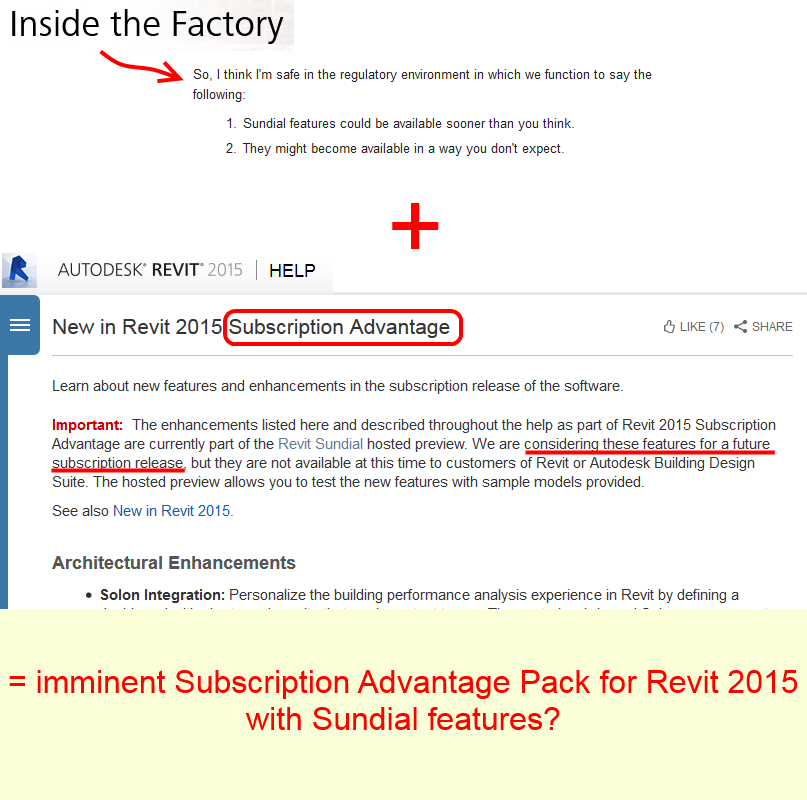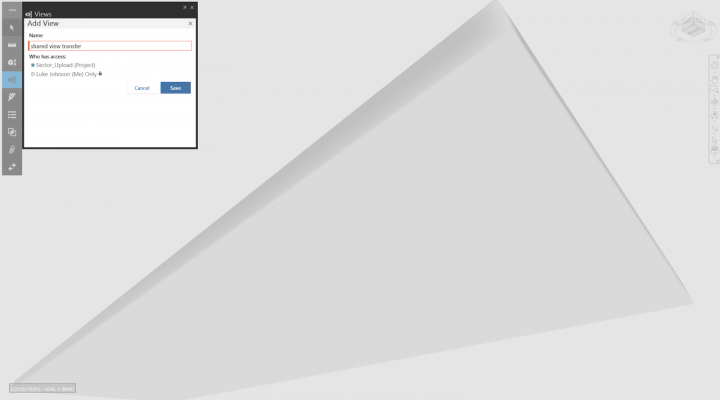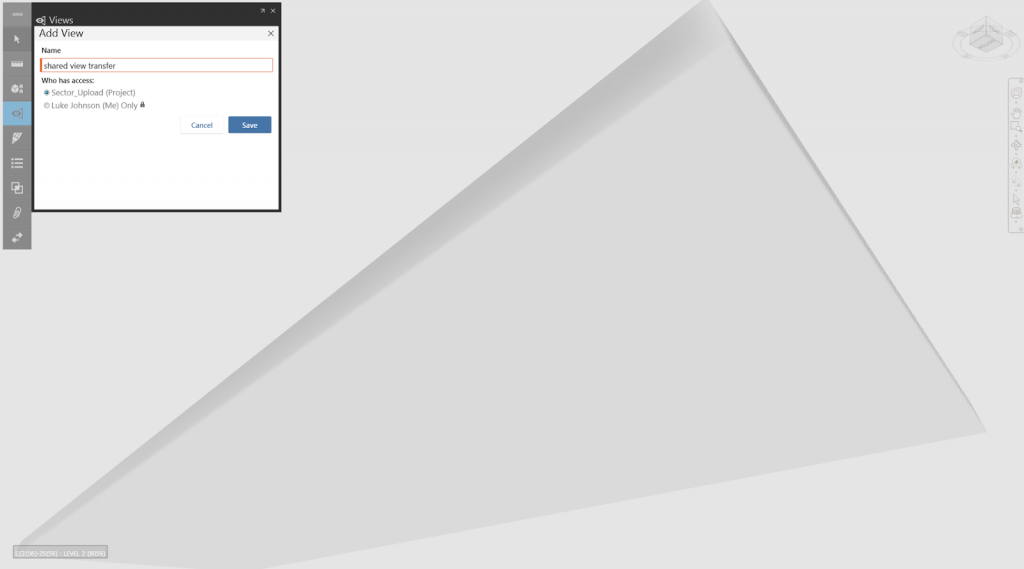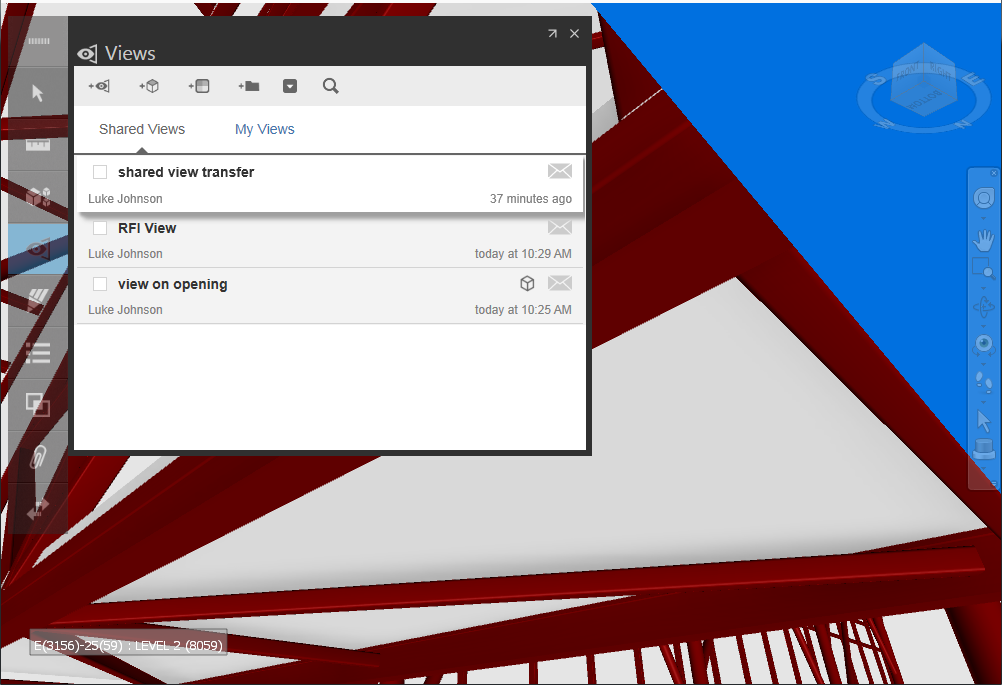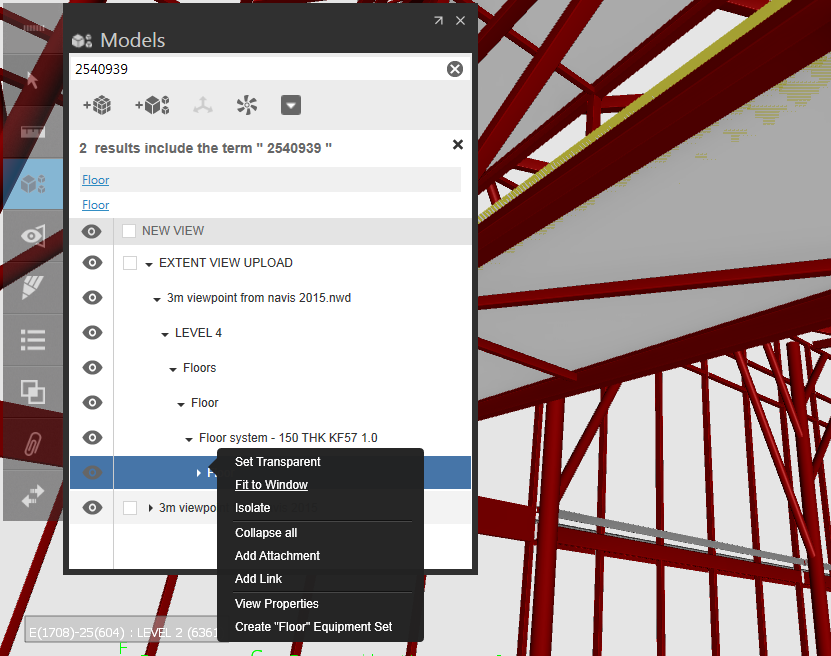From MRUG:
You can download the back catalog of video Revit tips and tricks from both the Manchester and Midlands (now wound up) Revit user groups from prior to meeting 8. After meeting 8, tips and tricks are uploaded on an individual meeting basis. Videos are not narrated
Tips and tricks archive download (586mb)
There is lots more good stuff, videos and presentations on many Revit topics including Adaptives, Revit Standards, Revit and Construction and more at the main events page:
Manchester Revit User Group – MRUG
Heads-up via @BarbosaMCJ and @BenPMalone
https://twitter.com/BarbosaMCJ/status/491899892671856640
Direct Dropbox links and other links (for download manager etc):
https://www.dropbox.com/s/31hf3msqzfscv0o/Revit%20Tips%20and%20Tricks.zip
https://www.dropbox.com/s/q5yhekhgvpm7ihn/M11%20Adaptive%20Components.pptx
https://www.dropbox.com/s/aknwnkmqsy77r4k/MRUG%20The%20COBieNATOR.pdf
https://www.dropbox.com/s/o6bom0zk6754d2s/M11%20Tips%20and%20Tricks%201.pptx
https://www.dropbox.com/s/549accch2wyys3j/John%20McDermott%20-%20MRUG%20REVIT%20PRESENTATION.pdf
https://www.dropbox.com/s/zzajdrwafp8w8l1/BIM%20Coordination%20for%20Real.pptx
https://www.dropbox.com/s/hl5221kosncqoq3/CI1934-P%20-%20Civil%20and%20Building%20BIM%20Coordination%20for%20Real%20Handout.pdf
https://www.dropbox.com/s/w85nnsx14s9wgee/M10%20Tips%20and%20Tricks.pptx
https://www.dropbox.com/s/29lyovnfkyqv2lh/002-131110%20AH%20MRUG%2009%20Revit%20%26%20DfMA_APW.pptx
https://www.dropbox.com/s/y70xwhuynbqrrkh/003-MRUGBIMmaturity.ppsx
https://www.dropbox.com/s/yx1pv4alcf3zqqq/004-Content%20Creation%20Standards%20Management.pdf
https://www.dropbox.com/s/8257r34s9b7tiiv/M9%20Tips%20and%20tricks.pptx
https://www.dropbox.com/s/5u7q4p2fo1pu6al/BIM4Real%20MRUG.ppt
http://www.bim4real.co.uk/Downloads/e1/BIM4Real%20Summary%20v1.0.pdf
https://www.dropbox.com/s/gw68asu9itqhhyd/20130321_BIM_CASE.ppsx
https://www.dropbox.com/s/w6xww7te3can7ov/MRUG_-_The_I_in_BIM.pdf
https://www.dropbox.com/s/razz66dm3sz932r/MRUG_Virtual_Orangery_12-12-12.pdf
https://www.dropbox.com/s/jxyfoeb6nphdy71/M4%20-%20Ramboll%20LAM%20Showcase.wmv
https://www.dropbox.com/s/vwfq89oa5euz96a/M4%20-%20Soluis_DesignVisSamples_12_.pdf
https://www.dropbox.com/s/m0y2u09hduxwhk4/M4%20-%20MRUG%20Python.zip
https://www.dropbox.com/s/p4ng8wl83s9kwe4/MRUG.ppt
https://www.dropbox.com/s/1jcz37bz9qsi1h0/Uponor%20MRUG%20Presentation.pptx
https://www.dropbox.com/s/a0ncez4szoap54i/Revit%20Coordinate%20Systems.ppt
https://www.dropbox.com/s/53yivsesqivle8s/M2%20-%20Salford%20Uni%20Demo.pptx
https://www.dropbox.com/s/fy5msgbwi4fwkqb/M2%20-%20111109-Presentation_space.pdf