Download at:
http://www.autodesk.com/revitsundial
Autodesk tweeted across their Twitter ecosystem that you can “See what we are working on…” with this Sundial Release. I don’t think it is a leap of logic to assume that you are actually seeing a preview of features that will be included in Revit 2016. The final feature set will not be set in stone yet, but it gives you a fair idea on where most of the big improvements will be.
Additionally, I’ve been thinking about this equation:
A few things that Revit Sundial has that Revit 2015 doesn’t (shortlist):
- Reveal Constraints mode
- Load into Project and Close button in Family Editor (see video below)
- Search the Type Selector
- Select Background Colour
- Linking Revit model or a CAD file, the default positioning is now Auto – Origin to Origin (via this)
- PDF Export enhancements, Hyperlinks will work in printed PDF sets (via this tweet)
- Disallow multiple wall joins at once
- more things… comment if you find them
Here is the long list of Revit Sundial New Features (lets call it Revit 2016 open beta in the cloud?):
Architectural Enhancements
- Solon Integration: Personalize the building performance analysis experience in Revit by defining a dashboard with charts and results that are important to you. The central web-based Solon management environment allows you to create charts and configure dashboards for all of your company Revit users from a central collaboration environment in Green Building Studio.
- Energy analysis: To better support the analysis of large models, several methods have been implemented to reduce memory usage.
- Wall joins: To simplify the control of wall joins in a plan view, you can now select multiple intersected wall joins with a single click, and choose to allow or disallow joins on all the selected walls with a single click. If you choose to allow joins, you can then specify a Display option (Clean Join, Don’t Clean Join, Use View Setting). See Specify Wall Join Cleanup Options.
- IFC references and phases: Use existing geometry in a linked IFC model as references for dimensions, alignment, snapping, and hosting of some face-based families in the Revit model. When you link an IFC file, its elements are assigned to a default phase. Before using IFC Import, Link, or Export, go to Autodesk Exchange Apps for Autodesk Revit and download the latest edition of IFC for Autodesk® Revit® to take advantage of up-to-date improvements.
- Shaft openings: To streamline the creation of a shaft opening, the Base Constraint value now defaults to the level of the current activated plan view. (See Cut a Shaft Opening.) The instance properties have also been reordered to be consistent with families with similar properties: Base Constraint, Base Offset, Top Constraint, Unconnected Height, and Top Offset.
- Adaptive point orientation: To improve clarity, the adaptive point instance parameter Orientation is now Orients to, and the selectable orientations have been renamed. No functionality has changed, only the names. See Adaptive Point Orientation.
- Site design: Performance enhancements result in improved edit and regeneration times for complex toposurfaces, subregions, and building pads.
- Perspective views: Certain modeling capabilities are now available in perspective views: (See Work in a Perspective View.)
- Editing tools: Move, Align, Pin, Unpin.
- Reset Target tool: Restores the position of the camera target to the center of the field of view.
- Toggle between the perspective and parallel representations of the 3D view.
- Reference other view: To search the list of available views for reference, enter keywords to locate the desired view. This feature is available when you are creating views for callouts, sections, elevations, and details, and you select the Reference Other View option (or modify a reference view). Also note that the Reference Other View option now displays on the Reference panel of the ribbon instead of the Options Bar. See Reference a Drafting View and Search.
- Reveal constraints: To see all dimension constraints and alignment constraints in a view, use the Reveal Constraints mode, available on the View Control Bar. See Reveal Constraints.
- View updates: Performance enhancements result in faster updates to views that contain multiple instances of families.
- Revit links: Further enhancements result in improved performance for cases where Revit link instances are loaded but not visible in the view (such as when they are outside the crop region).
- PDF Export enhancements:
- Share your designs as electronic PDF files with automatically linked views and sheets. Each view tag in the PDF file is a hyperlink. Click a hyperlink to jump to that view or sheet in the PDF file. See About Printing to PDF.
- Avoid lengthy or unintended print jobs. If you choose to print multiple views and sheets to individual PDF files, you cannot cancel the print job once it starts. A new message warns you of this issue and allows you to cancel the print job before it starts. Instead, consider printing the views and sheets to a single PDF file. See Troubleshooting: Printing Views and Sheets.
- Schedules: To easily add a data row to a schedule, use the Insert Data Row tool, which is available directly on the Rows panel instead of within the Insert drop-down. The new position of this tool makes it easier to add a data row to a room schedule, area schedule, key schedule, space schedule, or sheet list. See About Modifying Schedules.
- Select host for tags: To specify the host element for a tag, select the tag and use the Select Host tool. See Select the Host for a Tag.
- Annotate stair treads and risers: To streamline the process of adding number annotations to treads or risers in a component stair run, specify default properties before placing the annotation. These default property values persist for tread/riser annotations added to the model. See Number Stair Treads and Risers.
- Thin lines: To improve consistency between Revit sessions, when you use the Thin Lines tool, the setting is stored in the Revit.ini file. When you launch Revit, the stored Thin Lines setting is used as the default. See Graphics Settings in Revit.ini.
- Export Models with Lines that Coincide: When exporting a Revit model to a CAD format, you can decide whether to maintain model lines that coincide with other lines in the same space. See About Exporting Models with Lines that Coincide.
- Rebar: When reinforcing concrete elements, you can now place rebar in any 2D view. Place rebar in plan views, elevation views, and section views using the new placement plane tools. See Place Rebar.
- Snap to model lines for structural elements: To expedite and improve the modeling workflows, the following snapping enhancements are available for structural elements. See Snaps.
- You can snap to an imported and non-exploded CAD drawing.
- Similar to the behaviors when placing structural walls and slabs, all structural elements now snap to the geometry of imported drawings.
- 3D snapping has been enhanced.
- Snaps such as nearest, endpoint, and midpoints are available when defining structural elements along model lines.
- Additional snap locations are available along model lines for structural framing elements, structural columns, trusses, and isolated foundations.
- When you place non-hosted loads, you can now snap to model lines.
- Alignment reference: When changing the alignment reference of beam end geometry in a join, you can now select multiple framing element instances and change their alignment to a common join reference. You can also reset multiple changed references.
- Change reference: To reset setback framing elements, use the Change Reference tool.
- Structural framing orientation: When refining your model, you can flip structural framing elements and maintain joins, as well as setback, geometry, and justification modifications. See About Structural Framing Orientation.
- User interface for structural elements: To improve productivity during structural modeling, take advantage of the following enhancements:
- The Offset drop-down button for framing justification tools has been removed. The y Offset and z Offset tools now reside directly on the Justification panel. See Offset the Physical Geometry of a Framing Element.
- The properties for point loads, line loads, and area loads are reorganized and regrouped in the Properties palette. Tooltips for these properties have also been implemented. See Point Load Instance Properties, Line Load Instance Properties, and Area Load Instance Properties.
- The analytical properties for structural elements are reorganized and regrouped in the Properties palette. Tooltips for these properties have also been implemented. See Structural Column Analysis Properties, Beam Analysis Properties, Brace Analysis Properties, Structural Floor Analysis Properties, Structural Wall Analysis Properties, Wall Foundation Analysis Properties, Foundation Slab Analysis Properties, and Isolated Foundation Analysis Properties.
- Sequence for power circuits: To specify the sequence in which power circuits are created, use the Electrical Settings dialog. See Electrical Settings.
- Most recently used panel circuiting: When you create a circuit, Autodesk® Revit® automatically connects to the most recently used panel for the current session. In addition, you can now search the Panel drop-down list. See Select a Panel or Transformer for the Power Circuit.
- Move circuits: To move a circuit directly to a target slot without disrupting other circuits, use the Move To tool. See Move circuits on panel schedules.
- ASHRAE table information: To identify the table that is applicable for the current condition, the ASHRAE Table Settings dialog displays the graphical representations associated with the duct fitting tables. This enhancement is helpful when you specify Coefficient from ASHRAE Table as the loss method for duct fittings. See Specify a Pressure Loss Method for Fittings and Accessories for Duct and Pipe.
- Search: To quickly find the content you need, use the new search feature in the Type Selector or in drop-down lists. Click the Type Selector or a value field in the Properties palette or a dialog table, and enter keywords to search for. See Search.
- File upgrades: To help you understand the consequences of file upgrades, new dialogs indicate the release of a file and the release to which it will be upgraded. In many cases, you have the opportunity to cancel the upgrade before it completes. See About Opening Models that Require an Upgrade.
- Edit/load a family: To close the family automatically after it is loaded into a project, use the Load into Project and Close tool in the Family Editor. See Load the Current Family into a Project.
- Properties palette: Keep your context in the Properties palette when you scroll, select a property, and then click outside the palette. This behavior can be helpful, for example, if you are selecting different family instances in the model to compare their properties.
- Pin/Unpin icons: To determine whether an element has a relationship with a host system, select the element to see its Pin/Unpin tool icon. A different set of pin/unpin images (

 ) is used in the drawing area to indicate a relationship with a host, such as a curtain wall panel or a beam in a beam system. The behavior of the pin has not changed (clicking it still allows you to override the properties for the element), but the subtle difference (small link in the image) adds a visual indicator that this pin is different than the standard pin that locks an element in position. The Pin/Unpin tool icons on the ribbon have not changed. See Unpin Elements.
) is used in the drawing area to indicate a relationship with a host, such as a curtain wall panel or a beam in a beam system. The behavior of the pin has not changed (clicking it still allows you to override the properties for the element), but the subtle difference (small link in the image) adds a visual indicator that this pin is different than the standard pin that locks an element in position. The Pin/Unpin tool icons on the ribbon have not changed. See Unpin Elements. - Import/link position: To streamline the process of inserting a Revit model or a CAD file, the default positioning is now Auto – Origin to Origin. If you change the default, the option you select for Positioning becomes the default for the current Revit session. The software remembers one default option for Revit models and another default option for CAD files. See Import and Link Options.
- Revit link in a closed workset: To understand why a Revit link is not visible in model views, check its status in the Manage Links dialog. The status In Closed Workset now displays for a Revit link that is in a closed workset. See Manage Links Dialog.
- Colors section: The new BackgroundColor setting replaces the InvertBackground setting in the Graphics section.
- Graphics section: The ThinLinesEnabled setting is now supported. The InvertBackground setting has been deprecated and is no longer supported.
via
New in Revit 2015 Subscription Advantage
Reveal constraints mode:
Search the Type Selector (via this tweet):
Select background colour (via this tweet):
Disallow multiple wall joins at once (via this tweet):
NDA?
Loading screen:
Video showing the Reveal Constraints mode and general use of Revit Sundial:
Read more:
http://insidethefactory.typepad.com/my_weblog/2014/08/revitalizing-inside-the-factory.html
Heads-up:
@Steve_Stafford and
https://twitter.com/kirklyncox/status/497111614705762304

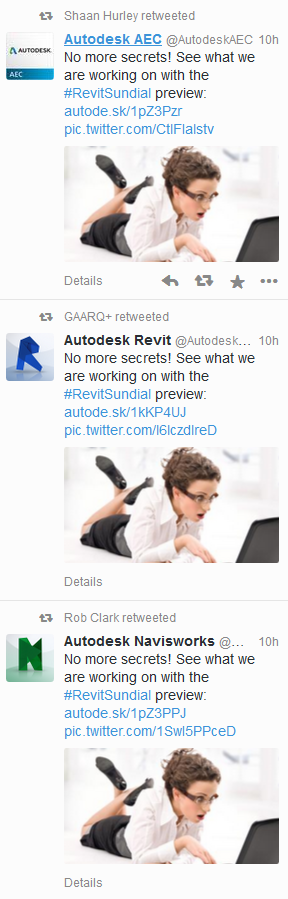

 ) is used in the drawing area to indicate a relationship with a host, such as a curtain wall panel or a beam in a beam system. The behavior of the pin has not changed (clicking it still allows you to override the properties for the element), but the subtle difference (small link in the image) adds a visual indicator that this pin is different than the standard pin that locks an element in position. The Pin/Unpin tool icons on the ribbon have not changed. See
) is used in the drawing area to indicate a relationship with a host, such as a curtain wall panel or a beam in a beam system. The behavior of the pin has not changed (clicking it still allows you to override the properties for the element), but the subtle difference (small link in the image) adds a visual indicator that this pin is different than the standard pin that locks an element in position. The Pin/Unpin tool icons on the ribbon have not changed. See 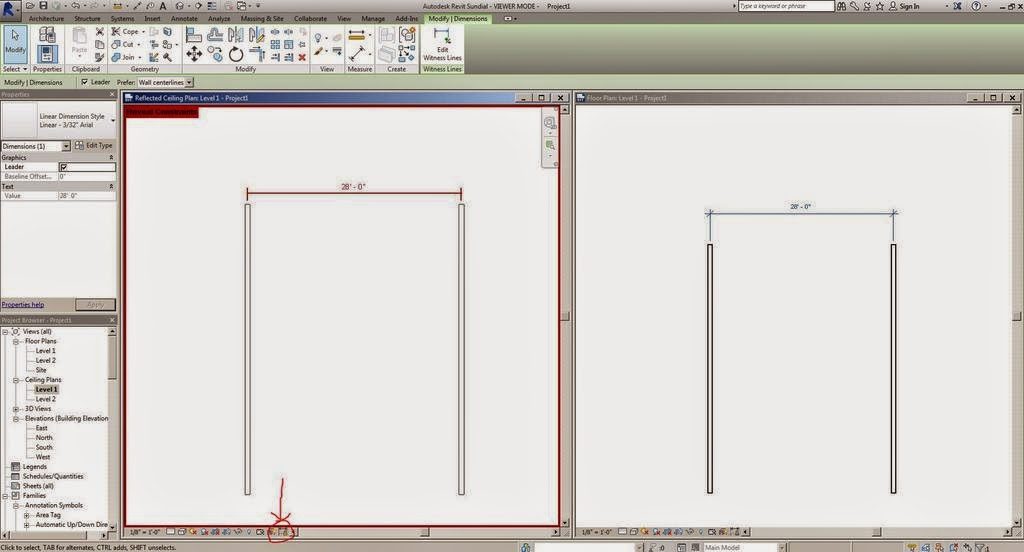
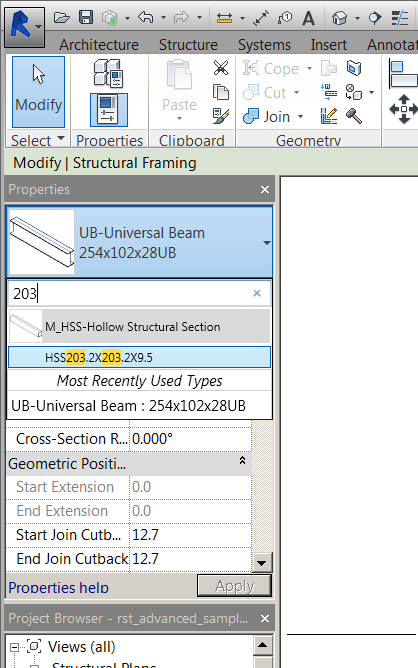
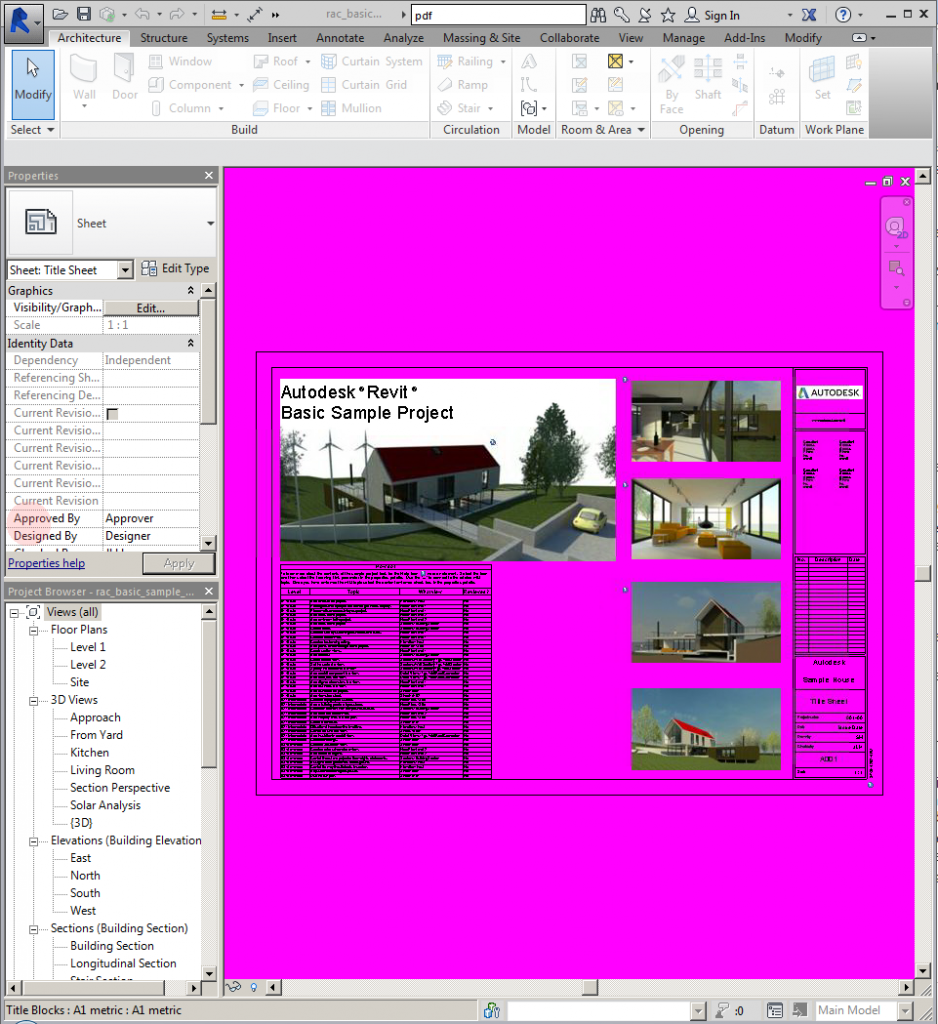
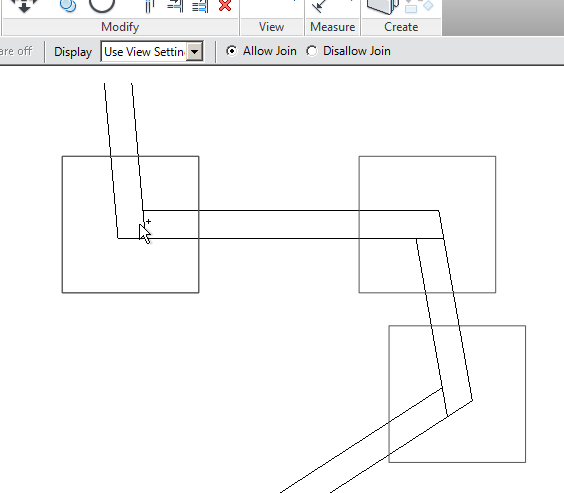

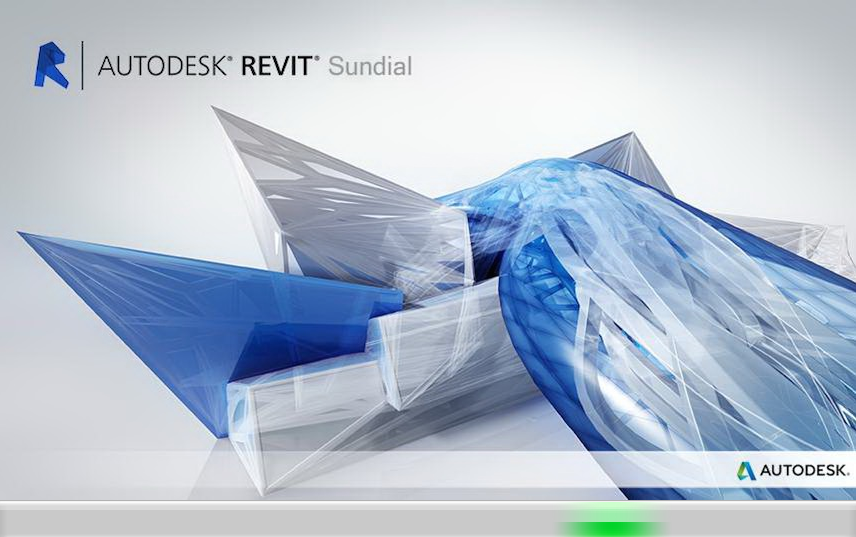
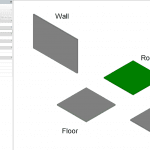
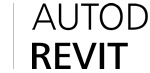

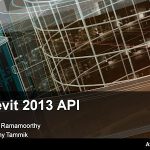
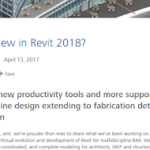
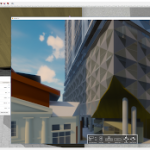
You can also reset camera target
Reference other view has been moved from the options bar to the ribbon
And there is an admin panel on the Collaborate tab with no apparent tool associated
I see a resemblance with the stuff I am not allowed to talk about…. 🙂